Comment ajouter un clip Transport dans une liste de diffusion?
Apprenez comment ajouter un clip Transport dans une liste de diffusion
| Disponible avec: |
| Lecteur Windows: Premium Lecteur web: Premium Lecteur LG webOS Signage : Premium Lecteur Samsung SMART Signage Platform (SSSP / Tizen) : Premium Lecteur Brightsign: Premium Lecteur Android: Premium Lecteur Linux: Premium Lecteur macOS: Premium |
1. Sélectionnez la zone où vous voulez ajouter un clip de type transport
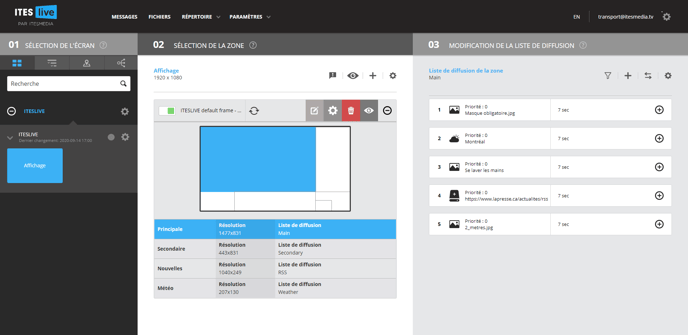
2. Cliquez sur le « + » au-dessus du contenu de votre liste de diffusion
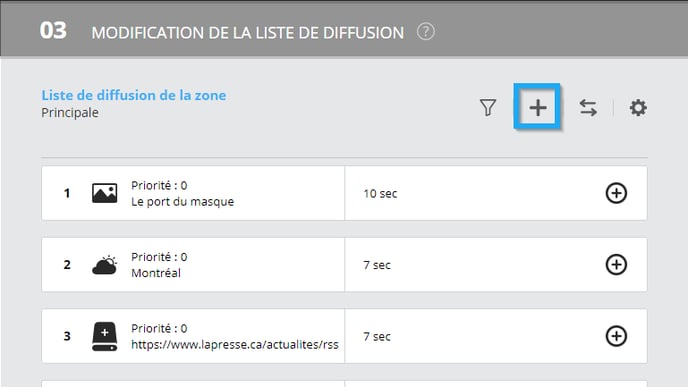
3. Cliquez sur « Transport »
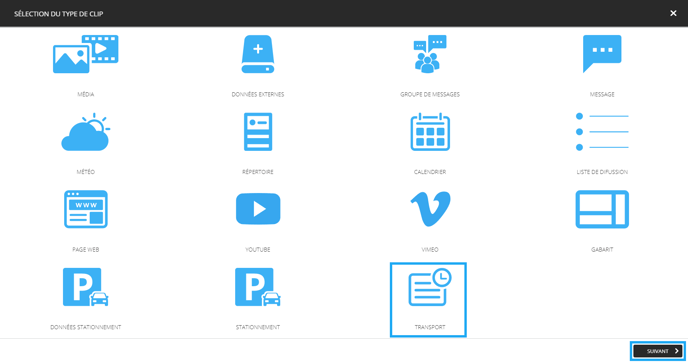
4. Choisissez le gabarit de votre choix et cliquez « Suivant »
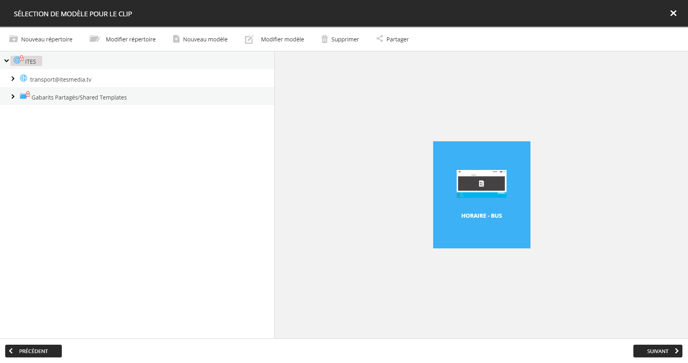
5. Configurer les données de transport pour votre clip

Arrêts sélectionnés
L'icône qui représente un « + » à la droite de l'entête « Arrêts sélectionnés » vous permet de sélectionner les arrêts qui seront utilisés dans votre clip transport. Une fois que vous avez accédé à la fenêtre d'ajout d'arrêt, vous serez en mesure de naviguer la liste des arrêts disponible et sélectionner les arrêts qui doivent être diffusés. Si vous désirez sélectionner plusieurs arrêts dans la liste, vous pouvez le faire en maintenant le touche « Ctrl » sur votre clavier et cliquer sur les arrêts désirés.
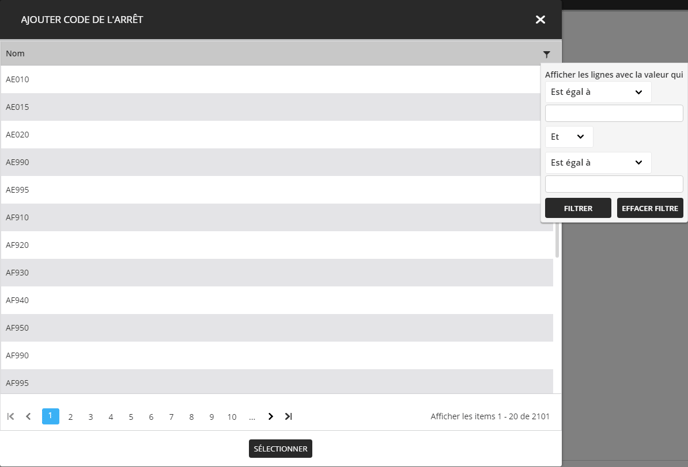
S'il y a trop d'arrêts pour naviguer la liste manuellement, vous pouvez utiliser le bouton qui représente un entonnoir en haut à la droite de la fenêtre afin de filtrer les arrêts inclus dans la liste. Vous pouvez configurer jusqu'à 2 filtres ainsi qu'indiquer que les deux filtres sont nécessaires.
EX: Commence par AE « Et » Contient 9
Ou indiquer que vous recherchez plusieurs filtres simultanément :
EX: Commence par AE « Ou » Commence par AF
Le menu déroulant pour la configuration du premier et du second filtre contient les configurations suivantes.
- Est égale à - Le(s) résultat(s) sera identique à la valeur entrée dans le champ de texte.
- N'est pas égal à - Le(s) résultat(s) ne sera pas identique à la valeur entrée dans le champ de texte.
- Commence par - Le(s) résultat(s) commencera par la valeur entrée dans le champ de texte.
- Contient - Le(s) résultat(s) contiendra la valeur entrée dans le champ de texte.
- Ne contient pas - Le(s) résultat(s) ne contiendra pas la valeur entrée dans le champ de texte
- Se termine par - Le(s) résultat(s) se terminera par la valeur entrée dans le champ de texte.
Une fois que vous avez sélectionné les arrêts désirés, vous pouvez appliquer votre sélection en cliquant sur le bouton « SÉLECTIONNER » dans le bas de la fenêtre.
RealtimeConfiguration
Ce menu déroulant permet des conditions d'affichage lors de la présence de données temps réels.
- Préférer temps réel - Cette configuration affiche les données temps réels lorsque disponible. Dans le cas contraire, le temps planifié est utilisé.
- Seulement temps réel - Cette configuration affiche uniquement les données temps réels lorsque disponible.
- Seulement temps planifié - Cette configuration affiche uniquement le temps planifié même si le temps réel est disponible.
Trié par
Le menu déroulant trié par vous permet de déterminer l'ordre dans laquelle les passages seront triés. Les configurations disponibles peuvent varier selon votre fournisseur de données, cela dit, voici les trois configurations possibles.
- Heure d'arrivée - Cette configuration fera en sorte que les passages seront diffusés en ordre croissant, le passage qui arrive le plus tôt sera le premier et le passage qui arrive le plus tard sera le dernier.
- Clé - Cette configuration fera en sorte que les passages seront diffusés en ordre croissant selon le numéro de circuit associé aux passages. Le passage avec le plus petit numéro de circuit sera diffusé en premier et le passage avec le plus grand circuit sera diffusé en dernier.
- Heure de départ - Cette configuration fera en sorte que les passages seront diffusés en ordre croissant, le passage qui quitte l'arrêt le plus tôt sera le premier et le passage qui quitte l'arrêt le plus tard sera le dernier.
Note: Dans le cas où vous utilisez soit le tri par « Heure d'arrivée » ou par « Heure de départ » et que le résultat n'est pas celui attendu à l'affichage. Il est probable que le gabarit que vous utilisez diffuse la valeur contraire au trie que vous avez choisi, dans ce cas-ci, essayer l'autre configuration afin de confirmer que c'est bien le cas.
EX: L'utilisation du tri « Heure d'arrivée » n'est pas diffusé correctement
Changez le trie pour « Heure de départ », si l'affichage tri les passages correctement par la suite votre gabarit utilise l'heure de départ et non l'heure d'arrivée.
- Destination - Ce trie fera en sorte que les passages seront triés basé sur leur destination.
Groupement des passages
- Aucun - Fait en sorte que chaque passage est diffusé sur une ligne dans la liste à l'affichage, si une route a deux passages, ceux-ci seront diffusés individuellement plutôt que sur la même ligne.
- Route - Fait en sorte que les passages d'une route sont diffusés sur la même ligne dans la liste de données.
- Destination - Fait en sorte que les passages sont groupés selon leur destination peu importe leur route. Par exemple, si la route 10 et la route 20 ont tous les deux un passage vers la même destination, ils seront diffusés sur la même ligne malgré qu'ils soient des passages de deux routes différentes.
- Toutes les routes de la journée - Fait en sorte que les passages des routes sont groupés sur la même ligne. Ce type de groupement que tous les routes ayant un passage au cours de la journée seront diffusés toute la journée, même s'il n'y a plus de passages.
- Toutes les destinations de la journée - Fait en sorte que les passages soient groupés selon leur destination plutôt que leur route, donc les passages ayant la même destination seront diffusés sur la même ligne. Ce type de groupement fait en sorte que les noms des destinations ayant un passage au cours de la journée seront diffusés toute la journée, même s'il n'y a plus de passages.
Afficher les passages annulés
Si cette case à coché n'est pas active, les passages annulés seront simplement retirés de l'affichage. Si la case à coché est active, les passages annulés seront tout de même diffusés jusqu'à ce que l'heure planifié du passage soit passé.
Récupérer les passages
Cette case à coché permet d'afficher les passages des arrêts sélectionnés. Lorsque celle n'est pas coché, aucun passage ne sera affichés.
Récupérer les messages
Cette case à coché permet d'afficher les messages GTFS. Lorsque celle n'est pas coché, aucun message ne sera affichés.
Fréquence de rafraichissement
La fréquence de rafraichissement est utilisée pour déterminer le délai dans lequel l'application ITESLIVE essaie de mettre à jour les données de votre clip transport. Si vous utilisez un délai de 30 secondes, l'affichage obtient les données au démarrage et la prochaine mise à jour sera faite 30 secondes plus tard et ainsi de suite.
Mise en garde: Veuillez noter qu'il peut y avoir un bref délai dans la mise à jour des informations dépendent de la fréquence à laquelle votre fournisseur produit les données. Par exemple, dans le cas où votre fournisseur produit les données toutes les 45 secondes et que la fréquence est configurée à 30 secondes, certaines vérifications des données ne contiendront pas de nouvelles informations.
Nombre de prochaines sorties
Le champ « Nombre de prochaines sorties » détermine combien de passages par circuit qui seront pris en considération lorsque le logiciel ITESLIVE complète une mise à jour des données de transport.
Mise en garde: Veuillez noter que le nombre maximum de passages actuellement utilisé par nos clients est de 3 passages. De plus, le nombre maximum de passages par circuit configurés dans votre gabarit ne sera pas modifié par cette configuration. Par exemple, si votre gabarit contient des configurations lui permettant de diffuser 2 passages par circuit et que vous entrez 1 dans le champ « Nombre de prochaines sorties ». Le résultat à l'affichage sera qu'un seul passage par circuit sera diffusé à l'affichage. Dans le même contexte, si vous entrez 3 dans le champ « Nombre de prochaines sorties », l'affichage diffusera seulement 2 passages par circuit.
Temps avant la prochaine sortie
La configuration « Temps avant la prochaine sortie » vous permet de configurer la plage (en minutes) pendant laquelle nous prendrons en considération les passages lors des mises à jour des données de transport. La configuration par défaut prendra en considération les passages dans les 240 prochaines minutes (4 prochaines heures) lors de chaque mise à jour.
Mise en garde: La configuration de votre gabarit concernant le nombre de passages diffusés ne sera pas modifiée par cette configuration. Par exemple, si votre gabarit est configuré pour diffuser les passages dans les 60 prochaines minutes, le logiciel synchronisera tout de même les informations des passages pour les 240 prochaines minutes. Toutefois, seulement les passages dans les 60 prochaines minutes seront diffusés.
Une fois que vous avez appliqué toutes vos configurations pour les données de transport, vous pouvez cliquer sur le bouton « SUIVANT » dans le coin inférieur droit de la fenêtre.
6. Procédez aux réglages de votre clip
Cliquez sur suivant pour procéder aux réglages de votre clip.