Apprenez comment changer le lecteur associé à mon ordinateur Windows
| disponible avec: |
| Lecteur Windows: Starter, Pro, Premium Lecteur Web: Starter, Pro, Premium Lecteur LG webOS Signage: Starter, Pro, Premium Lecteur Samsung SMART Signage Platform (SSSP / Tizen): Starter, Pro, Premium Lecteur BrightSign: Starter, Pro, Premium Lecteur Android: Starter, Pro, Premium Lecteur Linux: Starter, Pro, Premium Lecteur macOS: Starter, Pro, Premium |
Important: Veuillez noter que cet article utilise le chemin par défaut utiliser dans l'installateur du logiciel ITESLIVE pour les lecteurs Windows. Si vous avez modifié le chemin lors de l'installation, le dossier de l'application ne sera pas situé au même endroit qu'il est dans cet article.
Important: Vous devez avoir un accès à distance à l'ordinateur désiré ou avoir accès à l'appareil physiquement et avoir un clavier et une souris connectés à l'ordinateur.
Note: Avant de suivre les étapes suivantes, vous devez arrêter l'affichage sur l'ordinateur en question. Vous devez cliquer dans l'affichage et appuyez sur la touche « F1 » de votre clavier. Une fois que l'affichage a été minimisé, ouvrez le gestionnaire des tâches et arrêtez les processus suivants.
- iwatch.exe
- iclient.exe
Pour arrêter iWatch et iclient vous devez cliquer sur la barre Windows dans le bas de l'écran. Ensuite faite clic droit et cliquer sur Gestionnaire des tâches.
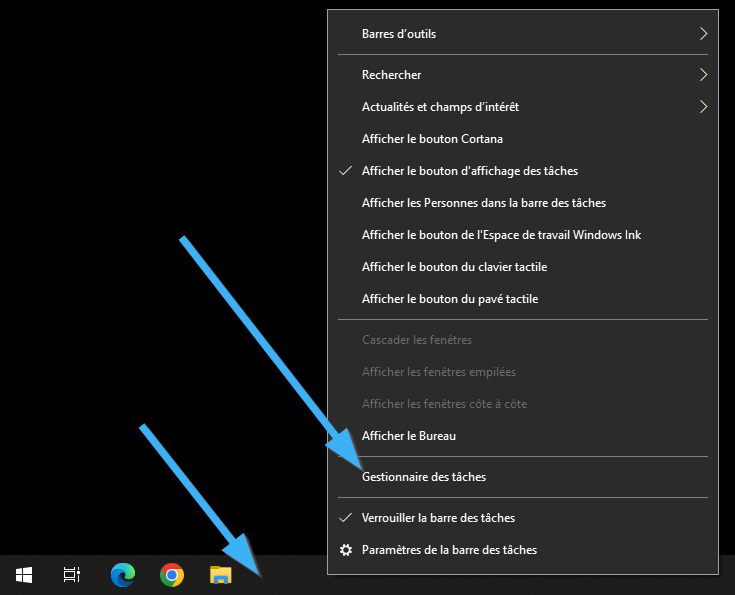
Assurez-vous que tous les éléments sont placés en ordre alphabétique.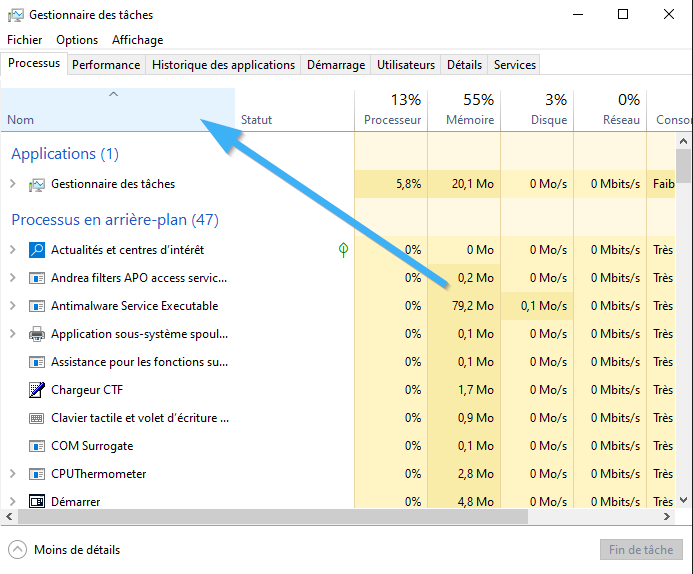
Vous devez faire un clic droit sur iwatch par la suite Fin de tâche et faire la même chose pour iclient.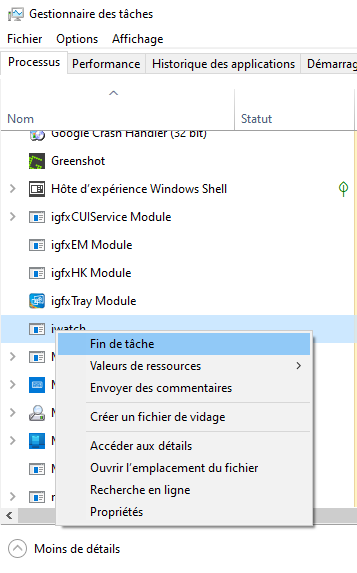
Dans le cas que vous désiriez changer le lecteur ITESLIVE associé à un ordinateur Windows, vous devez ouvrir un explorateur Windows et naviguer vers le dossier de l'installation. Le chemin suivant est celui proposé par défaut par l'installateur du logiciel, si vous avez modifié le chemin lors de l'installation, vous devez naviguer vers le dossier au chemin que vous avez spécifié.
c:\Users\ites\AppData\Local\Programs\ITESLIVE
Note: Il se peut que vous ne voyiez pas AppData. Si vous ne le voyez pas, cliquer sur la flèche pour voir le menu. Par la suite, sélectionnez dans l'onglet view et cochez hidden item.
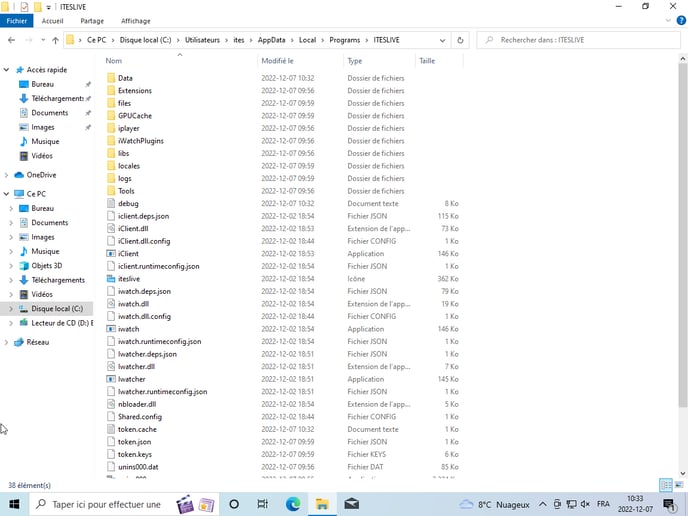
Une fois que vous avez ciblé le dossier qui contient les fichiers du logiciel ITESLIVE, vous devez supprimer les fichiers et dossiers suivants pour retirer les informations du lecteur actuellement configuré sur l'ordinateur.
- Data (dossier)
- files (dossier)
- logs (dossier)
- token.cache (fichier)
- token.json (fichier)
- token.keys (fichier)
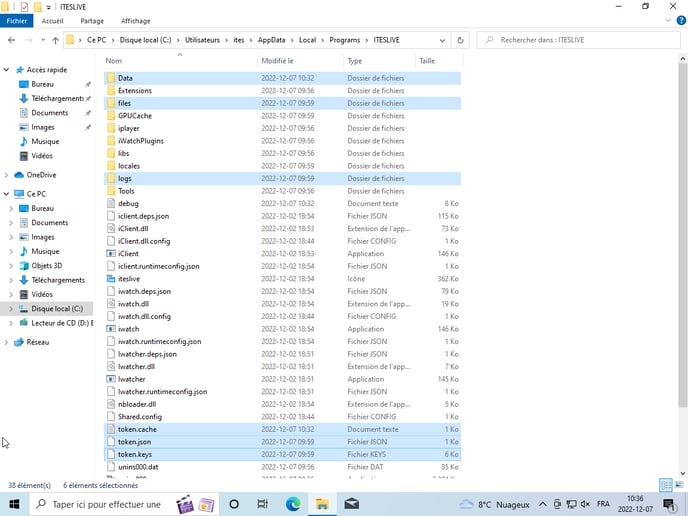
Il est possible que nous ne voyez pas l'extension des fichiers et donc que nous ne sachiez pas quels fichiers supprimer. Au besoin, vous pouvez regarder dans la colonne Type. Par exemple, si je ne trouve pas le token.json, je peux regarder dans la colonne type pour repérer le fichier. Au besoin vous pouvez faire afficher les extensions en cliquant sur view --> show --> File name extensions.
.png?width=688&height=400&name=image%20(9).png)
Une fois les fichiers supprimés, vous pouvez exécuter le fichier « iwatch.exe » ou bien redémarrer l'ordinateur pour lancer le logiciel ITESLIVE. Une fois que le logiciel ITESLIVE démarre, vous verrez une fenêtre qui vous demande un « PIN ».
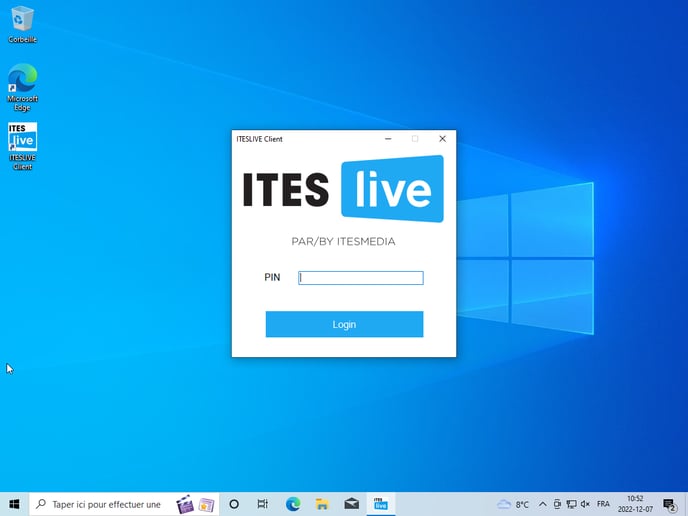
Important: Pour fournir le « PIN » demandé par le logiciel, vous devez avoir accès au Studio ITESLIVE.
Ouvrez un navigateur web (tel que Microsoft Edge ou Google Chrome) pour accéder au Studio ITESLIVE. Une fois connecté au Studio, naviguez vers le lecteur désirez et cliquez sur le bouton de diffusion au-dessus du dessin qui représente sa maquette d'écran.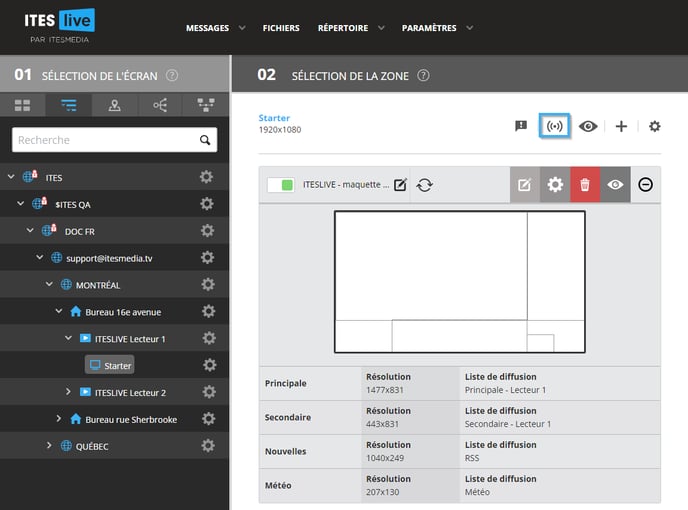
Dans la fenêtre qui s'ouvre, cliquez sur le bouton « Générer un Pin d'activation ».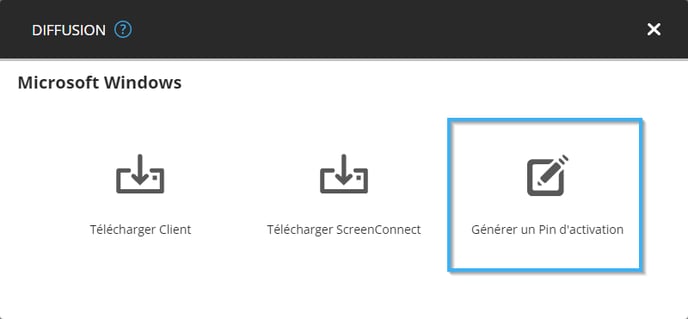
Copiez le « PIN » sur le Studio s'il est ouvert sur l'ordinateur que vous configurez. Prenez en note le « PIN » si vous avez ouvert le Studio sur un autre ordinateur.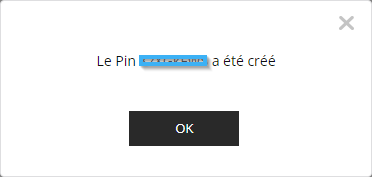
Entrez maintenant le « PIN » dans la fenêtre qui le demande sur l'ordinateur que vous configurez et cliquez sur le bouton « Login ».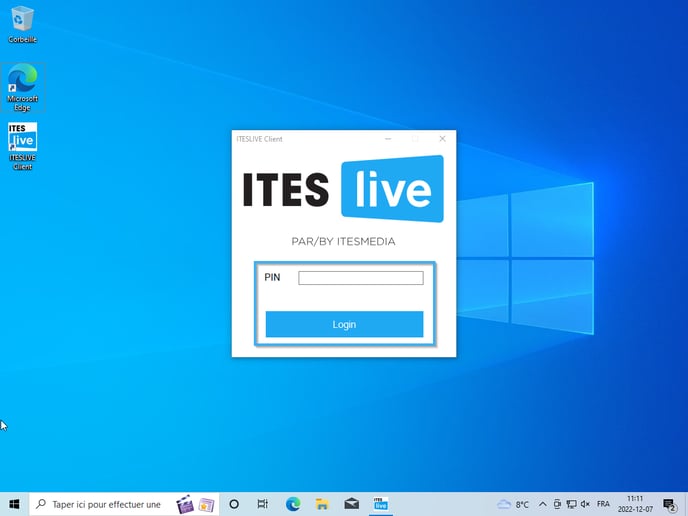
Une fois le « PIN » a été activé, l'affichage entamera le téléchargement de son contenu et va démarrer après quelques instants. Si jamais l'activation du « PIN » ne fonctionne pas, la fenêtre ouvrira de nouveau. Veuillez contacter le support si ceci se produit.
