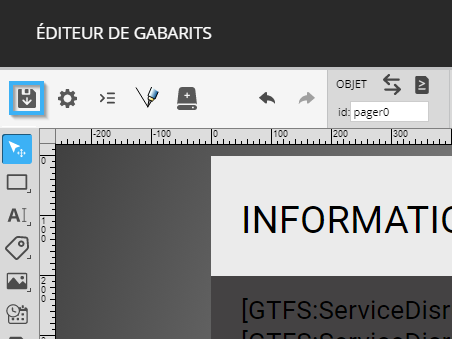Comment créer un gabarit d'informations voyageur avec un flux GTFS
Comment créer un gabarit de transport qui diffuse les alerts GTFS, en autres mot la section des informations voyageurs d'un flux GTFS
| disponible avec: |
| Lecteur Windows: Premium Lecteur Web: Premium Lecteur LG webOS Signage: Premium Lecteur Samsung SMART Signage Platform (SSSP / Tizen): Premium Lecteur BrightSign: Premium Lecteur Android: Premium Lecteur Linux: Premium Lecteur macOS: Premium |
En plus de vous permettre de diffuser des informations sur des passages d'autobus ou de train, il est possible d'utiliser le flux GTFS de votre société de transport afin de créer des gabarits contenant des informations voyageurs.
Important: Le flux GTFS que vous utilisez doit fournir les données pour que ceci soit fonctionnel. Informez-vous à ce sujet avant de faire la création d'un gabarit à cet égard.
1. Sur le Studio ITESLIVE, cliquez sur l'onglet nommé paramètres et sélectionnez la gestion des modèles
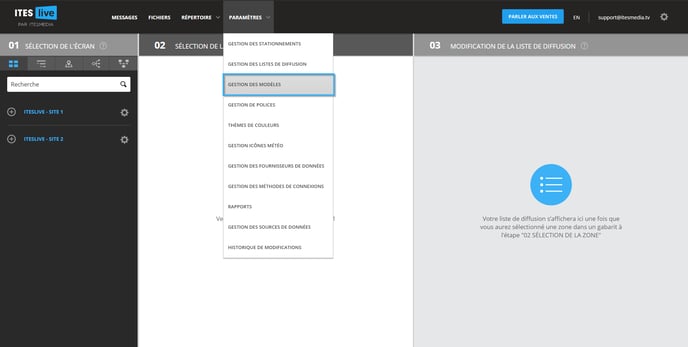
2. Naviguez au dossier dans lequel vous désirez créer le gabarit et cliquez sur le bouton nommé nouveau modèle
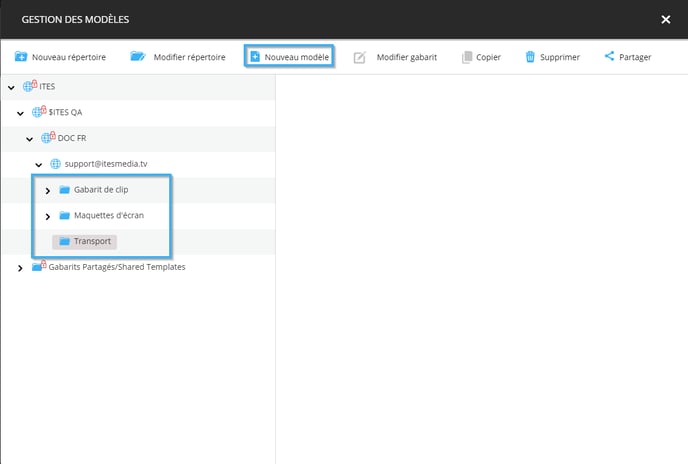
3. Déterminer les configurations du gabarit
Avant de faire la création du visuel qui sera utilisé dans le gabarit, il faut fournir les informations suivantes.
- Nom: Identifiant unique pour le gabarit
- Nom Anglais: Le nom qui sera affiché lorsque le Studio est utilisé en Anglais
- Nom Français: Le nom qui sera affiché lorsque le Studio est utilisé en Français
- Type: Dans ce cas-ci, nous devons sélectionner le type de gabarit nommé transport
- Dimensions: La résolution du gabarit doit être identique à la résolution de la zone
- Icône: Un fichier que vous pouvez sélectionner, qui servira de "Thumbnail" pour le gabarit
- Langue: Détermine le nombre de langues disponibles dans le gabarit
- Transition de l'introduction (facultatif): L'animation de la transition utilisée pour le gabarit s'il y a une transition
- Durée de l'introduction (facultatif): La durée en secondes pour la transition de l'introduction
- Durée de l'introduction (facultatif): la durée de l'introduction
Une fois que les informations ont été entrées, cliquez sur le bouton accepter.
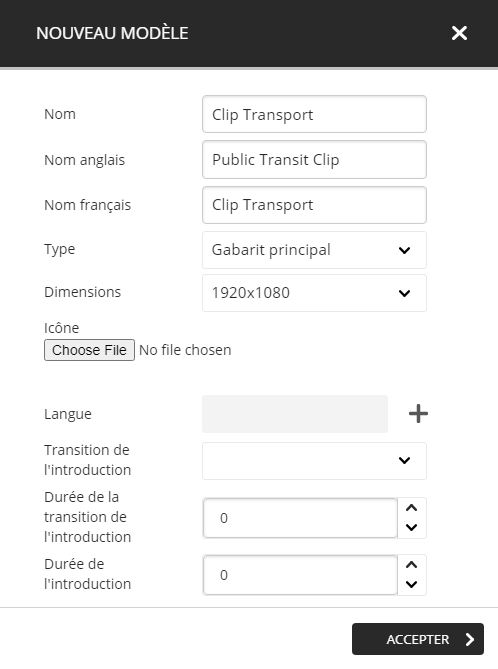
4. Ajouter une source de données
Une fois que les configurations ont été appliquées, le Studio ITESLIVE ouvrira automatiquement l'éditeur de gabarit. Afin de configurer les données de transport dans le gabarit, vous allez devoir ajouter une source de données au gabarit.
- Cliquez sur l'icône qui représente un disque dur
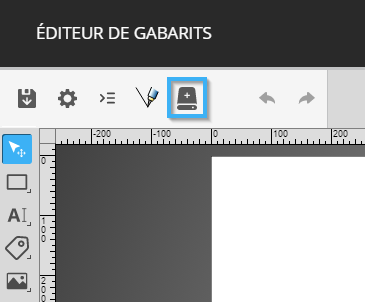
- Cliquez sur le « + »
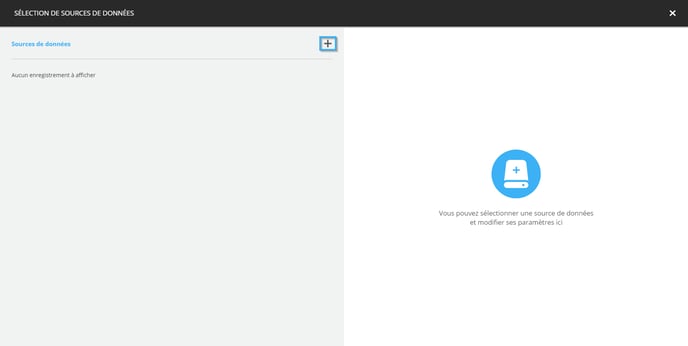
- Cliquez sur la source de données désirées et cliquez sur le bouton sélectionner
- Pour cet exemple, vous allez appliquer la configuration pour que l'ensemble des communications soient diffusées à tour de rôle. Donc, vous devez activer la case à cocher « Tout » pour la configuration nommée « Éléments par clip ». Cliquez sur la flèche à la droite de l'entrée « TransportData » et sélectionnez « Messages » comme noeud principal.
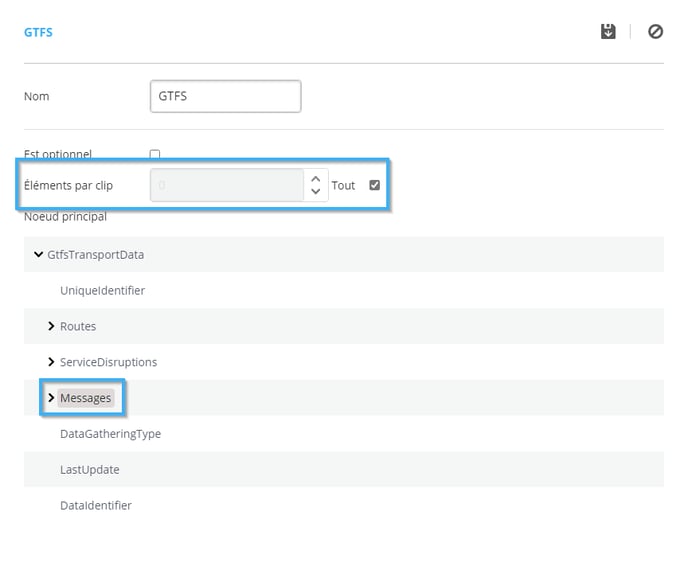
- Une fois que vous avez sauvegardé la source de données, celle-ci sera affichée du côté gauche de la fenêtre, vous pouvez maintenant fermer la fenêtre en cliquant sur l'icône représentant la lettre X dans le coin supérieur gauche de la fenêtre.
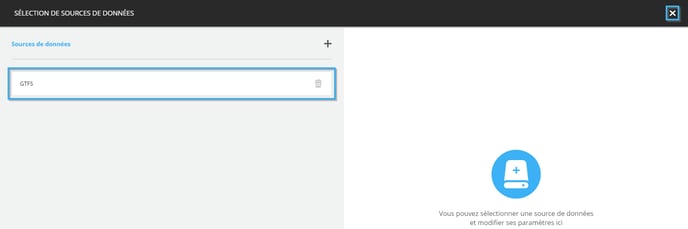
5. Création du visuel
- Ajout d'un arrière-plan
- Cliquez sur l'outil de forme dans la liste d'outils du côté gauche de l'éditeur de gabarit
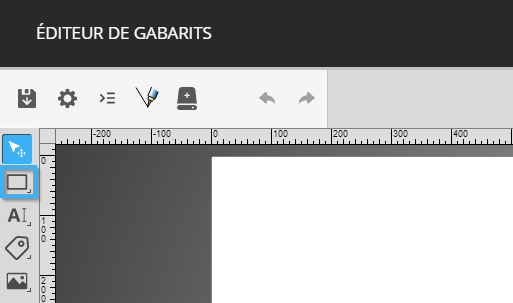
- Vous devez cliquer sur l'espace blanc dans l'éditeur, maintenir le clic et déplace votre souris afin de positionner la forme
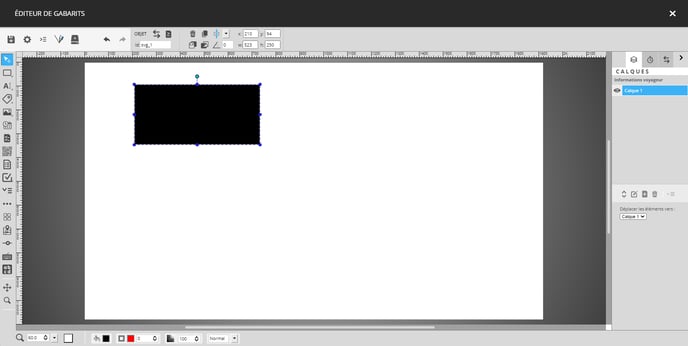
- Vous pouvez redimensionner la forme en utilisant les cercles au tour de la forme ou de façon numérique avec les contrôles pour la position et la taille de la forme
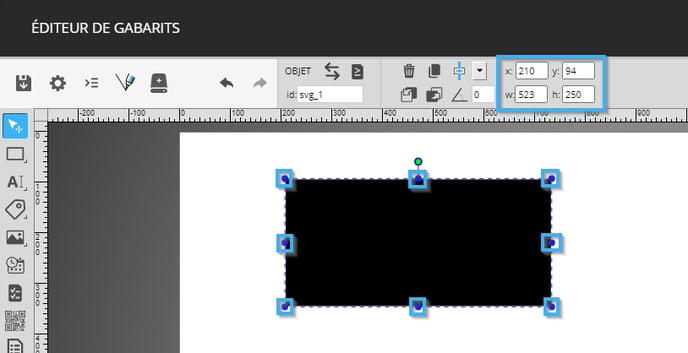
- Une fois que la forme est placée, nous allons renommer le calque pour identifier le calque. Pour renommer le calque, cliquez sur le calque désiré dans la liste du côté droit de l'éditeur, cliquez l'icône qui représente un crayon sous la liste
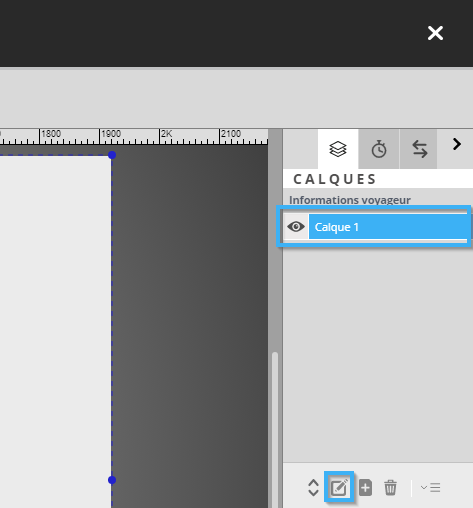
- Dans la fenêtre qui s'ouvre, entrez le nom du calque et cliquez le bouton nommé OK
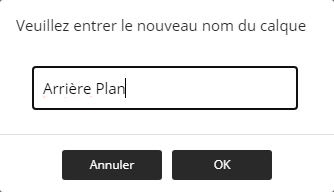
- Cliquez sur l'outil de forme dans la liste d'outils du côté gauche de l'éditeur de gabarit
- Ajout de la liste
- Ajoutez un nouveau calque et donnez-lui un nom pour l'identifier
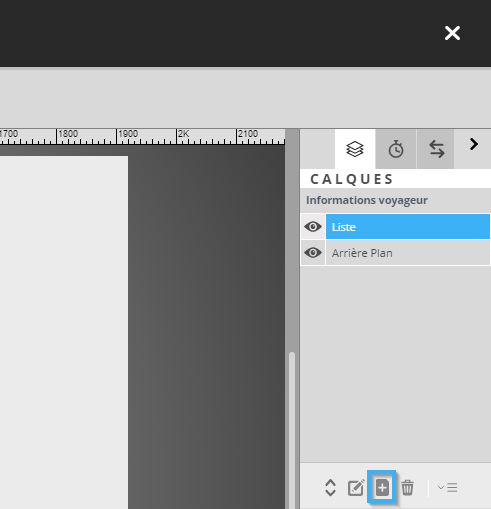
- Cliquez sur l'outil de liste du côté gauche de l'éditeur de gabarit
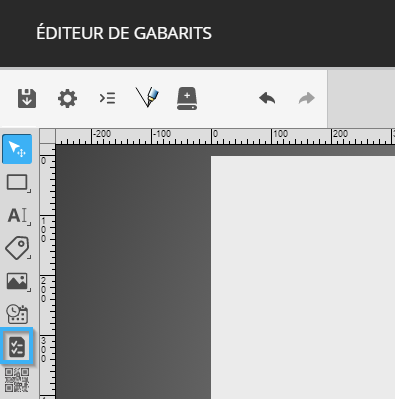
- Placez la liste de la même façon que vous l'aviez fait pour la forme plus tôt
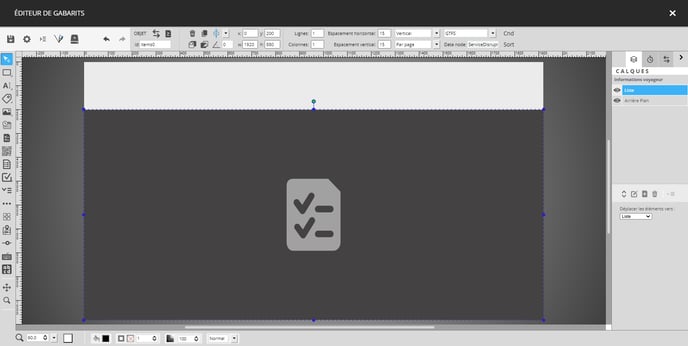
- En plus des configurations habituelles au sujet de la position et de la taille de la liste, vous devez spécifier la source de données ainsi que le noeud principal qui doivent être utilisés par la liste. Vous devez également spécifier le nombre de lignes et de colonnes qui seront diffusées dans votre liste ainsi que spécifier la méthode de défilement pour la liste.
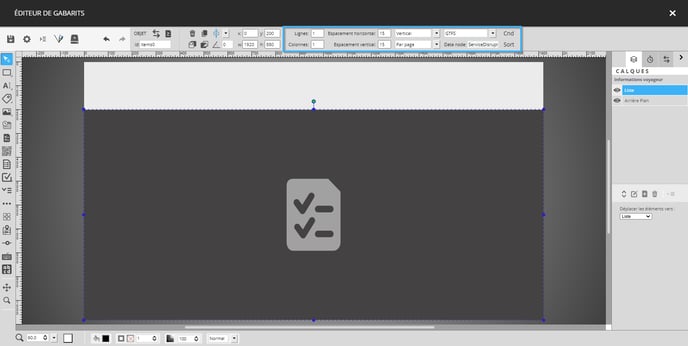
Dans l'exemple ci-dessus, nous avons utilisé les configurations suivantes.
- Lignes : 1
- Colonnes : 1
- Défilement : Vertical
- Type de défilement : Par page
- Source de données : GTFS
- Noeud principal : Messages
- Il faut maintenant modifier l'intérieur de la liste, afin de le faire vous devez d'abord double cliquer la liste.
- Une fois que vous arrivez dans la configuration de la liste, vous allez remarquer que vous avez une nouvelle liste de calques et que le reste du gabarit est maintenant grisé. Lors de l'application de visuel (d'outils tels que les formes, les textes, etc.) vous devez seulement configurer le visuel pour la première ligne, la liste va reproduire les configurations sur les lignes suivantes. Dans cet exemple-ci, il y aura une seule ligne, cela dit, vous pouvez en inclure plusieurs si vous désirez diffuser plusieurs messages à la fois.
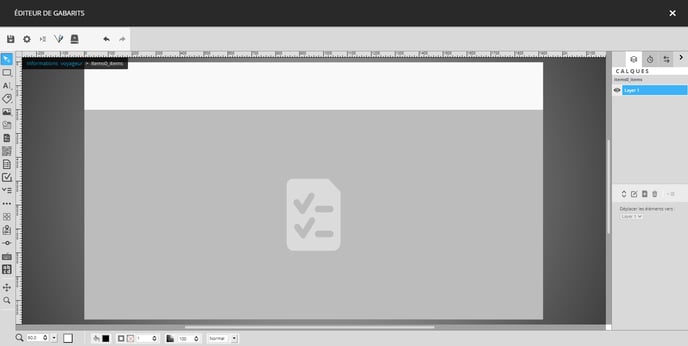
- Cliquez sur l'outil de texte du côté gauche de l'éditeur de gabarit
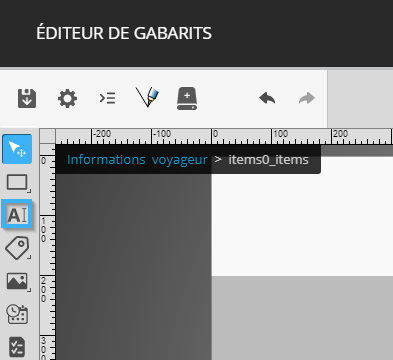
- Placez l'outil de texte de la même façon que vous avez placé l'outil de liste et de forme plus tôt. Une fois que l'outil a été positionné, vous pouvez également modifier les configurations de la police avec les configurations des polices à la droite des contrôles de la taille et la position.
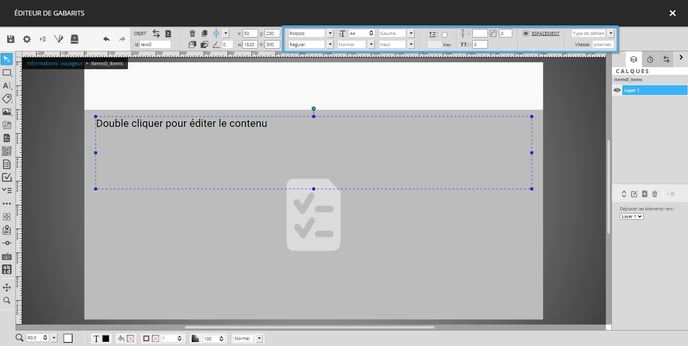
- Pour modifier le texte inclus dans l'outil, vous devez double-cliquer le texte une fois que vous avez terminé les configurations désirées, dans la fenêtre de configuration du texte. À cet endroit, cliquez sur le bouton de données externes.
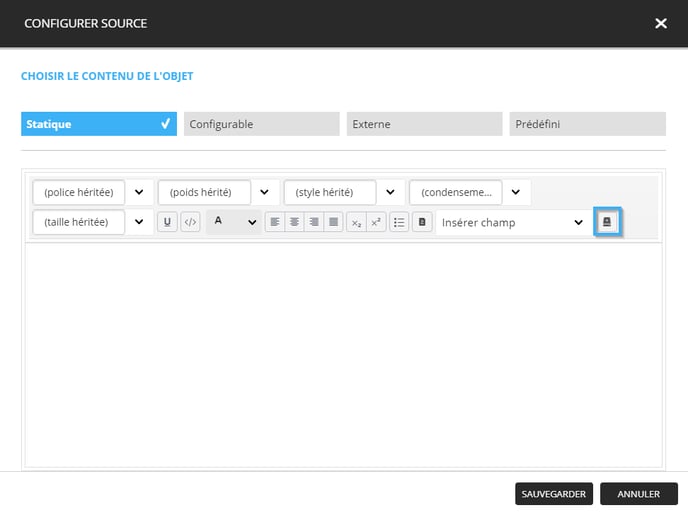
- Utilisez la liste déroulante dans le coin supérieur gauche de la fenêtre pour sélectionner la source de données.
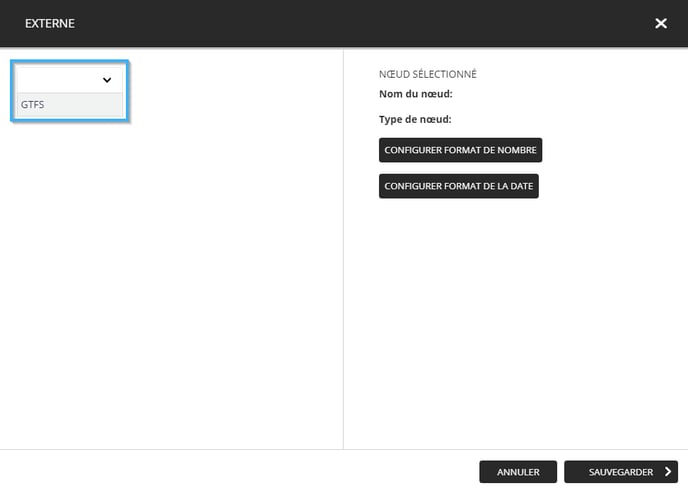
- Naviguez la source de données afin de visionner les informations sous le noeud principal (ServiceDisruptions dans ce cas-ci). Voici les champs à utiliser pour les trois informations utilisées dans cet exemple.
- TransportData -> Messages -> AffectedRoutes (numéro de l'autobus affecté)
- TransportData -> Messages -> AffectedStops (le numéro de l'arrêt affecté)
- TransportData -> Messages -> Content -> Title
- TransportData -> Messages -> Content -> Text
- Ajoutez un nouveau calque et donnez-lui un nom pour l'identifier
-
-
- TransportData -> Messages -> Date
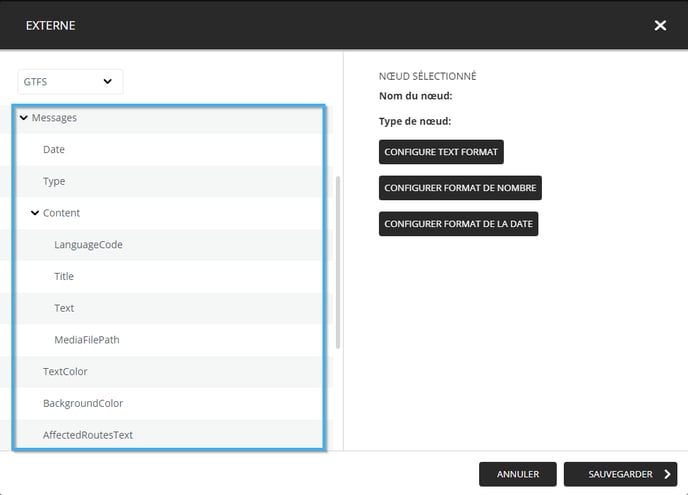
- Ajoutez un outil de texte pour chacune des informations que vous désirez diffuser et cliquez sur le bouton portant le nom de votre gabarit pour retourner à la racine de celui-ci
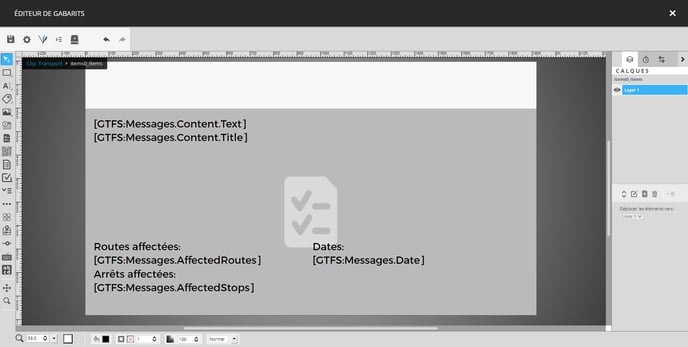
-
- Création d'un entête
- Il est possible d'inclure un entête ainsi qu'une indication de la progression des nouvelles dans l'affichage, en premier lieu, placez et configurez un outil de texte qui servira de titre dans l'entête.
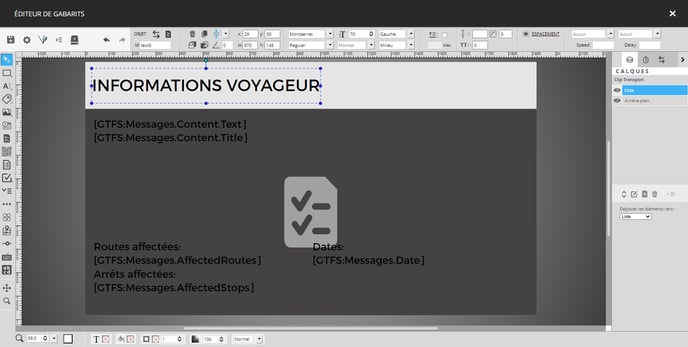
- Ensuite, cliquez sur l'outil d'indicateur par page dans la liste du côté gauche de l'éditeur de gabarit
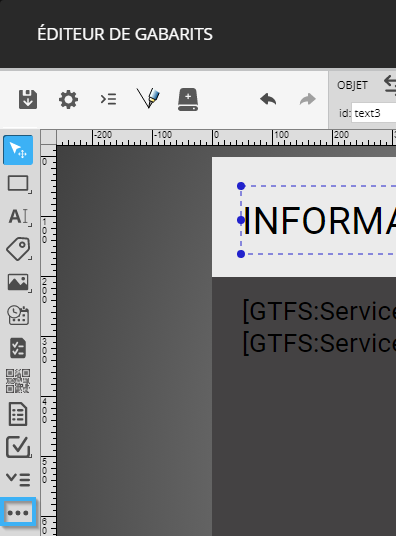
- Placez l'outil dans l'éditeur de la même façon que vous avez placé les autres
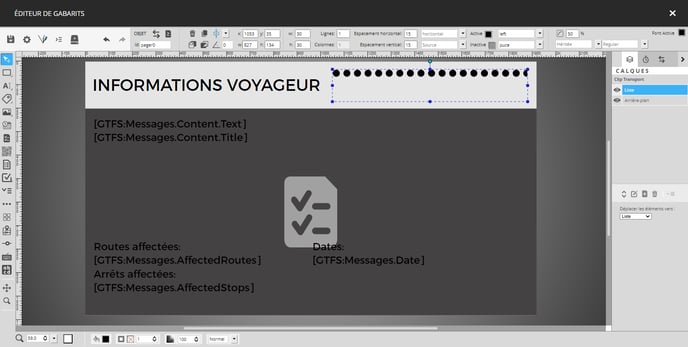
- Vous pouvez utiliser les contrôles pour le style des points à la droite des configurations de la position et de la taille. Voici les valeurs utilisées dans cet exemple.
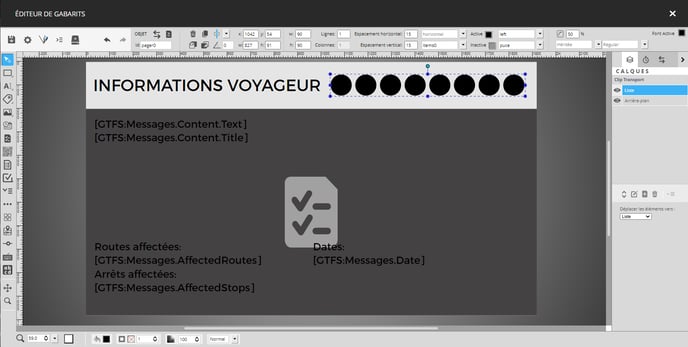
- Largeur (du point) : 80
- Hauteur (du point) : 80
- Directions des éléments : Horizontal
- Liste (la liste de données dans l'éditeur) : items0
- Active (Couleur du point actif) : #000000
- Inactive (Couleur du point inactif) : #7f7f7f
- Alignement horizontal : Gauche
- Type de point : Puce
- Il est possible d'inclure un entête ainsi qu'une indication de la progression des nouvelles dans l'affichage, en premier lieu, placez et configurez un outil de texte qui servira de titre dans l'entête.
- Sauvegarder le gabarit
Une fois que vous avez appliqué l'ensemble des configurations, vous pouvez sauvegarder le gabarit en utilisant l'icône qui représente une disquette. Une fois sauvegardé, le gabarit sera disponible pour la diffusion sur votre réseau d'affichage.