Comment créer un gabarit pour un clip de type message
Un exemple de création d'un gabarit de type message
| disponible avec: |
| Lecteur Windows: Pro, Premium Lecteur Web: Pro, Premium Lecteur LG webOS Signage: Pro, Premium Lecteur Samsung SMART Signage Platform (SSSP / Tizen): Pro, Premium Lecteur BrightSign: Pro, Premium Lecteur Android: Pro, Premium Lecteur Linux: Pro, Premium Lecteur macOS: Pro, Premium |
1. Sur le Studio ITESLIVE cliquez sur l'onglet nommé paramètres et sélectionnez la gestion des gabarits
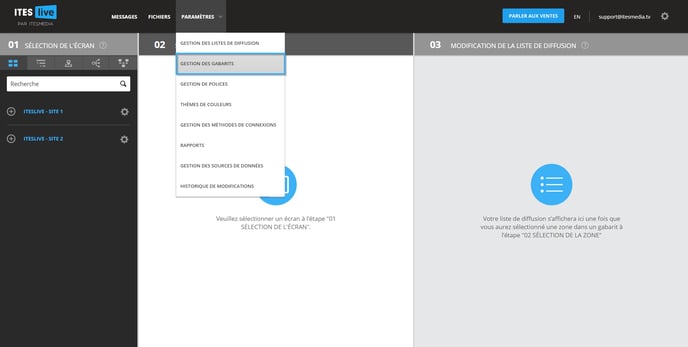
2. Naviguez au dossier dans lequel vous désirez créer le gabarit ou créez un nouveau gabarit dans le dossier désiré et cliquez sur le bouton nommé nouveau gabarit
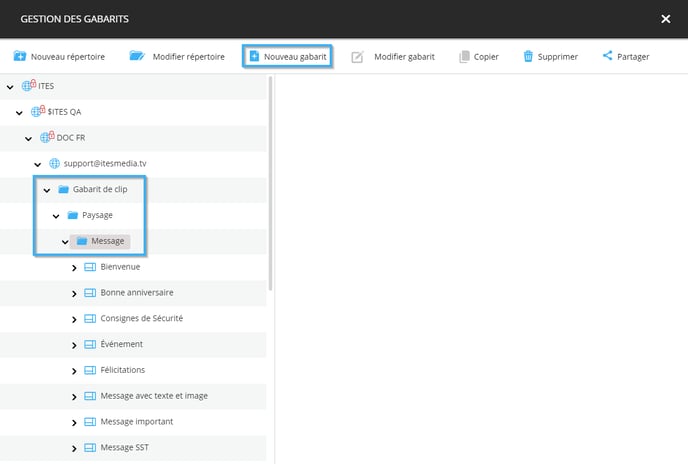
3. Déterminer les configurations du gabarits
Avant de faire la création du visuel qui sera utilisé dans le gabarit, il faut fournir les informations suivantes.
- Nom: Identifiant unique pour le gabarit
- Nom Anglais: Le nom qui sera affiché lorsque le Studio est utilisé en Anglais
- Nom Français: Le nom qui sera affiché lorsque le Studio est utilisé en Français
- Type: Dans ce cas-ci, nous devons sélectionner le type de gabarit nommé message
- Dimensions: La résolution du gabarit doit être identique à la résolution de la zone
- Icône:Un fichier que vous pouvez sélectionner, qui servira de "Thumbnail" pour le gabarit
- Langue: Détermine le nombre de langues disponibles dans le gabarit
- Transition de l'introduction (facultatif): L'animation de la transition utilisée pour le gabarit s'il y a une transition
- Durée de l'introduction (facultatif): La durée en secondes pour la transition de l'introduction
- Durée de l'introduction (facultatif): la durée de l'introduction
Une fois que les informations ont été entrées, cliquez sur le bouton accepter.
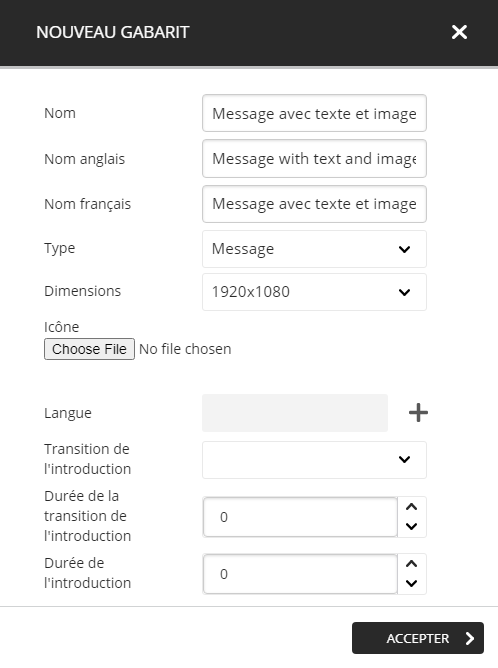
4. Création de la définition du gabarit
Qu'est-ce que la définition du gabarit ? Bien que l'éditeur de gabarit soit similaire à Photoshop d'un point de vue visuel, celui-ci contient également un aspect de configuration d'un contenu dynamique. Afin de créer des champs dynamiques qui pourront être modifiés par les usagers qui vont créer des messages sur le Studio ITESLIVE en utilisant des gabarits, il faut les créer dans l'éditeur de définition. C'est un peu comme remplir les champs vides d'un formulaire que les usagers devront remplir. Pour accéder à l'éditeur de définition, cliquez sur l'icône qui représente une flèche suivie par trois lignes dans le coin supérieur gauche de l'éditeur.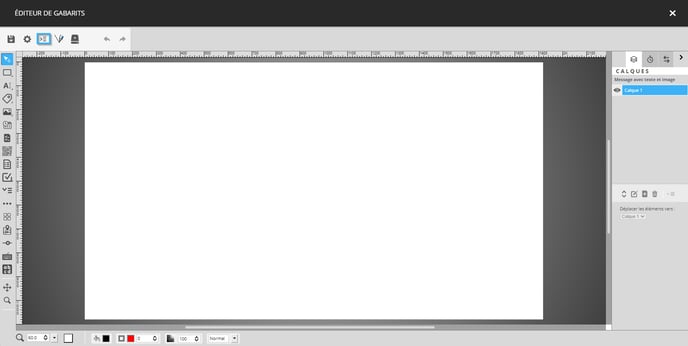
5. Pour ajouter un champ, cliquez sur le « + »
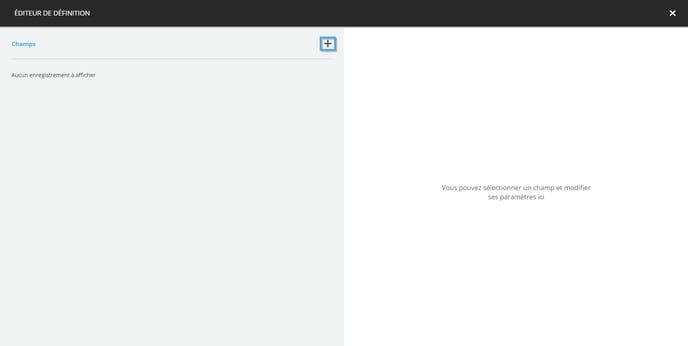
6. Entrez les informations du champ et cliquez l'icône qui représente une disquette pour sauvegarder
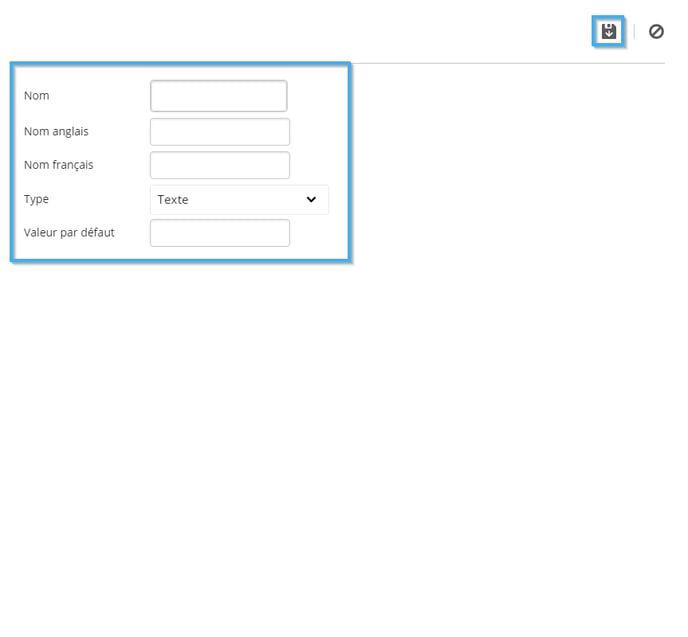
Nom: Identifiant unique du champ
Nom Anglais: Le nom qui sera affiché lorsque le Studio est utilisé en Anglais
Nom Français: Le nom qui sera affiché lorsque le Studio est utilisé en Français
Type: Cette liste déroulante détermine le type d'information qui sera inclus dans le champ
- Texte: Ceci est un outil de texte simple, donc, les usagers pourront modifier le texte, mais ne pourront pas modifier la police ou la couleur du texte
- Texte avancé: Ceci est un outil de texte avancé qui permet aux usagers de modifier le texte ainsi que les configurations de la police et de la couleur du texte
- Simple ligne: Cet outil est un outil de texte simple qui est prévu pour la diffusion d'un texte sur une ligne spécifiquement
- Image: Cet outil permettra aux usagers de sélectionner une image qui sera incluse dans leurs messages lors de leurs créations
- Vidéo: Cet outil permettra aux usagers de sélectionner une vidéo qui sera incluse dans leurs messages lors de leurs créations
- Document: Cet outil permettra aux usagers de sélectionner un document PDF qui sera inclus dans leurs messages lors de leurs créations
- Date: Cet outil qui permettra aux usagers de sélectionner une date qui sera incluse dans leurs messages lors de leurs créations
- Nombre: Cet outil qui permettra aux usagers d'entrer un nombre qui sera inclus dans leurs messages lors de leurs créations
- Couleur: Cet outil permet à l'usager de sélectionner une couleur qui déterminera la couleur d'un texte, d'une forme ou d'autres éléments dans le gabarit
- Liste de valeurs: Cet outil vous permet de créer une liste déroulante qui sera disponible lors de la création du message, la valeur sélectionnée pendant la création du message déterminera la valeur diffusée à dans l'affichage
Valeur ar défaut: La valeur par défaut détermine la valeur du champ avant même qu'un usager modifie son contenu
7. Créez l'ensemble des champs nécessaire pour la diffusion du message
Note: Pour l'exemple démontré dans cet article les champs créer seront les suivants.
- Titre - texte
- Description - texte
- Image - Image
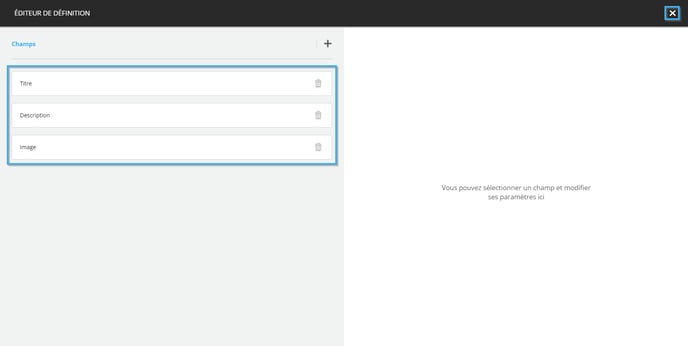
8. Création de l'arrière-plan
- Cliquez sur l'outil de forme dans la liste du côté gauche du côté gauche de l'éditeur
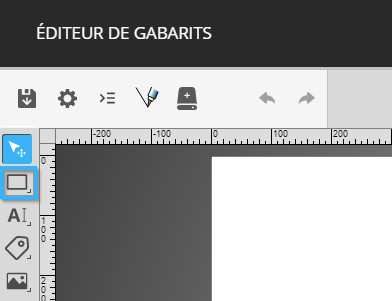
- Cliquez dans l'espace blanc du gabarit et déplacez votre souris en maintenant votre clic afin de placer la forme dans le gabarit
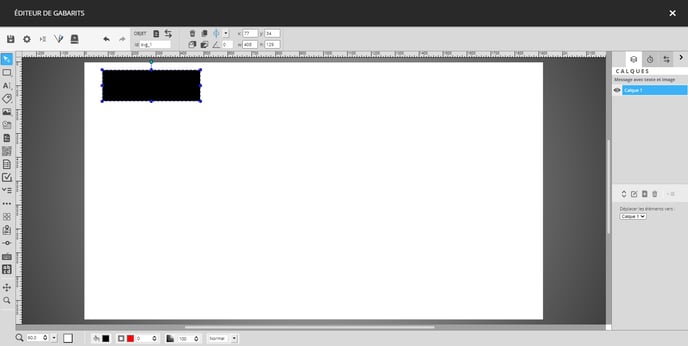
- Vous pouvez redimensionner la forme en utilisant les cercles au tour de la forme ou de façon numérique avec les contrôles pour la position et la taille de la forme
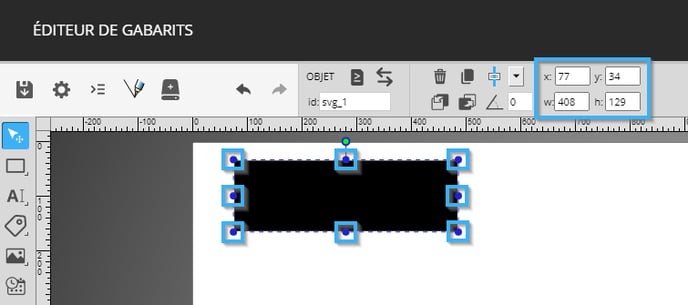
- Une fois que la forme est placée, vous pouvez modifier la couleur de la forme en utilisant le contrôle de la couleur dans le coin inférieur gauche de l'éditeur
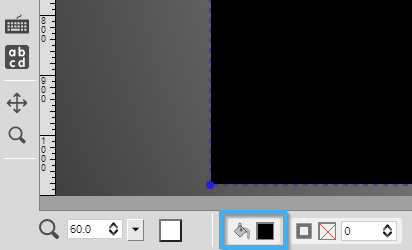
- Vous pouvez utiliser les contrôles de couleurs RVB (Rouge, Vert, Bleu), entrer un code de couleur hexadécimale ou bien choisir parmi les couleurs proposées
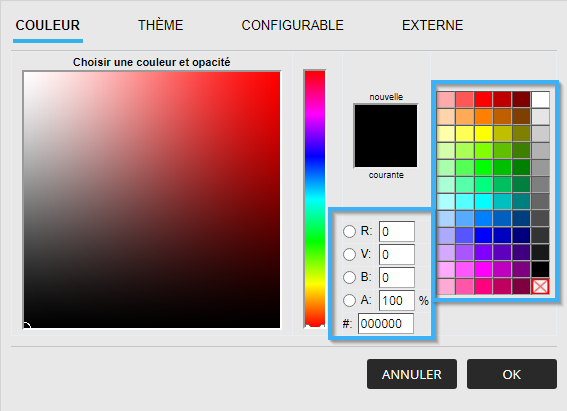
- Une fois que la forme est configurée, nous allons renommer le calque pour identifier le calque. Pour renommer le calque, cliquez sur le calque désiré dans la liste du côté droit de l'éditeur, cliquez l'icône qui représente un crayon sous la liste
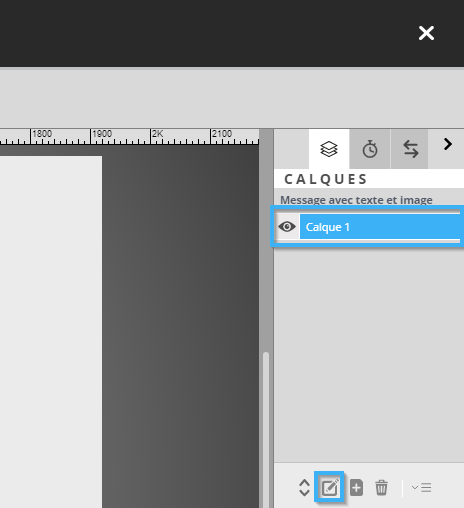
- Dans la fenêtre qui s'ouvre, entrez le nom du calque et cliquez le bouton nommé OK
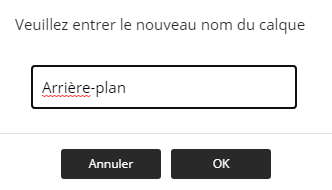
9. Création du texte
- Ajoutez un nouveau calque et identifiez-le pour qu'il représente le contenu du message
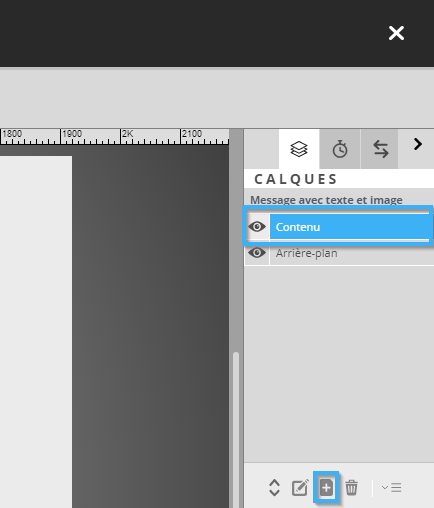
- Cliquez sur l'outil de texte dans la liste du côté gauche de l'éditeur
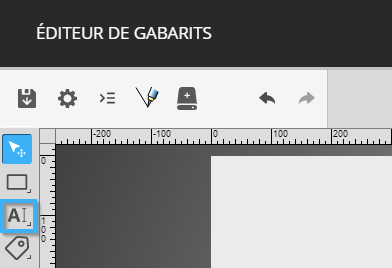
- Placez l'outil de texte de la même façon que vous aviez placé la forme plus tôt

- Vous pouvez positionner le texte de la même façon que vous aviez positionné la forme, vous pouvez également ajuster la couleur du texte avec les contrôles dans le bas de l'éditeur. Vous pouvez également ajuster les configurations de la police avec les contrôles à la droite des contrôles pour la position et la taille de l'outil.

- Pour modifier le texte inclus dans l'outil, vous devez double-cliquer le texte une fois que vous avez terminé les configurations désirées. Dans la fenêtre de modification du texte, cliquez sur la liste défilante nommée « Insérer champ » et ajoutez les champs « Titre » et « Description ».
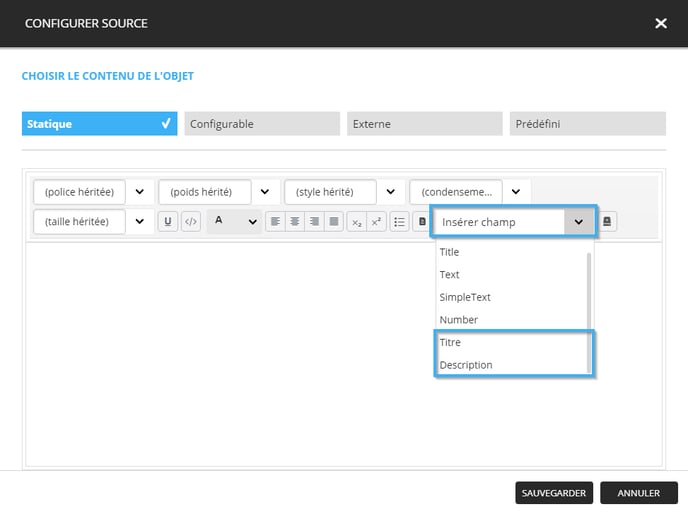
- Une fois que vous voyez les champs dans l'outil de modification de texte, cliquez sur le bouton « Sauvegarder ».
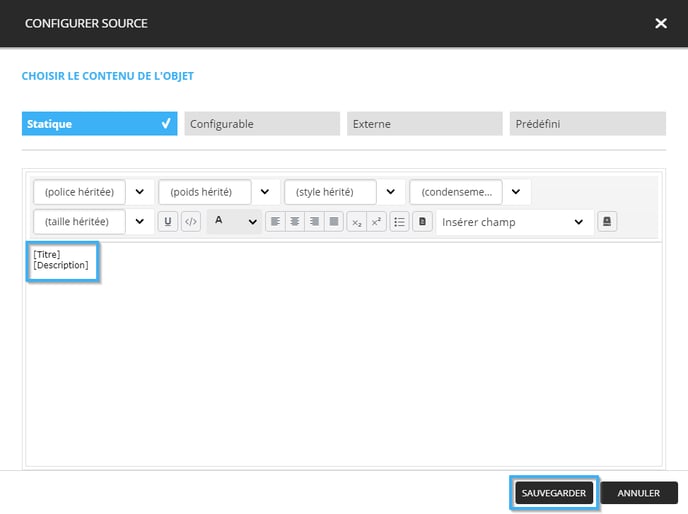
10. Création de l'image
- Cliquez sur l'outil d'image dans la liste de côté gauche de l'éditeur
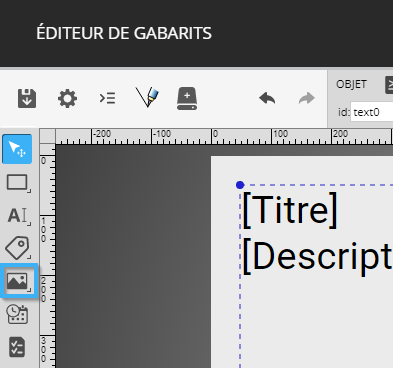
- Placez l'outil d'image de la même façon que vous avez placé les outils de forme et de texte plus tôt
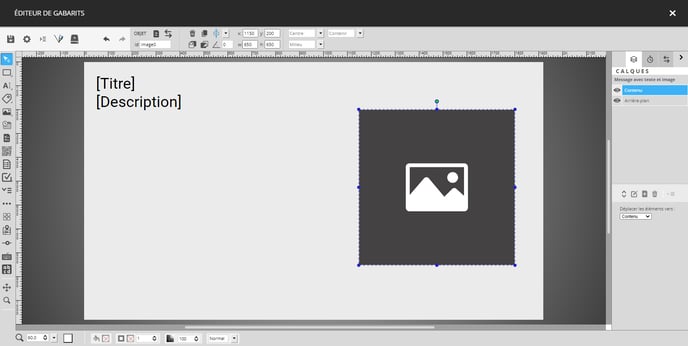
- Vous pouvez redimensionner l'image en utilisant les cercles au tour de l'image ou de façon numérique avec les contrôles pour la position et la taille de l'image
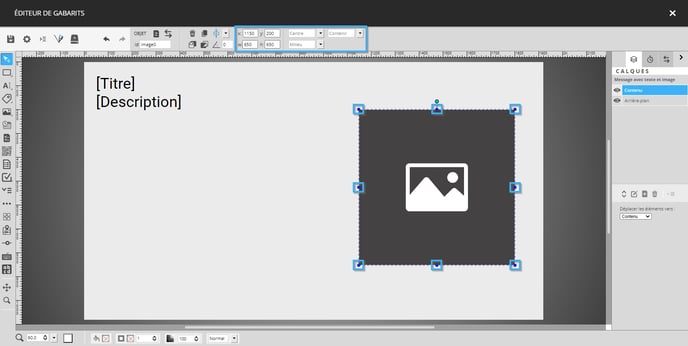
- Pour configurer l'outil d'image, vous devez double-cliquer sur l'outil que vous avez placé, dans la fenêtre de configuration, cliquez sur le bouton « Configurable »
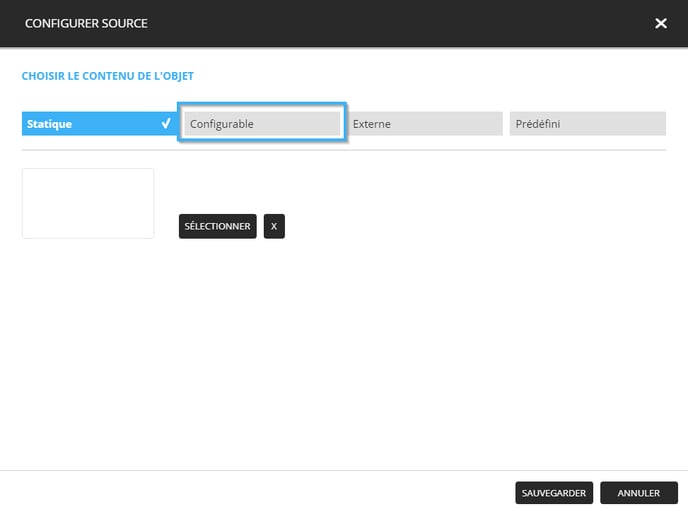
- Cliquez sur la liste déroulante et sélectionnez le champ que vous avez créé plus tôt, ensuite cliquez sur le bouton « Sauvegarder »
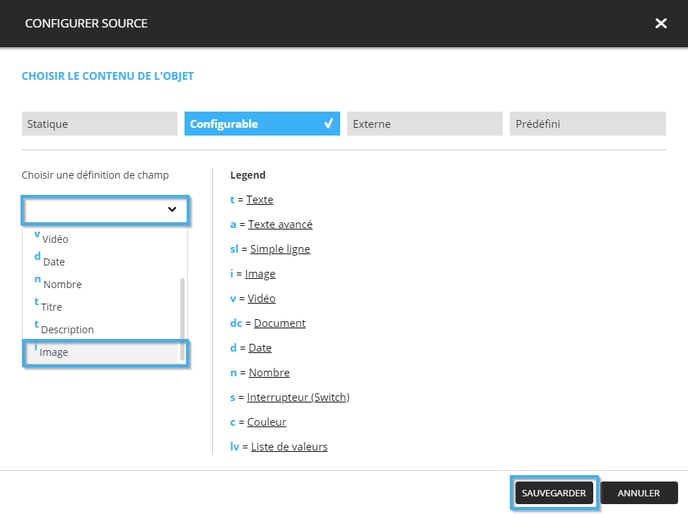
11. Sauvegarder le gabarit
Vous pouvez sauvegarder le gabarit en cliquant sur l'icône qui représente une disquette dans le coin supérieur gauche de l'éditeur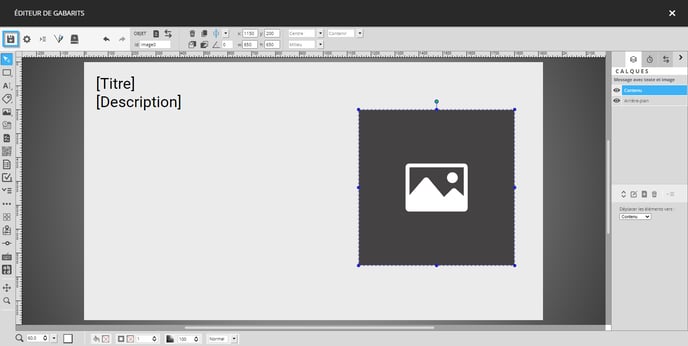
Note: Pour ajouter ce nouveau gabarit de type message dans votre liste de diffusion, veuillez-vous référer à l'article Comment ajouter un clip message dans votre liste de diffusion