Comment créer un groupe de message de transport
Apprenez comment créer un groupe de message de transport
| disponible avec: |
| Lecteur Windows: Premium Lecteur Web: Premium Lecteur LG webOS Signage: Premium Lecteur Samsung SMART Signage Platform (SSSP / Tizen): Premium Lecteur BrightSign: Premium Lecteur Android: Premium Lecteur Linux: Premium Lecteur macOS: Premium |
Note: Le « groupe de message transport » c'est la ressource sur le Studio ITESLIVE qui permet aux usagers d'envoyer des informations passagères directement dans les données de transport et les diffuser selon les règles appliquées à cet effet dans les gabarits de clip transport.
Pour accéder à la gestion des groupes de messages, cliquez sur l'onglet « Messages » dans le coin supérieur gauche du Studio et sélectionnez l'entrée « Gestion des groupes de messages ».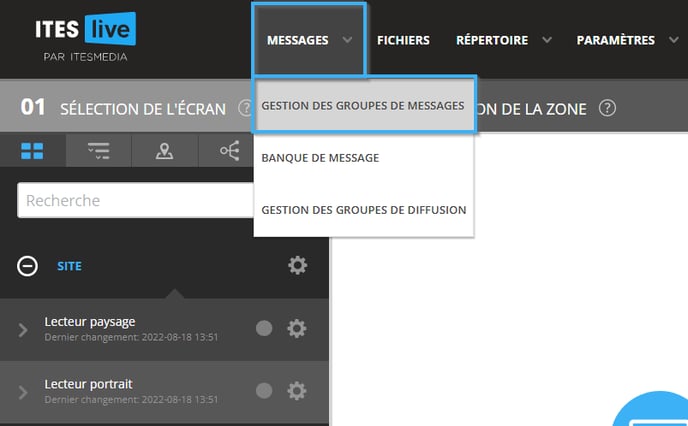
Naviguez l'arborescence du côté gauche de la fenêtre et cliquez sur le groupe dans lequel vous désirez créer le groupe de message pour le sélectionner et cliquez sur l'icône sous forme de « + » au-dessus de la liste du côté droit de la fenêtre.
Cliquez sur le type « Transport ».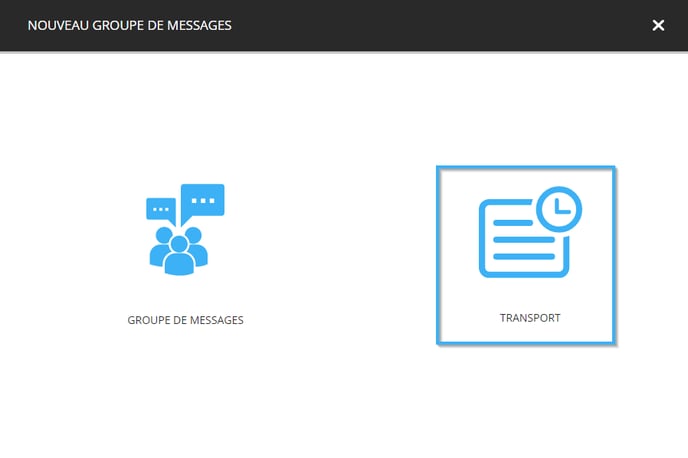
Attribuez un nom au groupe de message et cliquez sur l'icône sous forme de « + » à la droite du titre « Langues ».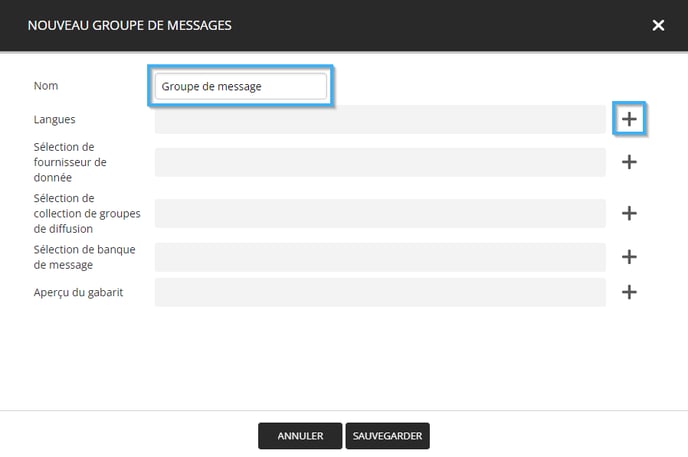
Cliquez sur la langue désirée pour la sélectionner et cliquez sur le bouton « Sélectionner ».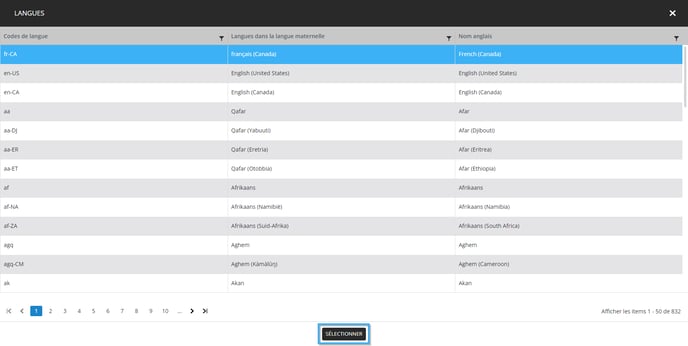
Note: Vous pouvez répéter ses étapes afin d'ajouter plus d'une langue dans le groupe de message.
Important: Les langues utilisées dans le groupe de message doivent être les mêmes que les langues utilisées dans la banque de messages de transport qui lui est associée.
Une fois que la sélection de langue a été complétée, cliquez sur l'icône sous forme de « + » à la droite du titre « Sélection de fournisseurs de donnée ».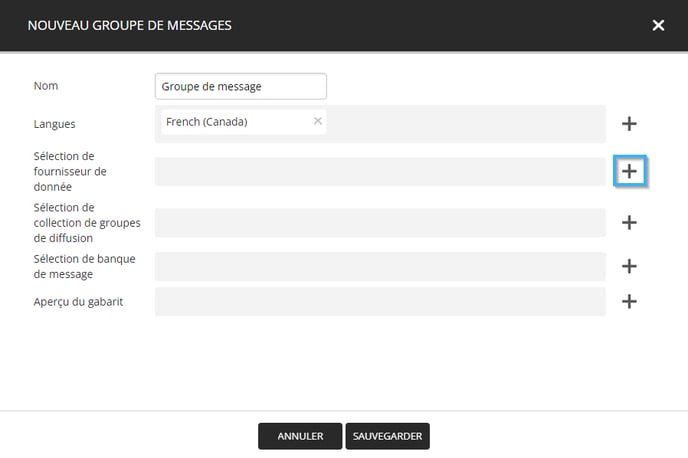
Sélectionnez le fournisseur de données désiré et cliquez sur le bouton « Sélectionner ».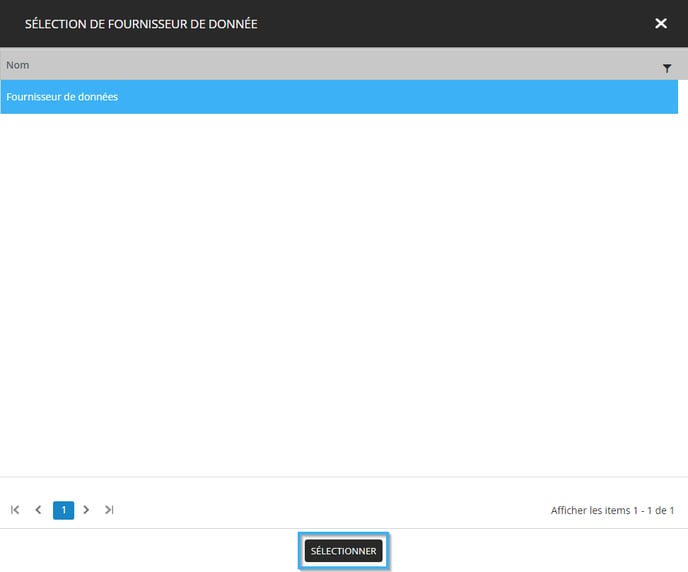
Une fois la sélection de fournisseur de données a été complétées, cliques sur l'icône sous forme de « + » à la droite du titre « Sélection de collection de groupes de diffusion ».
Note: Les collections de groupes de diffusion contiennent des sélections prédéfinies (créé sur le Studio) d'arrêts et de lignes qui peuvent être utilisées lors de la création de messages pour la diffusion rapide sur un groupe d'arrêts, de lignes ou d'arrêts et de lignes.
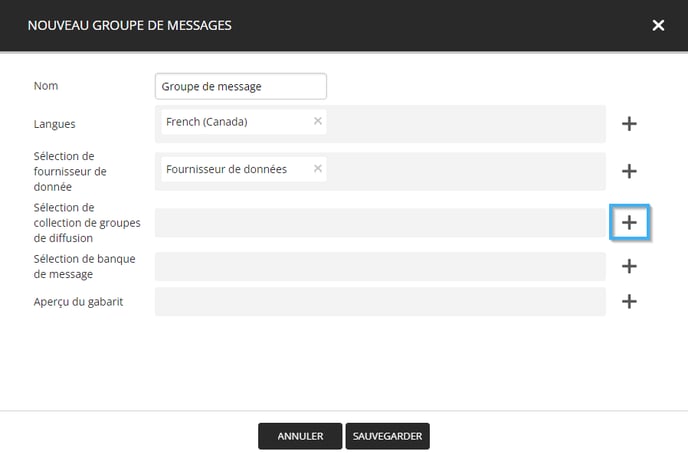
Cliquez sur la collection de groupe de diffusion que vous désirez utiliser et cliquez sur le bouton « Sélectionner ».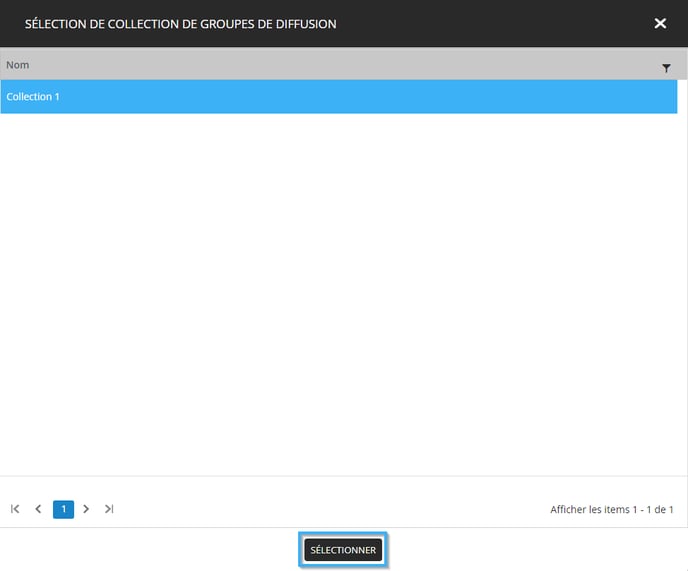
Une fois la sélection de collections de groupe de diffusion a été complétée, cliquez sur l'icône sous forme de « + » à la droite du titre « Sélection de banques de message ».
Note: La banque de message contient des textes écrits à l'avance (messages créer dans la banque de message) pour permettre une diffusion plus rapide d'un message avec un minimum de modification lors de la création de messages.
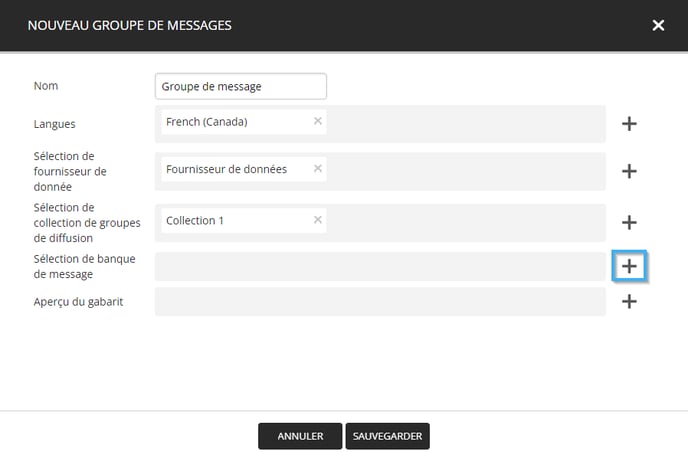
Cliquez sur la banque de message désirée pour la sélectionner et cliquez sur le bouton « Sélectionner ».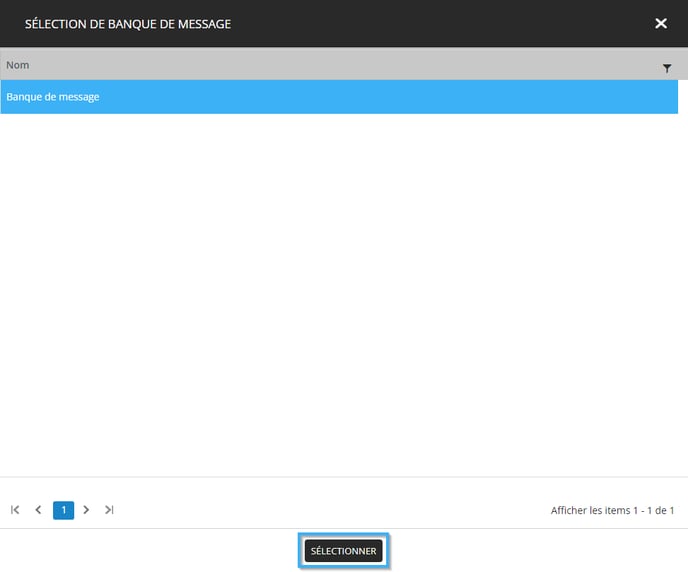
Une fois que la sélection de la banque de message a été complétée, cliquez sur l'icône sous forme de « + » à la droite du titre « Aperçu du gabarit ».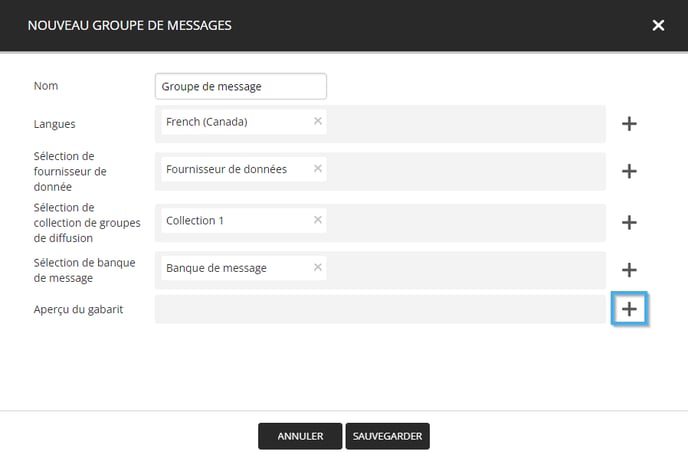
Naviguez l'arborescence du côté gauche de la fenêtre et sélectionnez le compte groupe ou le répertoire qui contient le gabarit désiré. Cliquez ensuite sur le gabarit dans la liste du côté droit de la fenêtre et cliquez sur le bouton « Accepter ».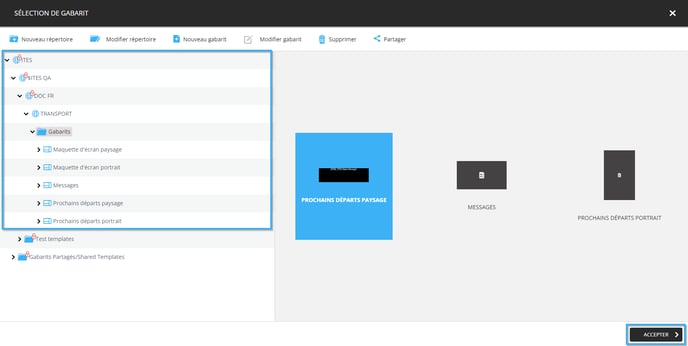
Note: Vous pouvez répéter ses étapes afin d'ajouter plus d'un gabarit dans le groupe de messages.
Important: Vous devez sélectionner les mêmes gabarits qui ont été utilisés lors de la création de la banque de message associée au groupe de message.
Finalement, cliquez sur le bouton « Sauvegarder » pour finaliser la création du groupe de message de transport.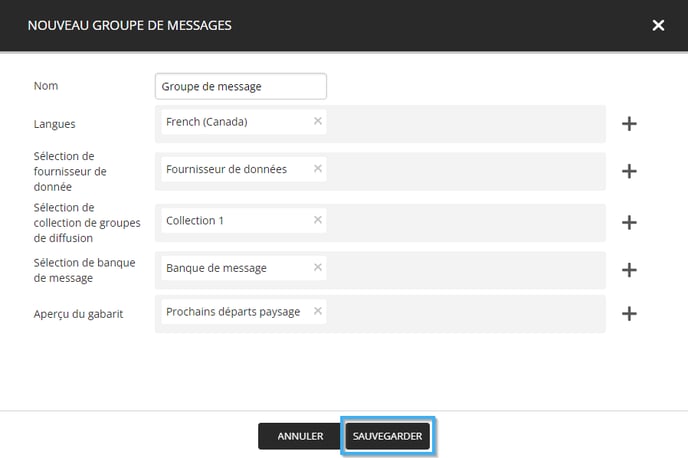
Une fois que la création du groupe de message de transport a été complétée, celui-ci devient visible dans la liste du côté droit de la fenêtre de gestion des groupes de messages.