Comment installer ITESlive sur mon lecteur BrightSign?
Voici les étapes à suivre pour installer le logiciel ITESlive sur un lecteur BrightSign.
| disponible avec: |
| Lecteur BrightSign: Starter, Pro, Premium |
Important: Il est important d'avoir noté le numéro de série de votre appareil avant de suivre les étapes suivantes. Vous pouvez prendre le numéro de série sur la boite de l'appareil ou sur un des autocollants à l'arrière de l'appareil.
Important: Vous devez avoir créé un compte BSN afin de procéder à la configuration de l'appareil.
Important: Si votre appareil BrightSign utilise une connexion par câble "ethernet" pour accéder au réseau, vous pouvez continuer directement avec les étapes ci-dessous. Si votre appareil BrightSign sera connecter à un réseau sans fil, vous devez suivre les instructions de BrightSign pour la configuration du réseau sans fil de l'appareil avant de procéder.
https://brightsign.atlassian.net/wiki/spaces/DOC/pages/1163722753/Access+Point+Mode
L'URL ci-dessus demande un retour aux paramètres d'usine de votre appareil BrightSign, si vous ne savez pas comment faire. Voici une procédure qui vous démontre la démarche à suivre.
https://brightsign.atlassian.net/wiki/spaces/DOC/pages/1163722753/Access+Point+Mode
-
1. Association de l'appareil BrightSign au lecteur qu'il diffusera sur le Studio ITESlive
- 3. Création d'un setup
1. Association de l'appareil BrightSign au lecteur qu'il diffusera sur le Studio ITESlive
Une fois connecté au Studio ITESlive, naviguez vers le lecteur désiré.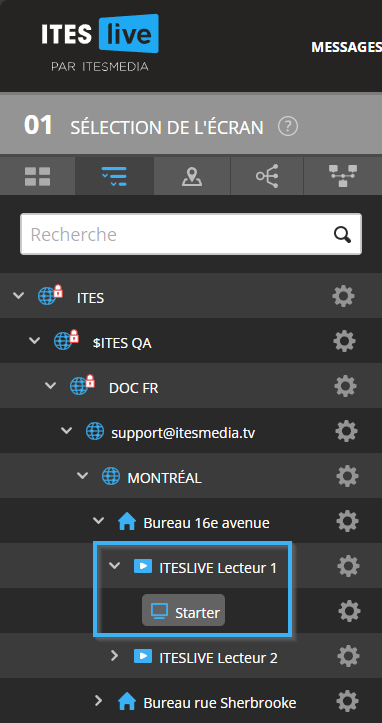
Après avoir sélectionné le lecteur, cliquez sur button de diffusion sous la section « 02 sélection de la zone ».
Une fois dans la fenêtre de diffusion, cliquez sur le bouton « Enregistrer numéro de série ».
Dans la fenêtre « Enregistrer numéro de série », cliquez dans la boite de texte et entrer le numéro de série de votre appareil BrightSign. Une fois que vous avez terminé, cliquez sur le bouton « Sauvegarder ».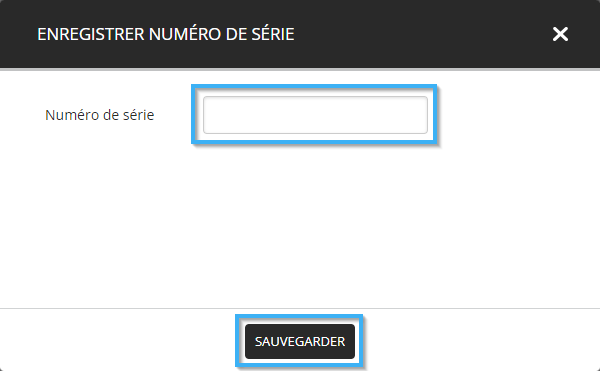
Note: Cette configuration fait ne sorte qu'une fois que le lecteur BrightSign portant le numéro de série que vous avez entré se connecte aux services ITESlive, il va automatiquement télécharger les informations du lecteur sélectionnés ci-dessus.
Important: Le numéro de série restera visible tant que le lecteur n'aura pas été activé. Cette configuration fonctionnera pour une seule activation du lecteur. Si vous effectuer un retour aux paramètres d'usine de votre appareil BrightSign ou que vous avez changé la carte Micro SD de l'appareil, vous allez devoir refaire la saisie du numéro de série tel que décrit ci-dessus.
2. Connexion à BSN.cloud
Important: Vous devez avoir créé un compte BSN afin de procéder à la configuration de l'appareil.
https://bsn.cloud/
Ouvrez l'URL suivant dans votre navigateur web.
https://bsn.cloud/
Une fois sur la page web BSN.cloud, cliquez sur le bouton qui vous permet de continuer sur BSN.cloud à partir de votre navigateur web.

Si vous utilisez Microsoft Edge, vous verrez le message suivant, n'ayez crainte, BSN.cloud fonctionne bien sur tout navigateur web moderne. Ce qui inclus Microsoft Edge. Appuyez simplement sur le bouton « Continue ».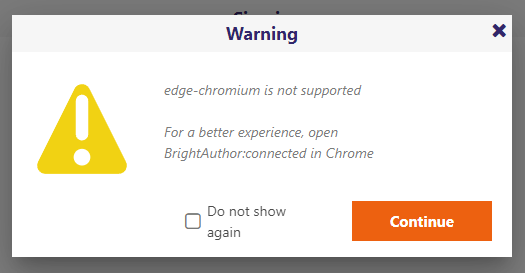
Entrez l'adresse courriel et le mot de passe de votre compte BSN.cloud et cliquez sur le bouton « Sign In ».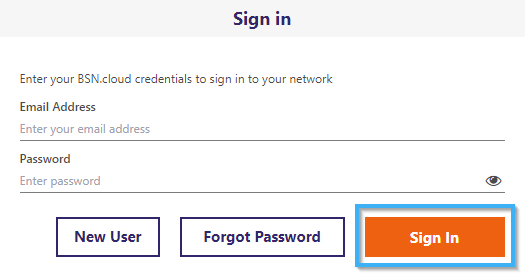
Une fois que votre adresse courriel et votre mot de passe a été validé, sélectionnez le réseau qui va contenir le lecteur d'affichage que vous désirez configurer et cliquez sur le bouton « Next ».
Important: Il est simplement important d'attribuer un nom représentatif pour votre réseau d'affichage.
Ex: Affichage dynamique - *insérer le nom de votre entreprise ici*
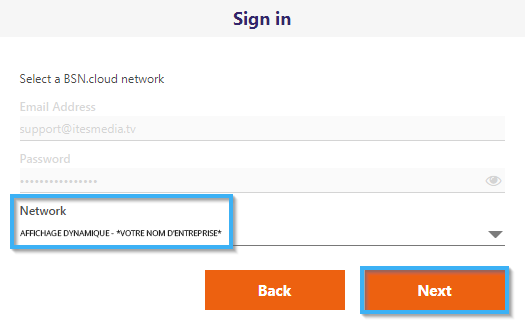
3. Création d'un setup
Une fois sur la page d'accueil du BSN.cloud, cliquez sur l'icône qui représente une flèche à la droite de l'entête « Admin ».
Dans la liste qui apparait, cliquez sur l'entrée nommée « Setup Library ».
Une fois sur la page « Setup Library », cliquez sur le bouton « New player Setup » du côté droit de la page.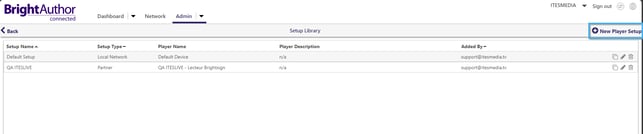
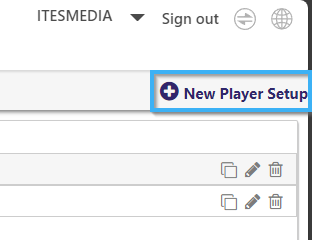
Compléter les sections suivantes de la configuration du « setup », tous les configurations suivantes sont disponibles du côté gauche de la fenêtre de création du « setup ».
- Setup name: Le nom qui représentera le « setup » que vous allez créer.
- Player name: Un nom qui sera attribué au lecteur configuré avec le « setup » en question.
- Player description: Une description qui sera attribué au lecteur configuré avec le « setup » en question.

- Customization
- Use name only: Assurez-vous que cette configuration n'est pas active, car si vous approvisionnez plusieurs lecteurs avec le même « setup », ils porteront tous le même nom.
- Append Player ID: Assurez-vous que cette configuration est active, car celle-ci fera en sorte que chaque lecteur approvisionné avec ce « setup » aura un nom unique.
- Time zone: Cliquez sur la liste déroulante « Time zone » et sélectionnez votre fuseau horaire.
- Idle Screen Color: Sélectionnez la couleur de qui sera appliqué sur l'écran si l'appareil ne diffuse pas de contenu.
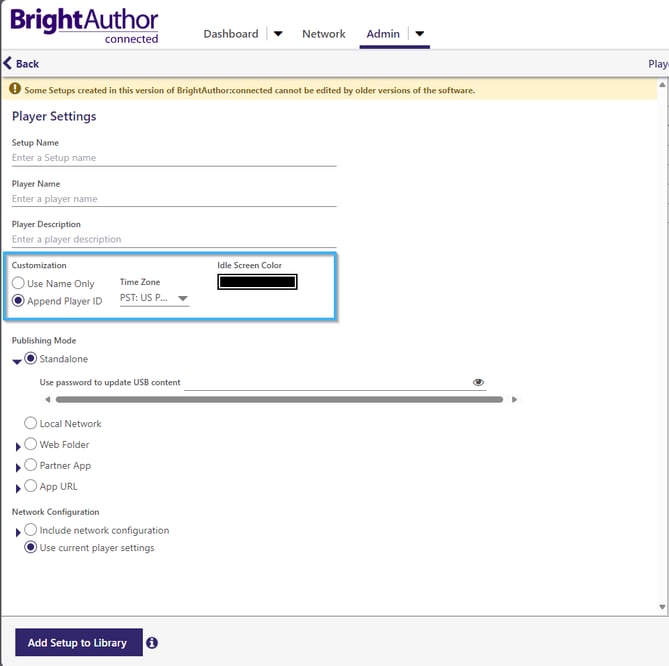
- Publishing mode: Assurez-vous de sélectionner le mode de publication « Partner App » et cliquez sur le bouton « Select a Partner App ».

- Dans la fenêtre qui s'ouvre, cliquez sur le bouton « View All ».

- Cliquez sur ITESMEDIA dans la liste.

- Network Configurations: Assurez-vous que la configuration « Use current player settings » est active afin de maintenir les configurations réseau actuelles de l'appareil.

Ensuite du côté droit de la fenêtre, cliquez sur l'entrée « BrightSignOS Update ».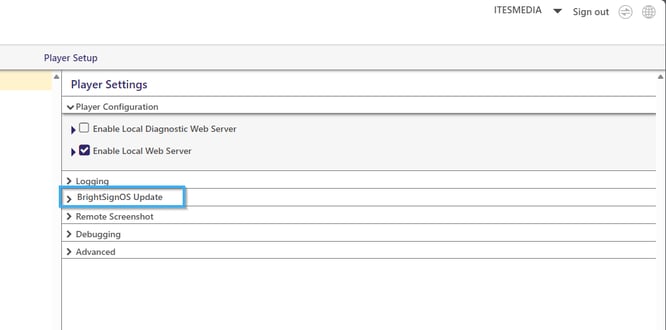
Sélectionnez la série contenant le numéro de modèle de votre appareil BrightSign et activez la configuration qui indique « Latest released OS: ».
Une fois que vous avez complété les configurations, cliquez sur le bouton « Add Setup to Library » dans le coin inférieur gauche de la fenêtre.
Une fois que vous voyez le nom du « Setup » que vous avez créé dans la liste, la création de celui-ci a été complétée.
4. Ajouter votre lecteur à votre compte BSN.cloud
Cliquez sur la liste déroulante « Admin » et sélectionnez l'entrée nommée « Provision ».
Cliquez sur le bouton « Add Player » du côté droit de la fenêtre.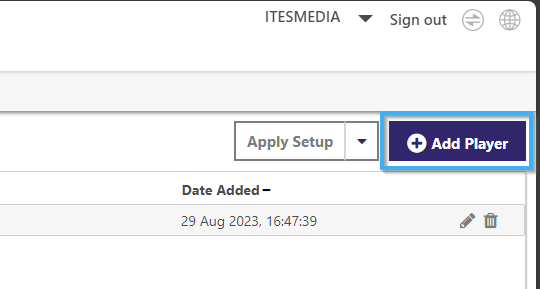
Compléter les informations suivantes et cliquez sur le bouton « Add Player » pour faire l'ajout du lecteur désiré.
- Player Serial Number: Le numéro de série du lecteur que vous désirez ajouter à votre compte BSN.cloud.
- Player name: Le nom que vous désirez attribuer au lecteur, celui-ci sera utiliser pour identifier le lecteur sur BSN.cloud.
- Player description: Une description que vous pouvez inclure pour représenter le lecteur sur votre compte BSN.cloud.
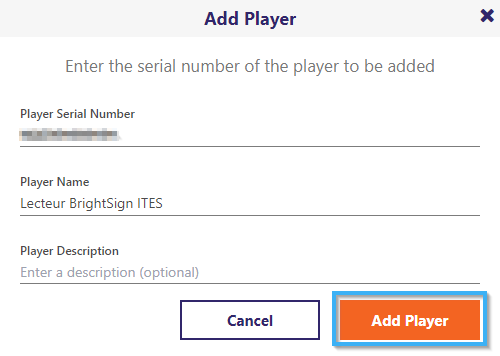
Une fois que ceci est fait, vous verrez le nouveau lecteur apparaître dans la liste dans la fenêtre d'approvisionnement.
5. Approvisionnez votre lecteur BrigthSign
Cliquez sur la case à cocher à la gauche du lecteur désiré dans la liste de lecteur sur la page d'approvisionnement.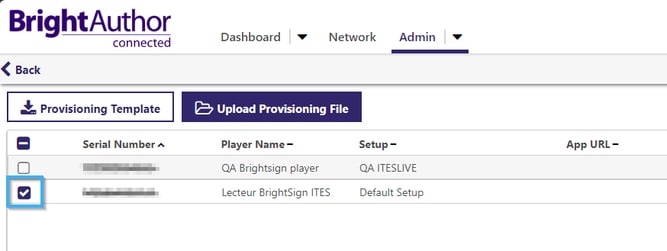
Ensuite cliquez sur le text du bouton « Apply setup » du côté droit de la fenêtre.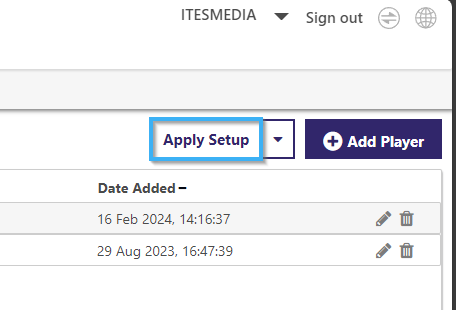
Cliquez sur la liste déroulante « Setup » et sélectionnez le « Setup » qui contient les configurations du logiciel ITESlive. Ensuite, cliquez sur le bouton « Apply setup ».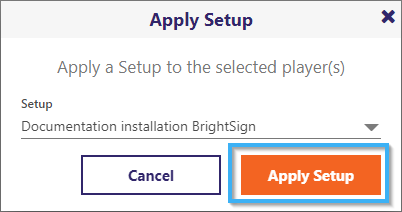
Vous pouvez maintenant installer votre lecteur BrightSign à l'endroit désiré et celui-ci fera sa configuration automatiquement lors du démarrage de l'appareil.
Note: Il est possible que l'appareil BrightSign redémarre plusieurs fois pendant la configuration initiale, ceci est normal.