Apprenez comment gérer la mise à jour logicielle de mes écrans.
| Disponible avec: |
| Lecteur Windows: Starter, Pro, Premium Lecteur web: Starter, Pro, Premium Lecteur LG webOS Signage : Starter, Pro, Premium Lecteur Samsung SMART Signage Platform (SSSP / Tizen) : Starter, Pro, Premium Lecteur BrightSign: Starter, Pro, Premium Lecteur Android: Starter, Pro, Premium Lecteur Linux: Starter, Pro, Premium Lecteur macOS: Starter, Pro, Premium |
Note: Lorsqu'il y a une nouvelle version du logiciel ITESLIVE qui devient disponible, l'affichage planifiera automatiquement sa mise à jour selon une plage horaire configurée avec le «planificateur de l'état et mises-à-jour logicielle des écrans».
Important: Si vous redémarrez un écran qui utilise un lecteur Web pendant qu'il y a une nouvelle version du logiciel ITESLIVE disponible, celui-ci effectuera la mise à jour au démarrage même s'il ne respecte pas l'horaire de mise à jour. Cette mesure a été mise en place pour éviter d'interrompre à plusieurs reprises l'affichage au cours de la journée.
1. Accédez au planificateur de l'état et mises-à-jour logicielle des écrans
- Dans la section de gauche «01 Sélection de l'écran», cherchez le lecteur pour lequel vous désirez configurer la plage horaire des mises à jour logicielles.
- Cliquez sur l'engrenage à la droite de celui-ci.
- Cliquez sur «Planificateur de l'état et mise à jour logicielle des écrans».
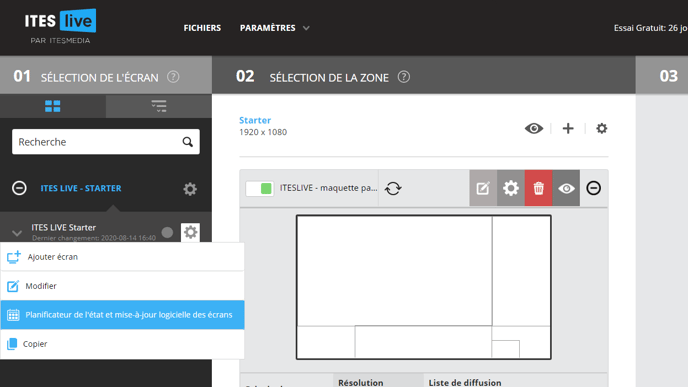
Vous pouvez également gérer la plage horaire des mises à jour logicielles de tous les écrans d'un site ou d'un groupe. Pour ce faire, cliquez sur l'icône représentant une maison (site) ou une planète (groupe).
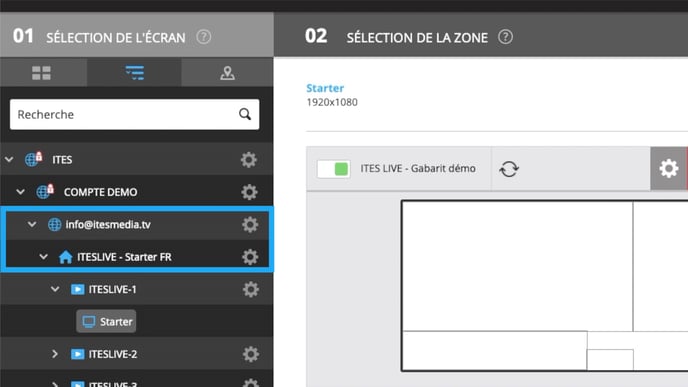
2. Configurez la plage horaire des mises à jour logicielles
Afin de configurer l'heure de début et l'heure de fin de la plage horaire des mises à jour logicielles, respectivement indiquée par le haut et le bas de la colonne verte, cliquez sur les quatre points blancs et glissez la colonne à l'heure désirée.
Note: Par défaut, l'écran planifiera ses mises à jour entre 3h00 et 5h00.
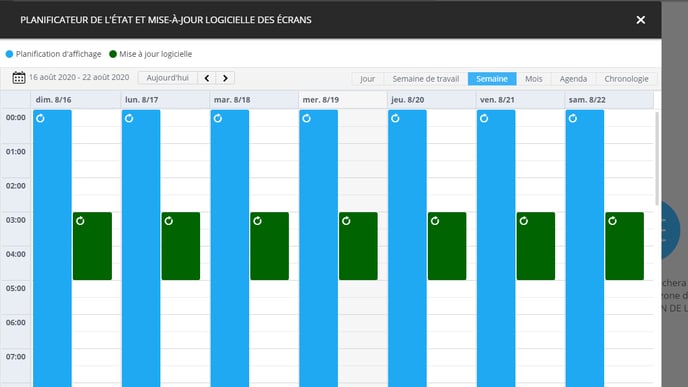
Note: Les lignes bleues représentent les heures d'ouverture de l'écran, voici un article qui explique comment celles-ci fonctionnent.
Dès que vous avez placé le début ou la fin de la plage horaire de mise à jour logicielle de votre écran, une nouvelle fenêtre s'ouvre et propose deux choix:
- Modifier l'occurrence courante
- Modifier la série
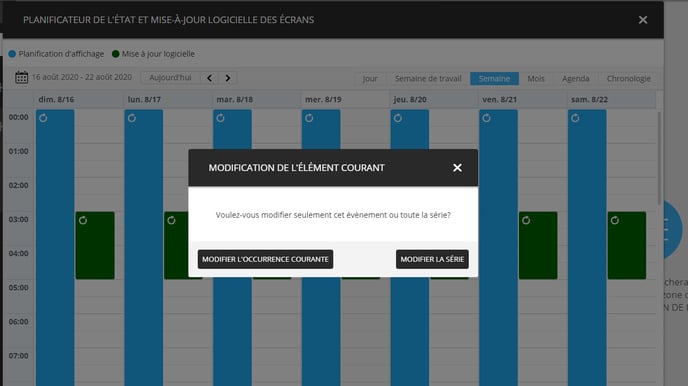
Modifier l'occurrence courante
Le bouton «Modifier l'occurrence courante» appliquera la configuration uniquement à la journée sélectionnée.
Modifier la série
Le bouton "Modifier la série" appliquera la configuration à la journée sélectionnée, ainsi que tous les jours identiques suivants. Par exemple, si vous configurez une heure d'ouverture pour le vendredi 1er mai, cette configuration sera appliquée sur tous les vendredis suivants.
