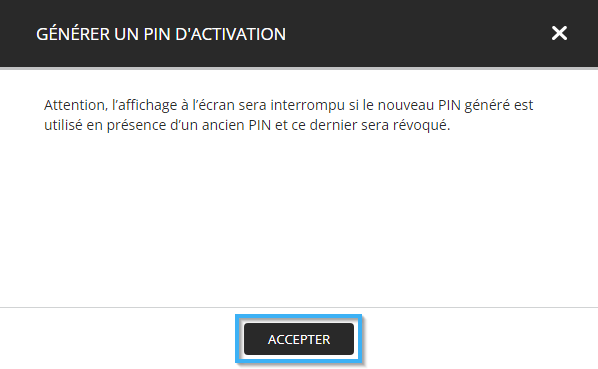Comment installer ITESlive sur mon moniteur LG webOS Signage
Voici les étapes à suivre pour installer le logiciel ITESlive sur un moniteur LG webOS Signage.
| Disponible avec: |
| Lecteur LG webOS Signage : Starter, Pro, Premium |
Mise en garde: Il est très important de vous informer au sujet de la version du système webOS Signage inclus avec votre moniteur. Le logiciel ITESlive supporte exclusivement les versions LG webOS Signage 4.X et plus.
Note: Si vous n'avez pas la télécommande du moniteur, il est possible de suivre les étapes de la procédure en utilisant un clavier USB.
1. Retour aux paramètres d'usine
Note: Si vous utilisez un moniteur LG webOS Signage qui n'a jamais été utilisé, vous pouvez passer directement au prochain point. Cette étape doit être complétée uniquement avec un moniteur qui a été utilisé avant l'installation du logiciel ITESlive pour webOS Signage.
Naviguez vers le menu nommé «Admin», afin d'accéder aux configurations du menu, sélectionnez le bouton «Off» et appuyez sur le bouton «OK» de votre télécommande afin de l'activer.

Lorsque vous activez le menu «Admin», l'écran vous demandera un mot de passe pour compléter l'activation. Le mot de passe par défaut est le suivant ;
000000

Une fois le menu «Admin» activé, naviguez vers l'entrée «Factory Reset» et appuyez sur le bouton «OK» de votre télécommande.
Un message sera affiché vous demandant de confirmer le «Factory Reset», sélectionnez «Confirm» et appuyez sur le bouton «OK» sur votre télécommande.

Le moniteur va s'éteindre automatiquement, vous n'avez qu'à le démarrer avec le bouton d'alimentation sur votre télécommande ou sur le moniteur lui-même. Au démarrage, vous verrez les configurations «Ready to use».
2. Configurations «Ready to use»
Lors du tout premier démarrage de votre moniteur, celui-ci diffusera un menu nommé «Ready to use».
Dans la liste de configuration, sélectionnez «Go to settings» et appuyez sur le bouton OK de votre télécommande.

Sélectionnez ensuite le bouton «Start» dans le bas de l'écran et cliquez de nouveau sur le bouton «OK» de votre télécommande.

3. Connexion Wi-Fi
Sélectionnez le menu nommé «General», ensuite naviguez vers le sous-menu «Network» et appuyez sur le bouton «OK» de votre télécommande.

Dans le menu «Network», naviguez jusqu'à l'entrée nommé «Wi-Fi Connection» et appuyez le bouton «OK» de votre télécommande.

Une fois dans le menu pour la connexion du Wi-Fi, vous pouvez sélectionner le réseau sur lequel vous désirez connecter votre moniteur. Sélectionnez le nom de votre réseau et appuyez sur le bouton «OK» de votre télécommande.

Entrez le mot de passe du réseau Wi-Fi, naviguez vers le bouton «Connect» et appuyez sur le bouton «OK» de votre télécommande.

Une icône sous forme de crochet sera visible à la gauche du réseau que vous avez sélectionné si la connexion a été complétée avec succès.

4. Configuration de la date et de l'heure
Important: Que vous désirez un serveur de temps à l'interne ou un disponible sur le web, vous devez consulter votre équipe TI pour obtenir les informations requises et valider que le serveur de temps que vous désirez utiliser est bien permis sur votre réseau.
Vous pouvez configurer le serveur de temps avec un des éléments suivants.
- IPV4 - L'adresse IP du serveur de temps dans le format IPV4
- IPV6 - L'adresse IP du serveur de temps dans le format IPV6
- URL - L'URL qui est utilisé pour appeler le service de temps.
par exemple: time.cloudflare.com
Appuyez sur le bouton avec une icône qui représente un engrenage sur la télécommande de votre moniteur. Une fois que le menu s'ouvre à l'écran, sélectionnez l'entrée « Général ».
Une fois dans le menu « Général », sélectionné l'entrée nommé « Heure et date ».
Une fois dans le menu « Heure et date », assurez-vous que la configuration « Définir automatiquement » est activée.
Ensuite sélectionnez l'entrée nommée « Configuration du serveur NTP ».
Une fois dans la fenêtre de configuration d'un serveur NTP, assurez-vous que le « Serveur NTP par défaut » est désactivé.
Important: Si vous désirez utiliser un serveur de temps interne, il est possible que vous ayez besoin de consulter votre équipe TI pour avoir les bonnes informations pour le type de connexion et la valeur que vous devez fournir ici.
Sélectionnez ensuite le bon type de connexion pour votre serveur de temps, dans cet exemple-ci nous allons utiliser « URL ».
Entrer l'adresse IP ou l'URL du serveur de temps, pour l'exemple ci-dessous nous avons utilisé l'URL suivant.
time.cloudflare.com
Si le bouton « Mettre à jour maintenant » s'active, vous pouvez le sélectionner et appuyez sur le bouton « Ok » sur votre télécommande pour appliquer la configuration et mettre à jour immédiatement les informations du moniteur.
Dans le cas où le bouton ne s'active pas, vous pouvez simplement redémarrer le moniteur avec le bouton d'alimentation de la télécommande. L'heure sera normalement la bonne suite au redémarrage du moniteur.
5. Installation ITESlive
Sélectionnez le menu «Ez Setting», naviguez vers l'entrée nommé «SI Server Settings» et appuyez sur le bouton «OK» de votre télécommande.

Une fois dans le menu «SI Server Setting», sélectionner l'entrée nommé «SI Server Setting» et appuyer sur le bouton «OK» de votre télécommande.

Par défaut, l'option «Fully Qualified Domain Name» sera désactivée, sélectionnez cette entrée et appuyez sur le bouton «OK» de votre télécommande.

Dans la zone de texte, entrez l'URL suivant.
https://iteslive.tv/iteslive.ipk
Ensuite, activez le bouton radio «Local» pour l'entrée nommé «Application Launch Mode» et le bouton radial «IPK» pour l'entrée nommé «Application type». Ensuite, naviguez vers le bouton «REMOTE» à la droite de l'entrée nommé «Local Application Upgrade» et appuyez sur le bouton «OK» de votre télécommande.

Une fois que l'installation de l'application ITESlive pour LG webOS Signage a été complétée, le message suivant sera diffusé sur le moniteur. À ce moment là, vous devez éteindre et allumer le moniteur avec la manette ou le bouton d'alimentation sur le moniteur.

Quelques instants après le démarrage du moniteur, une image indiquant que le logiciel ITESlive démarre sera diffusée.

Une fois que le démarrage du logiciel sera complété, vous verrez une fenêtre ITESlive qui demande un identifiant. Vous devez entrer l'identifiant de votre affichage ici et celui-ci débutera le téléchargement de son contenu par la suite.

6. Identifiant ITESlive
Note: Voir l'étape suivant pour l'activation par numéro de série.
L'identifiant ITESlive se trouve dans la fenêtre de diffusion sur le Studio ITESlive, voici la démarche nécessaire pour y accéder.
Sélectionnez l'écran dont vous voulez afficher le contenu
À l'étape «01 Sélection de l'écran» choisissez l'affichage dont vous voulez afficher le contenu sur un écran.
Ouvrez la fenêtre de diffusion
À l'étape «02 Sélection de la zone» cliquez sur l'icône de diffusion.
Dans la fenêtre de diffusion, cliquez sur le bouton pour générer un PIN d'activation.

Cliquez sur le bouton accepter pour générer le PIN.
Important: Attention, l’affichage à l’écran sera interrompu si le nouveau PIN généré est utilisé en présence d’un ancien PIN et ce dernier sera révoqué.
Prenez en note votre identifiant ITESLIVE
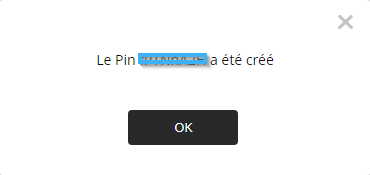
Note: Dans le cas où le type de lecteur indiqué dans la fenêtre de diffusion sur le Studio ITESlive ne concorde pas avec le type d'appareil que vous désirez utiliser pour diffuser votre affichage. Il est possible de modifier cette configuration sur le Studio ITESlive
7. Activation par numéro de série
Une fois connecté au Studio ITESlive, naviguez vers le lecteur désiré.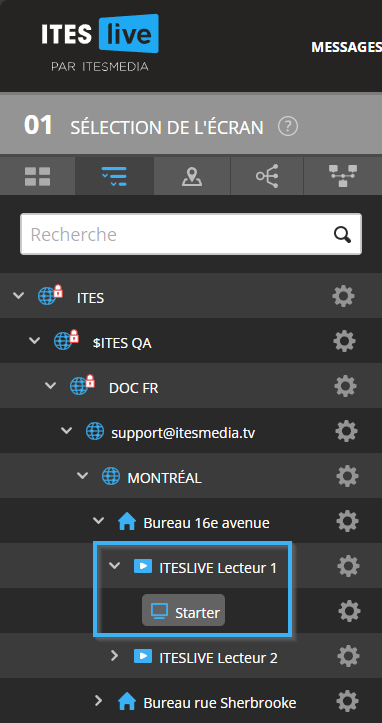
Après avoir sélectionné le lecteur, cliquez sur button de diffusion sous la section « 02 sélection de la zone ».
Une fois dans la fenêtre de diffusion, cliquez sur le bouton « Enregistrer numéro de série ».
Dans la fenêtre « Enregistrer numéro de série », cliquez dans la boite de texte et entrer le numéro de série de votre appareil WebOS. Une fois que vous avez terminé, cliquez sur le bouton « Sauvegarder ».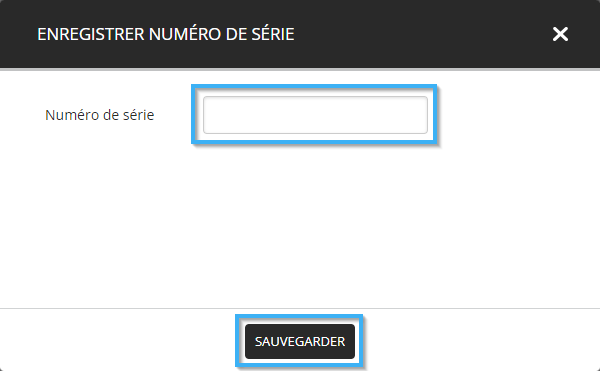
Note: Cette configuration fait en sorte qu'une fois que le lecteur WebOS portant le numéro de série que vous avez entré se connecte aux services ITESlive, il va automatiquement télécharger les informations du lecteur sélectionnés ci-dessus.
Important: Le numéro de série restera visible tant que le lecteur n'aura pas été activé. Cette configuration fonctionnera pour une seule activation du lecteur. Si vous effectuer un retour aux paramètres d'usine de votre appareil WebOS, vous allez devoir refaire la saisie du numéro de série tel que décrit ci-dessus.