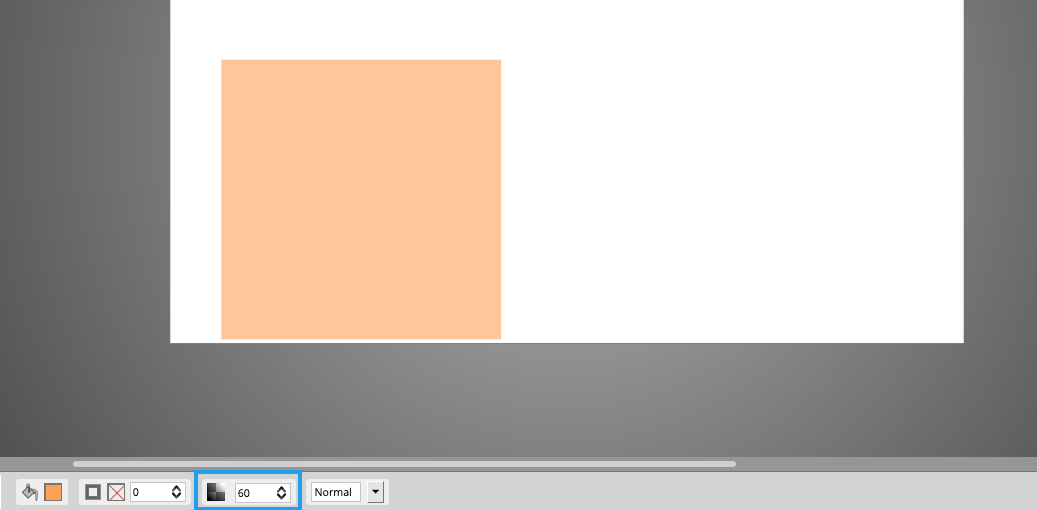Comment placer une forme dans une maquette d'écran?
Les étapes à suivre pour ajouter une forme de couleur dans une maquette d'écran en utilisant l'outil de forme dans l'éditeur de gabarit
| Disponible avec: |
| Lecteur Windows: Starter, Pro, Premium Lecteur web: Starter, Pro, Premium Lecteur LG webOS Signage : Starter, Pro, Premium Lecteur Samsung SMART Signage Platform (SSSP / Tizen) : Starter, Pro, Premium Lecteur Brightsign: Starter, Pro, Premium Lecteur Android: Starter, Pro, Premium Lecteur Linux: Starter, Pro, Premium Lecteur macOS: Starter, Pro, Premium |
Pour savoir comment accéder à l'éditeur de maquette d'écran, c'est par ici.
1. Sélectionnez l'outil de formes
L'« Outil de formes » est situé du côté gauche de l'éditeur de maquette. Il est possible de sélectionner la forme que vous désirez en maintenant un clic gauche sur l'outil.
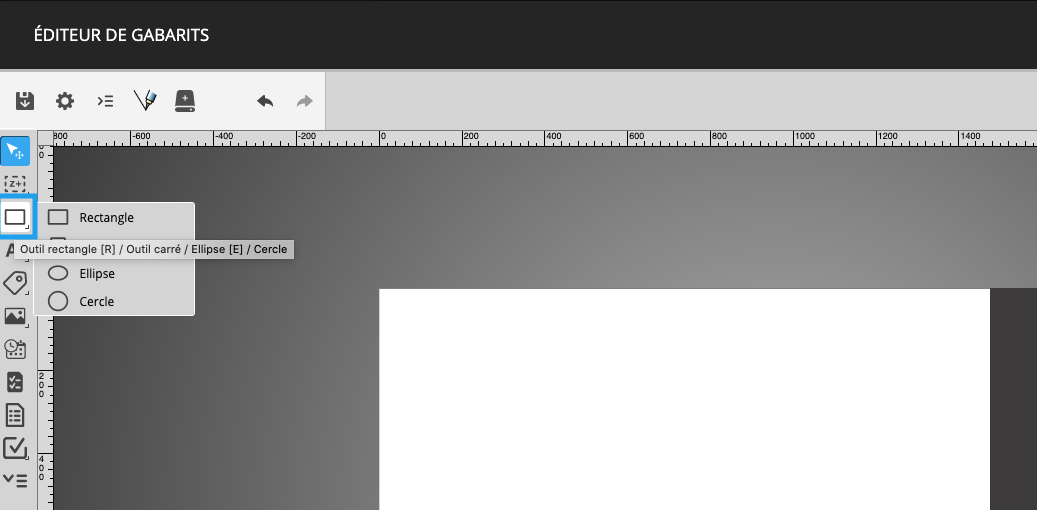
2. Dessinez la forme et déterminez son emplacement
Vous pouvez glisser la forme pour choisir son emplacement et sa dimension. Pour être plus précis, il est possible de spécifier manuellement sa taille et sa position au-dessus de la maquette.
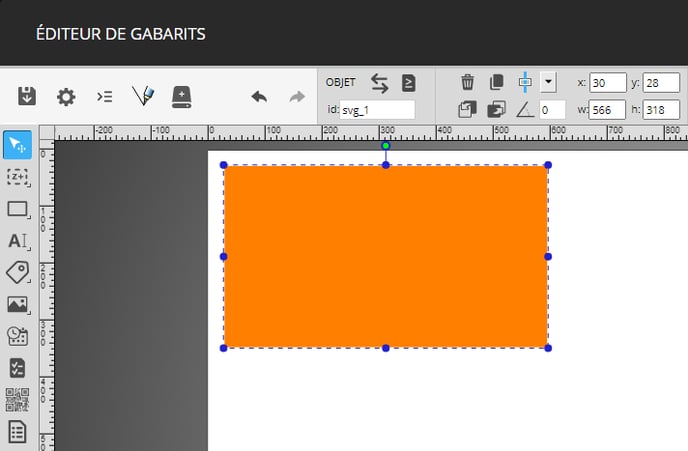
3. Configurez votre forme
Une fois l'emplacement et la taille de la forme déterminés, vous pouvez maintenant modifier sa couleur et son opacité.
Couleur
L'éditeur de couleur est situé dans le coin inférieur gauche de l'« Éditeur de zone ». Vous avez deux choix pour la sélection de couleur. Vous pouvez choisir une couleur de votre choix, ou utiliser une couleur préconfigurée dans un « Thème de couleur ».
Couleur de votre choix
Vous pouvez choisir la couleur ou entrer directement le code de couleur.
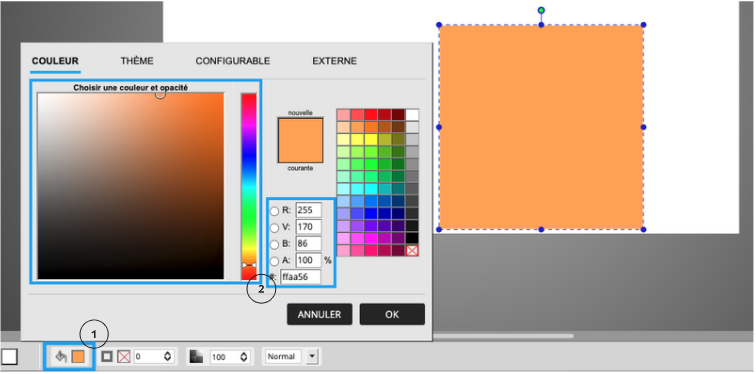
Thème de couleur (Version Pro et Premium)
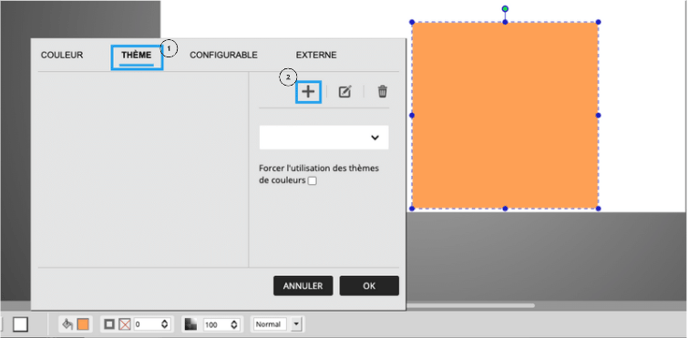
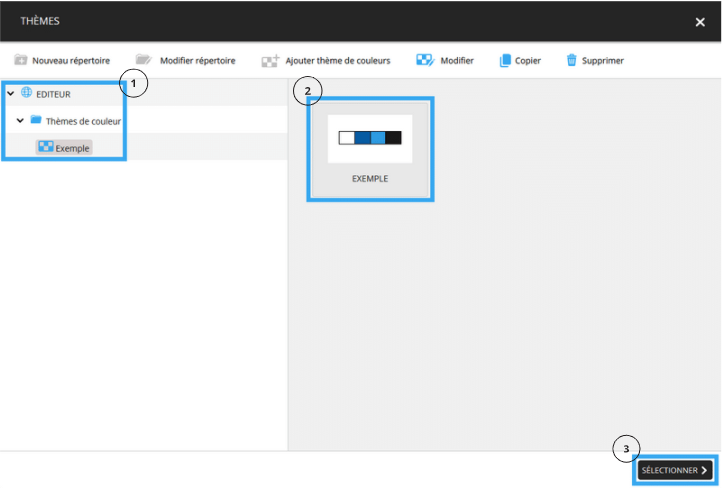
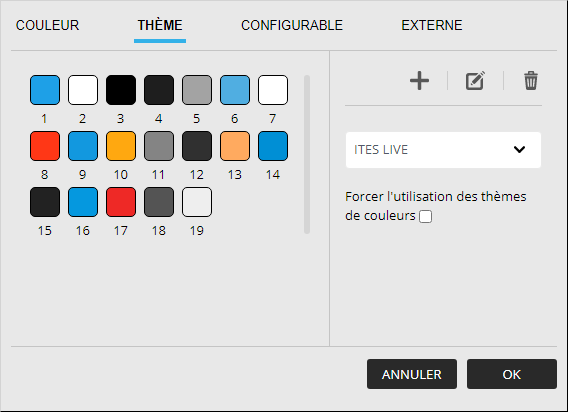
Opacité