Comment utiliser l'outil de code QR dans l'éditeur de gabarit
Comment positionner et configurer l'outil de code QR dans l'éditeur de gabarit
| disponible avec: |
| Lecteur Windows: Pro, Premium Lecteur Web: Pro, Premium Lecteur LG webOS Signage: Pro, Premium Lecteur Samsung SMART Signage Platform (SSSP / Tizen): Pro, Premium Lecteur BrightSign: Pro, Premium Lecteur Android: Pro, Premium Lecteur Linux: Pro, Premium Lecteur macOS: Pro, Premium |
En plus de diffuser des informations pertinentes aux usagers qui passent devant vos moniteurs, il est possible de leur permettre d'utiliser leur téléphone pour obtenir de l'information à partir de votre affichage. L'utilisation de l'outil de code QR dans l'éditeur de gabarit vous permet de configurer l'information que le code QR contient de plusieurs façons.
Comment placer l'outil de code QR dans un gabarit
L'outil de code QR est situé dans la liste du côté gauche de l'éditeur de gabarit.
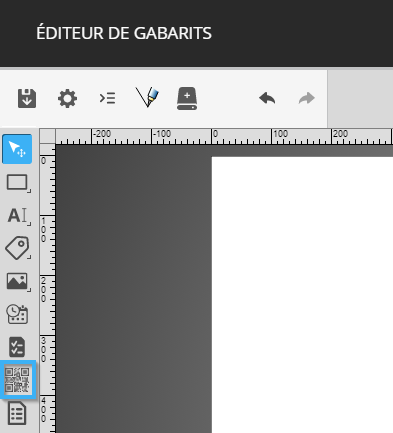
Cliquez dans l'espace blanc du gabarit et maintenez le clic en déplaçant votre souris afin de placer l'outil de code QR.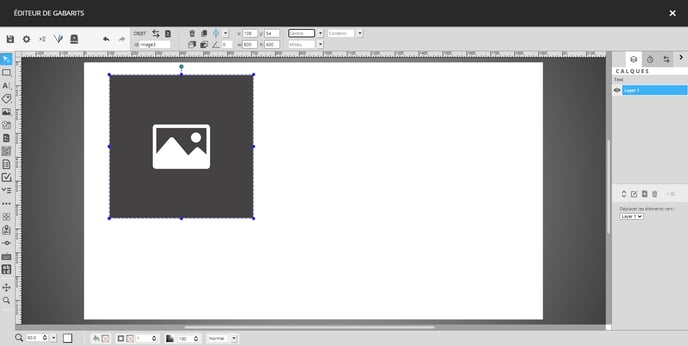
Vous pouvez utiliser les cercles autour de l'outil ou les contrôles pour la position et la taille de l'outil.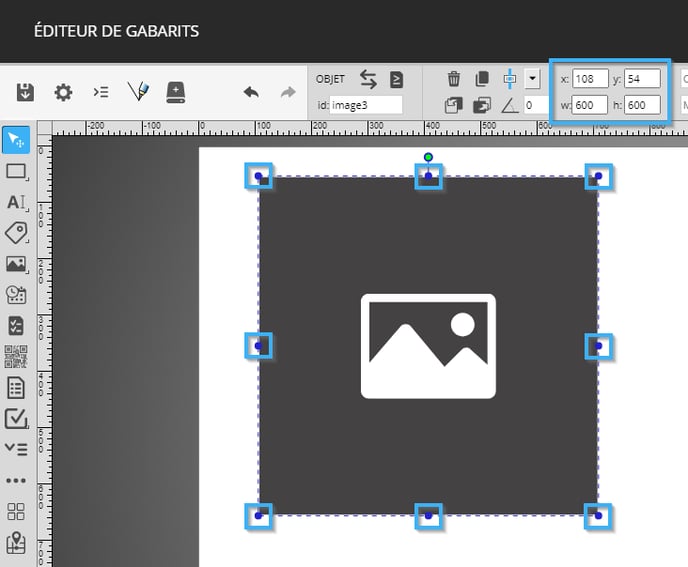
Une fois que vous avez placé l'outil, vous pouvez faire la configuration de la marge ainsi du niveau de correction du code QR.
- Marge: La marge en pixel qui sera conservée autour du code QR sera générée
- Niveau de correction: Le niveau de correction qui sera appliqué au code QR, les niveaux plus hauts peuvent aider avec la lecture du code sur un affichage extérieur par exemple.
- Correction basse: Applique le minimum de correction possible au code QR
- Correction moyenne: Applique un montant de correction par défaut au code QR
- Correction élevée: Applique le maximum de correction possible au code QR
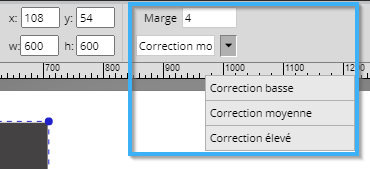
Comment configurer le contenu de l'outil de code QR
Une fois que l'outil a été placé, double-cliquez sur l'outil afin d'accéder à la fenêtre configuration de son contenu.
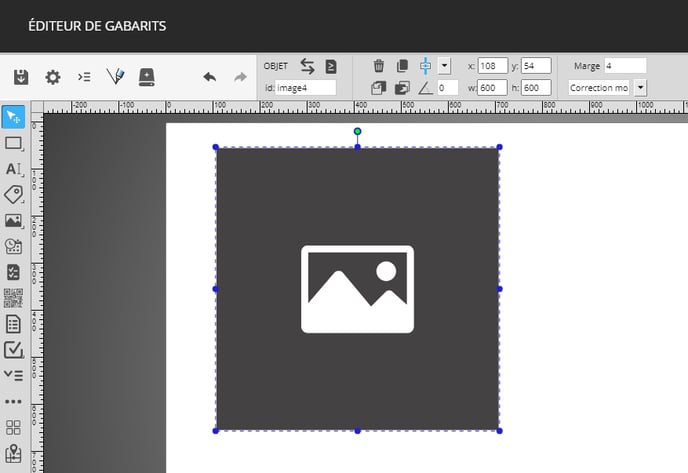
Valeur statique
La fenêtre de configuration du contenu de l'outil s'ouvre avec l'onglet « Statique » sélectionné par défaut. Vous pouvez entrer la valeur que vous désirez dans la boite de texte dans la fenêtre. Celle-ci peut contenir une URL vers votre site web ou un lecteur de type web, etc., celui-ci sera envoyé au téléphone de l'usager lorsque l'appareil va analyser le code QR.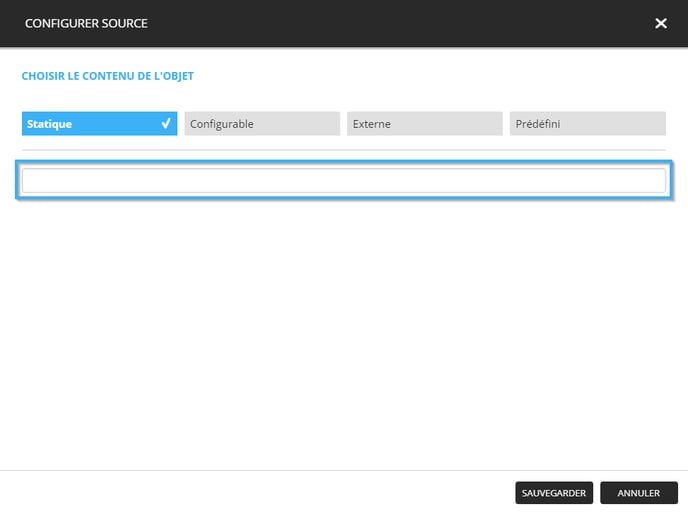
Valeur configurable
L'onglet « Configurable » vous permet de sélectionner un champ configurable qui permet à un usager de modifier la valeur qui sera utilisée pour le code QR. Cliquez sur la liste déroulante et sélectionnez le champ désiré.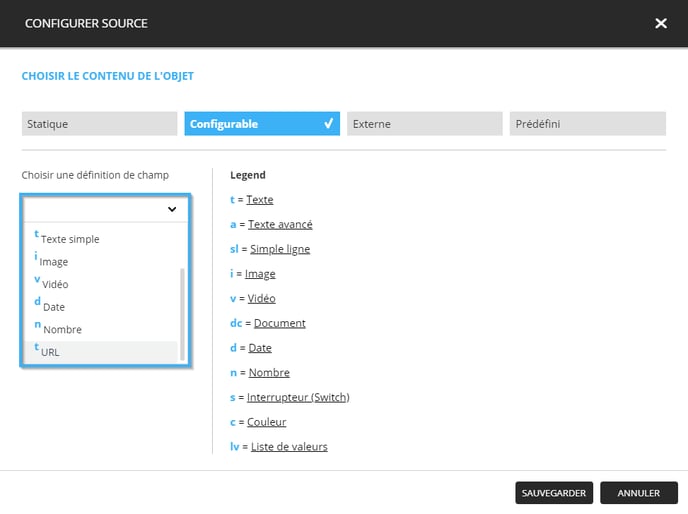
Une fois que le champ sélectionné est visible dans la fenêtre de configuration, vous pouvez cliquer sur le bouton « Sauvegarder ».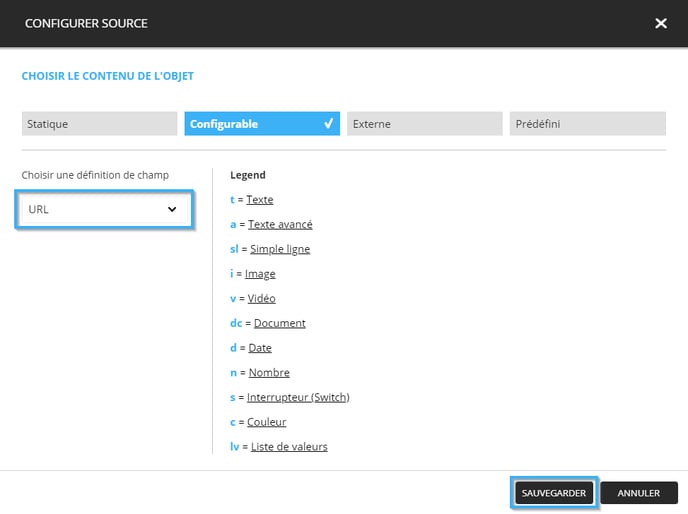
Important: Bien que l'éditeur de gabarit est disponible avec tous les types de licences, une licence Pro est nécessaire pour l'utilisation des gabarits de message.
Note: Pour plus d'information sur les champs configurable, vous pouvez lire l'article suivant.
Qu'est-ce que l'éditeur de définition
Valeur Externe
L'onglet « Externe » permet de sélectionner un champ dans une source de données qui va modifier la valeur du code QR automatiquement selon les informations de la source externe. Cliquez sur la liste déroulante et sélectionnez la source de donnée du gabarit. Ensuite, sélectionnez le champ désiré dans sa structure de données et cliquez sur le bouton « Sauvegarder » une fois que le champ a été sélectionné.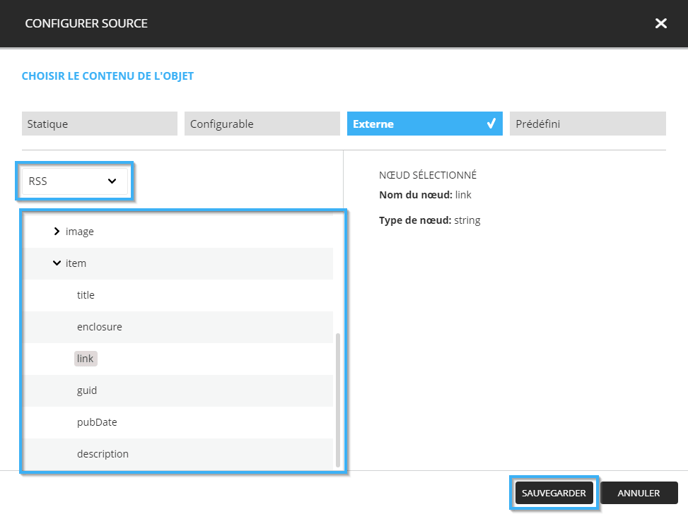
Valeur Prédéfini
L'onglet « Prédéfini » permet de configurer un contenu variable pour l'outil de code QR qui est basé sur le lecteur qui diffuse le gabarit. Cliquez sur la liste déroulante et sélectionnez l'entrée nommée « Lien ITESLIVE » et cliquez sur le bouton « Sauvegarder ». 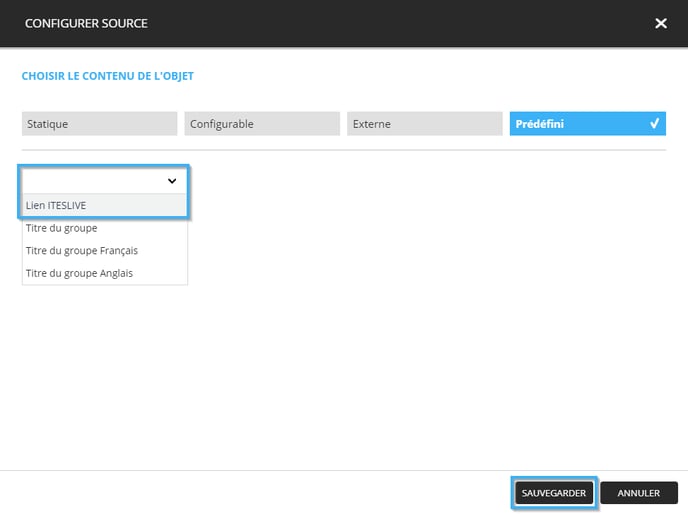
Important: Seule l'entrée « Lien ITESLIVE » fonctionne avec l'outil de code QR, donc, il est obligatoire d'utiliser cette configuration dans l'onglet « Prédéfini ».
Note: La valeur de la configuration prédéfinie est variable, car la valeur qui sera contenue dans le code QR sera l'URL de diffusion ITESLIVE du lecteur qui diffuse le gabarit contenant celui-ci.