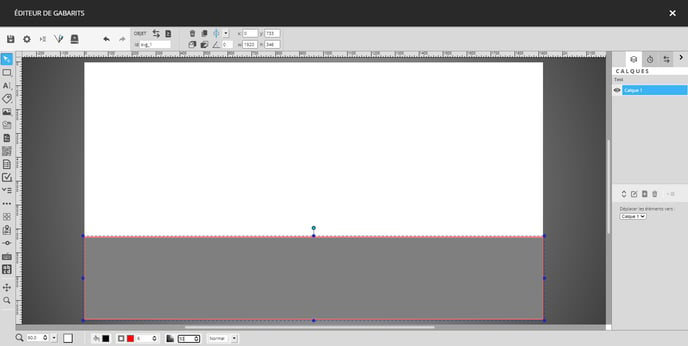Apprenez comment utiliser l'outil de forme dans l'éditeur de gabarit
| disponible avec |
| Lecteur Windows: Starter, Pro, Premium Lecteur Web: Starter, Pro, Premium Lecteur LG webOS Signage: Starter, Pro, Premium Lecteur Samsung SMART Signage Platform (SSSP / Tizen): Starter, Pro, Premium Lecteur BrightSign: Starter, Pro, Premium Lecteur Android: Starter, Pro, Premium Lecteur Linux: Starter, Pro, Premium Lecteur macOS: Starter, Pro, Premium |
L'outil de forme est un outil flexible dans l'éditeur de gabarit et celui-ci peut être utilisé de plusieurs façons. Comme c'est le cas, il y a plusieurs configurations qui peuvent être appliquées sur cet outil. Voici les différents sujets qui seront couverts concernant la configuration de l'outil dans cet article.
Comment placer l'outil dans un gabarit
L'outil de forme est situé dans la liste d'outil du côté gauche de l'éditeur de gabarit.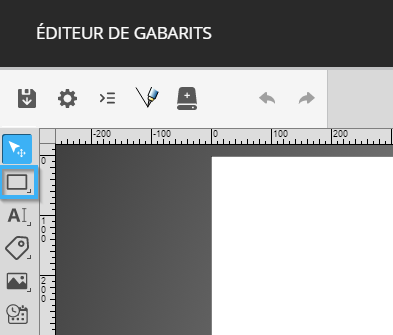
Lors de la sélection de l'outil, vous avez accès à plusieurs types de formes si vous maintenez votre clic sur l'icône du rectangle.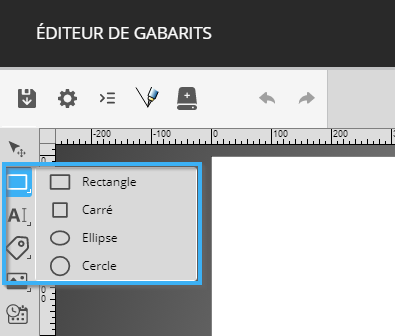
Une fois que vous avez sélectionné le type de forme que vous désirez utiliser, vous pouvez placer l'outil dans l'éditeur en cliquant dans l'espace blanc du gabarit. Vous devez maintenir votre clic et déplacer votre souris pour positionner la forme.
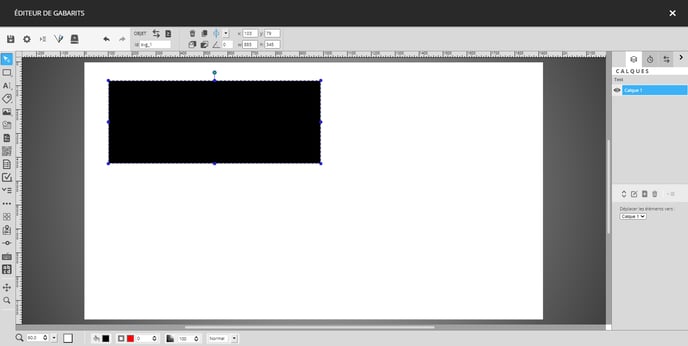
Une fois que la forme est visible dans l'éditeur, vous pouvez la positionner en utilisant les cercles au tour de la forme ou en utilisant les contrôles pour la position et de taille de l'outil.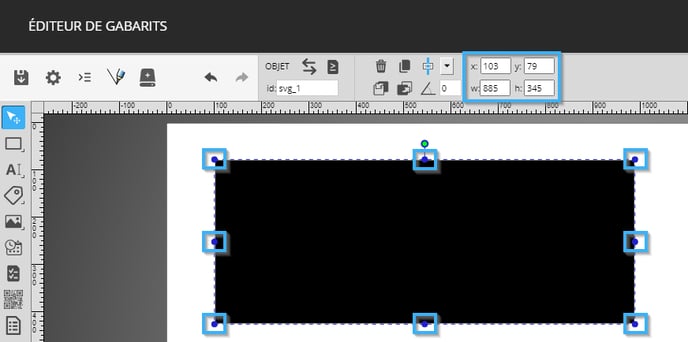
Comment déterminer la couleur de la forme
Lorsque l'outil a été positionné, vous pouvez utiliser les contrôles des couleurs dans le coin inférieur gauche de l'éditeur de gabarit. Il y a plusieurs contrôles pour la couleur; le premier à la gauche détermine la couleur de la forme.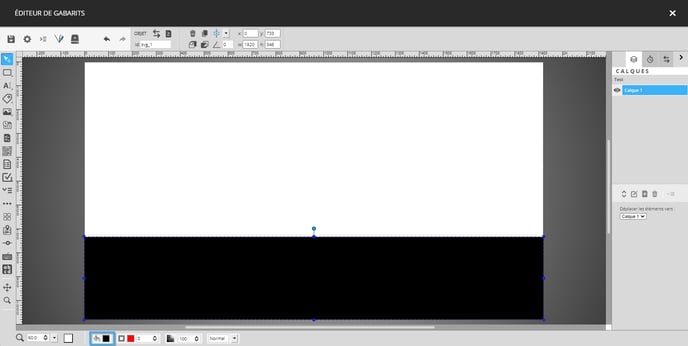
Lorsque vous cliquez sur le contrôle, une fenêtre contenant 4 onglets avec des types de configurations différentes. La fenêtre s'ouvre avec l'onglet « Couleur » sélectionné. À cet endroit vous pouvez entrer les valeurs RVB (Rouge, Vert, Bleu), un code de couleur hexadécimal ou même choisir une des couleurs proposées par défaut pour déterminer la couleur de la forme.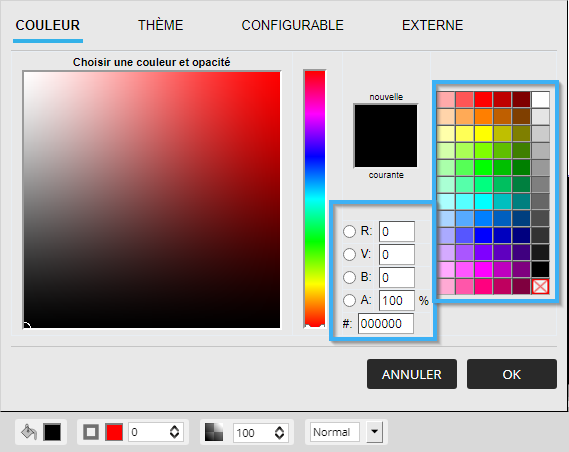
Avec l'onglet « Thème », vous pouvez sélectionner une couleur proposée par un thème de couleur disponible dans votre compte groupe. Pour ajouter un thème au gabarit, cliquez sur le « + ».
Note: Un thème de couleur est une collection de couleur prédéfinie qui peut être utilisée, ceci facilite l'utilisation des couleurs en question comme vous n'avez pas besoin d'avoir les informations de la couleur sous la main. Ce regroupement de couleur peut également offrir des couleurs qui assurent le respect des normes graphiques de l'entreprise.
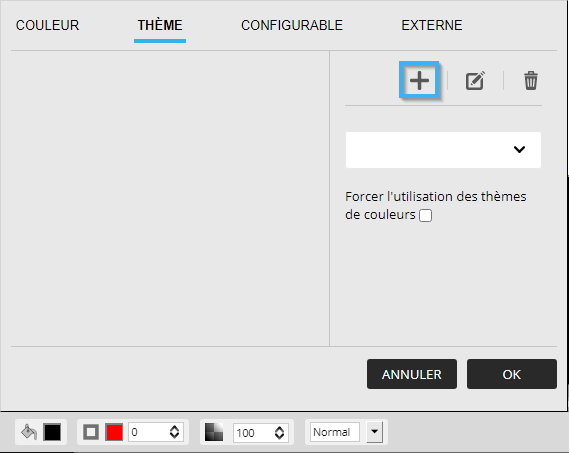
Dans la fenêtre de sélection de thèmes de couleurs, cliquez sur le thème désiré et cliquez sur le bouton sauvegarder.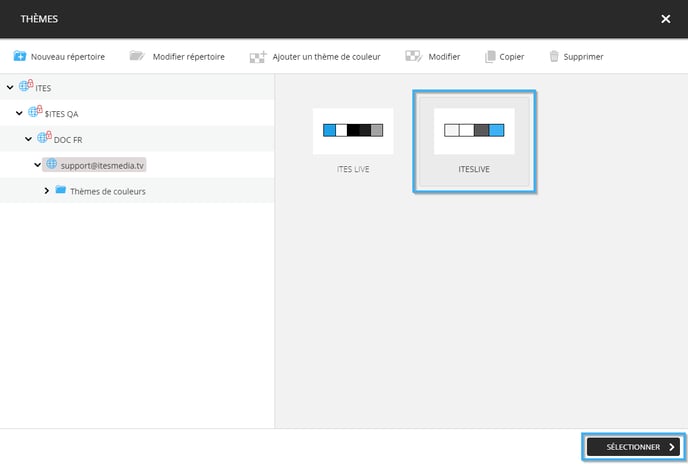
Une fois que le thème est visible dans l'onglet « Thème », vous pouvez choisir parmis les couleurs proposé.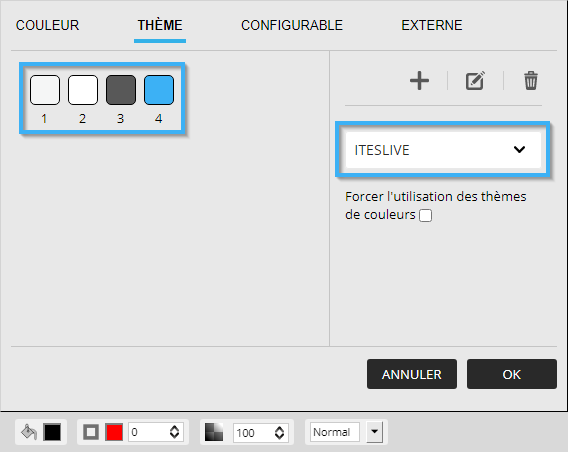
L'onglet « Configurable » permet de sélectionner un champ configurable, cette configuration fait en sorte que l'usager sera en mesure de sélectionner la couleur de la forme lors de la création d'un message dans un affichage.
Important: Bien que l'éditeur de gabarit est disponible avec tous les types de licences, une licence Pro est nécessaire pour l'utilisation des gabarits de message.
Note: Pour plus d'information sur les champs configurable, vous pouvez lire l'article suivant.
Qu'est-ce que l'éditeur de définition
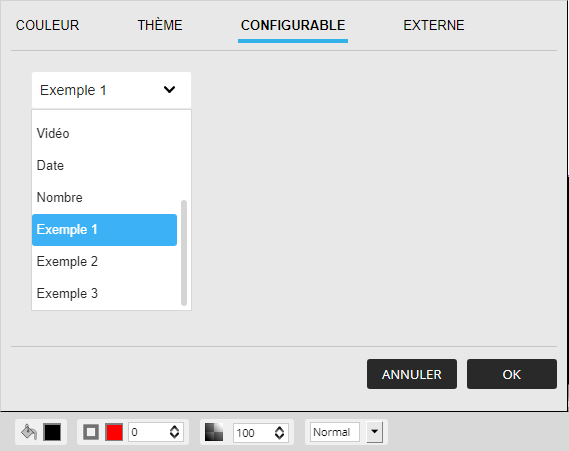
Comment ajouter un contour à la forme
Il y a deux contrôles utilisés pour ajouter un contour à une forme dans l'éditeur de gabarit, ces deux contrôles sont situés immédiatement à la droite de celui pour configurer la couleur de la forme.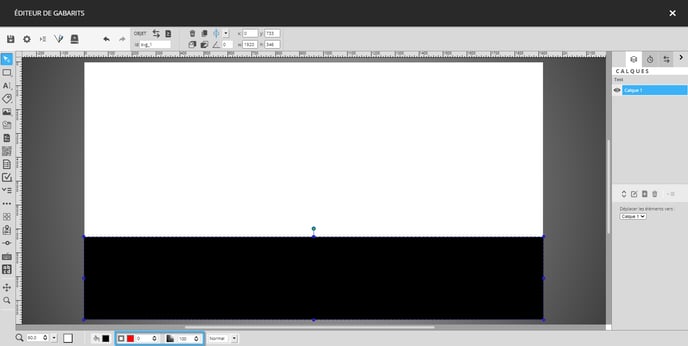
En cliquant sur le contrôle pour déterminer la couleur du contour, vous trouverez les mêmes types de configurations que mentionné ce-dessus.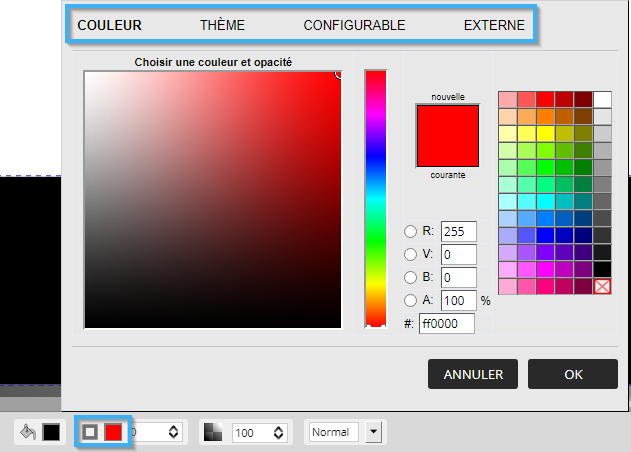
Une fois que vous avez déterminé la couleur du contour, vous devez déterminer la taille (en pixel) du contour en question. Vous pouvez entrer un nombre manuellement dans le champ à la droite du contrôle qui détermine la couleur du contour, ou vous pouvez indiquer augmenter et réduire la taille du contour avec les flèches.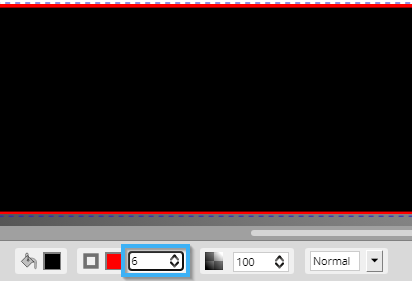
Le contour devient visible sur la forme aussi tôt que la taille est ajustée dans le contrôle.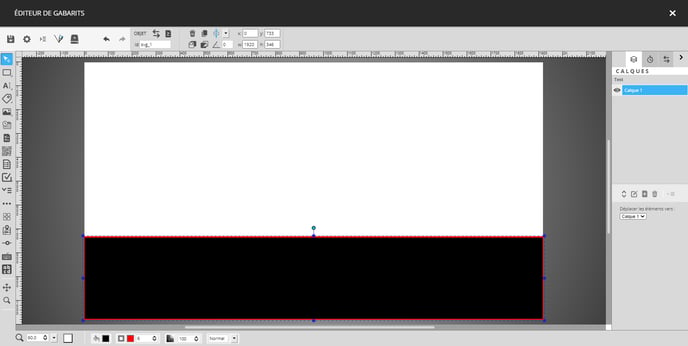
Configurer de la transparence pour la forme
Le contrôle pour déterminer l'opacité de la forme est situé immédiatement à la droite des contrôles pour configurer le contour de la forme. Par défaut celui-ci est configuré à 100%, cela dit, il est possible de réduire le pourcentage d'opacité de la forme. Par exemple, dans le cas que vous désirez rendre visible des objets sur lesquels la forme est superposée telle qu'une image par exemple. 
Vous pouvez entrer la valeur désirée manuellement ou vous pouvez utiliser les flèches pour augmenter ou réduire l'opacité. Dans tous les cas, vous verrez l'effet sur la forme aussi tôt que le pourcentage d'opacité est ajusté.