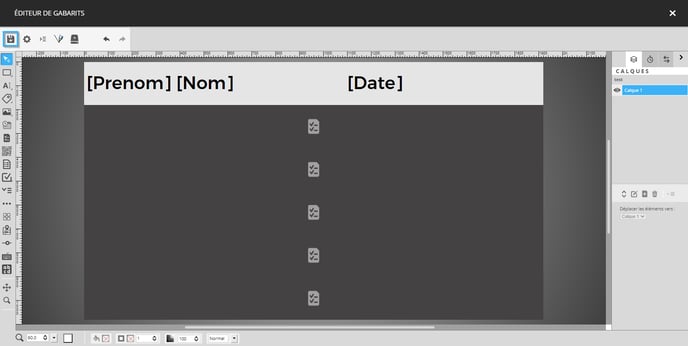Comment utiliser l'outil de liste dans l'éditeur de gabarit
Comment positionner et configurer l'outil de liste dans l'éditeur de gabarit
| disponible avec: |
| Lecteur Windows: Pro, Premium Lecteur Web: Pro, Premium Lecteur LG webOS Signage: Pro, Premium Lecteur Samsung SMART Signage Platform (SSSP / Tizen): Pro, Premium Lecteur BrightSign: Pro, Premium Lecteur Android: Pro, Premium Lecteur Linux: Pro, Premium Lecteur macOS: Pro, Premium |
Qu'est-ce que l'outil de liste?
L'outil de liste est utilisé pour configurer des listes de données internes, comme une liste d'anniversaires dans un groupe de messages ou une liste de données externes comme les passages de plusieurs autobus dans un clip transport.
Comment placer l'outil de liste dans un gabarit
Cliquez sur l'outil de liste situé du côté gauche de l'éditeur de gabarit.
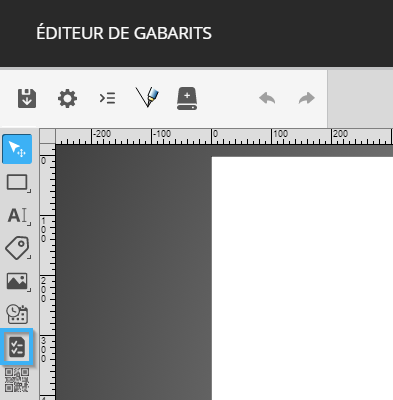
Cliquez dans l'espace blanc du gabarit et maintenez le clic en déplaçant votre souris afin de placer l'outil de liste.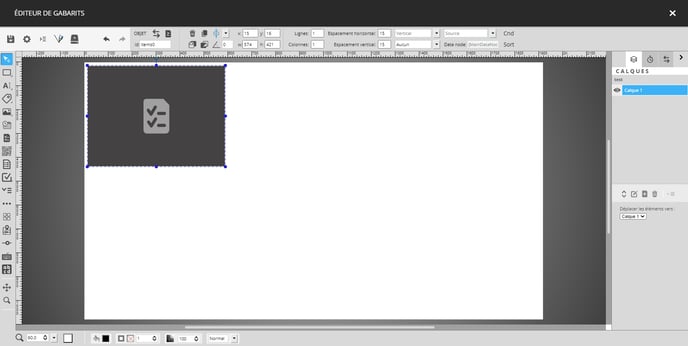
Vous pouvez utiliser les cercles autour de l'outil ou les contrôles pour la position et la taille de l'outil.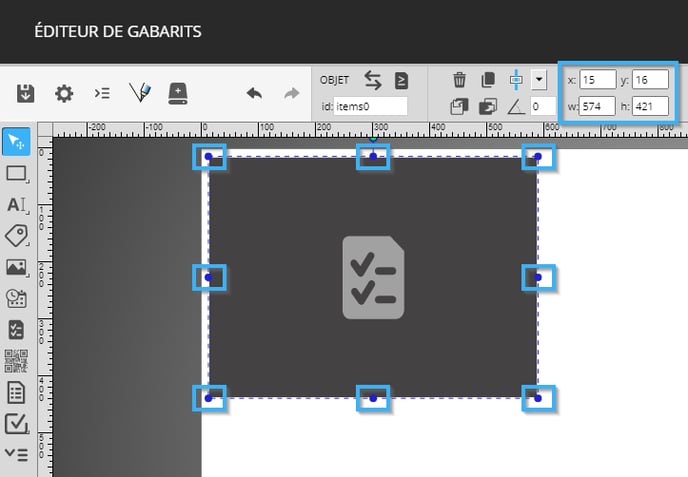
Une fois que la liste a été placée, vous pouvez déterminer les nombres de lignes et de colonnes qui seront présents dans la liste. Il y a également d'autres configurations en lien avec la liste qui est disponible dans le haut de l'éditeur de gabarit, voici la liste complète des configurations.
- Lignes: Le nombre de lignes dans la liste
- Colonnes: Le nombre de colonnes dans la liste
- Espacement horizontal: Espace horizontal en pixels qui sera inclus entre les éléments dans la liste
- Espacement vertical: Espace vertical en pixels qui sera inclus entre les éléments dans la liste
- Direction des éléments: Détermine si les éléments de la liste sont organisés de façon horizontale ou verticale
- Méthode de défilement: Détermine si la liste défile et la méthode utilisée pour le défilement.
- Aucun: La liste ne défile simplement pas
- Continue: La liste défile constamment dans la direction spécifiée
- Par Page: La liste défile les données une page à la fois verticalement
- Par page horizontal: La liste défile les données une page à la fois horizontalement
- Touch vertical: La liste peut être défilée manuellement avec un moniteur tactile et défilera automatiquement aussi
- Touch horizontal: La liste peut être défilée manuellement avec un moniteur tactile et défilera automatiquement aussi
- Max. élém./liste: Limiter le nombre d'éléments affichés dans la liste. Cette configuration permet de contrôler le nombre d'éléments visibles à l'écran, même lorsque vous utilisez des données externes dynamiques
- Source de données: Cette liste déroulante vous permet de sélectionner la source de données que vous utiliserez dans la liste. Cette configuration est seulement pertinente si vous configurez une liste de données externes.
- Noeud principal: Détermine le noeud dans lequel les données qui seront diffusées dans la liste se trouvent dans la source de données.

Configuration du contenu d'une liste
Note: Dans le cas que vous désirez configurer une liste de données interne, vous devez avoir fait la création des champs dans l'éditeur de définition avant d'entamer la configuration.
Dans le cas que vous désirez configurer une liste de données externe, assurez-vous d'avoir ajouté une source de données au gabarit.
Important: Bien que l'utilisation des clips de type groupe de messages (liste de données internes) est disponible avec les licences Pro et Premium. Une licence Premium est requise pour l'utilisation d'un gabarit qui contient une liste de données externes.
Afin de modifier le contenu de l'outil de liste, vous devez double-cliquer sur la liste dans le gabarit.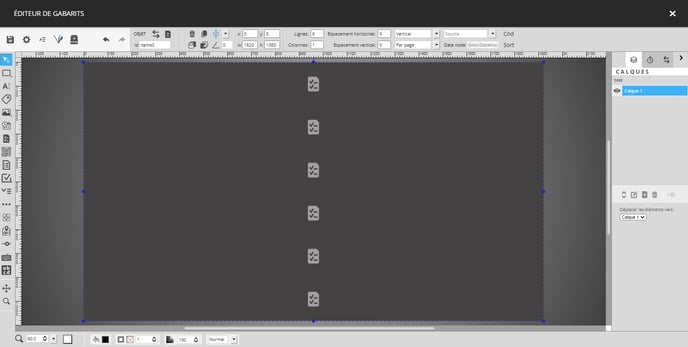
Lorsque vous avez fait un double-clic sur la liste, vous verrez que le gabarit devient grisé et que vous avez une nouvelle liste de calques.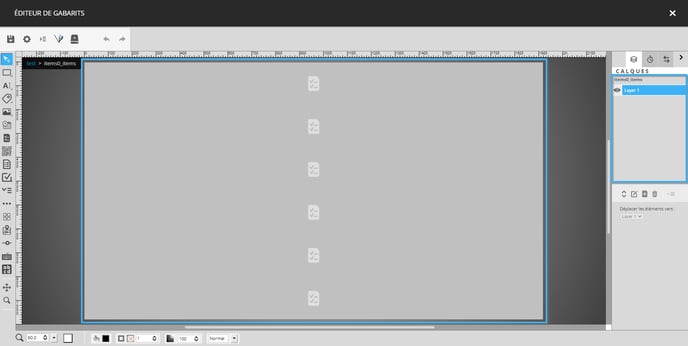
Nous vous recommandons de faire la création de plusieurs calques afin de séparer des éléments qui seront superposés dans la liste, ceci facilitera la modification du gabarit dans le futur. Vous pouvez créer de nouveaux calques avec les contrôles sous la liste de calque du côté droit de l'éditeur de gabarit.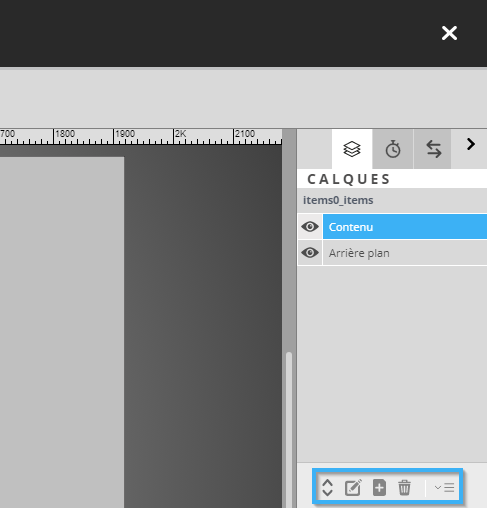
Lorsque vous faites la configuration d'une liste, il est important de noter que vous devez uniquement configurer la première rangée dans la liste. La liste va automatiquement reproduire le visuel contenu dans la première rangée sur les rangées suivantes.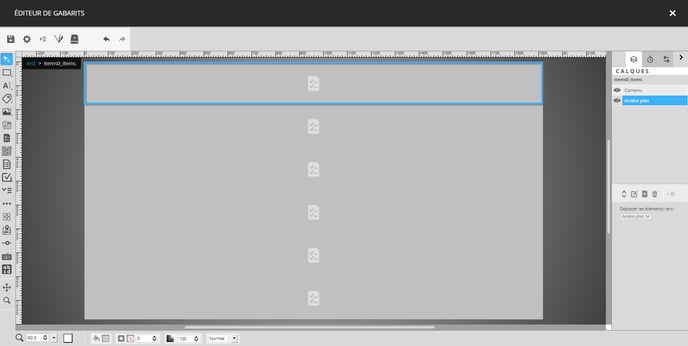
Une fois que vous avez placé le contenu de la liste, cliquez sur le bouton portant le nom du gabarit pour retourner à sa racine.

Vous pouvez voir que vous n'êtes plus dans le contexte de la liste, car le gabarit ne sera plus grisé. Vous pouvez maintenant cliquer sur l'icône qui représente un disque dur afin de sauvegarder le gabarit.