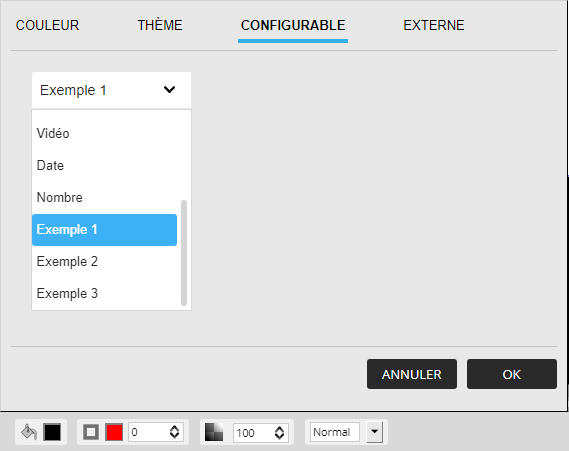Apprenez comment utiliser l'outil de texte dans l'éditeur de gabarit
| Disponible avec: |
| Lecteur Windows: Starter, Pro, Premium Lecteur Web: Starter, Pro, Premium Lecteur LG webOS Signage: Starter, Pro, Premium Lecteur Samsung SMART Signage Platform (SSSP / Tizen): Starter, Pro, Premium Lecteur BrightSign: Starter, Pro, Premium Lecteur Android: Starter, Pro, Premium Lecteur Linux: Starter, Pro, Premium Lecteur macOS: Starter, Pro, Premium |
L'outil de texte dans l'éditeur de gabarit est utilisé pour diffuser des textes statiques, des textes configurables par un usager ou des textes basés sur des sources externes. Cet outil est divisé en plusieurs configurations et voici la liste des configurations disponibles dans l'éditeur.
- Comment placer l'outil de texte dans un gabarit
- Comment configurer le contenu de l'outil de texte
- Comment configurer la police de l'outil de texte
- Comment configurer la couleur du texte dans l'outil
Comment placer l'outil de texte dans un gabarit
L'outil de texte est situé dans la liste du côté gauche de l'éditeur de gabarit.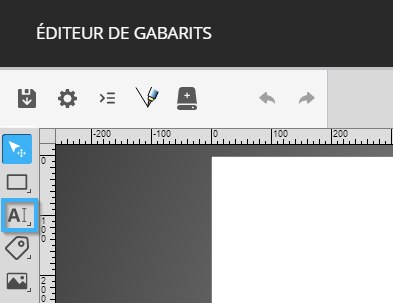
Cliquez sur l'outil pour le sélectionner, ensuite cliquez dans l'espace blanc du gabarit et déplacez votre souris en maintenant le clic.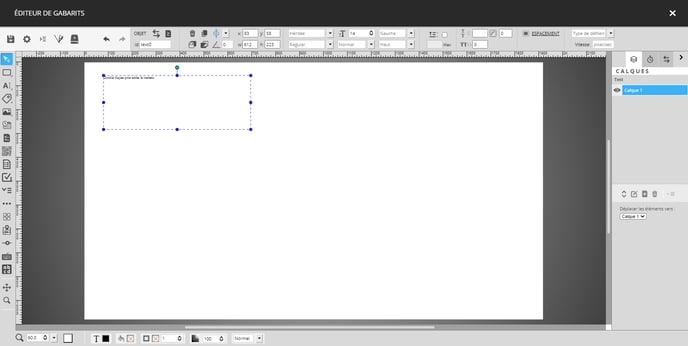
Vous pouvez positionner l'outil de texte en utilisant les cercles autour de l'outil ou en utilisant les contrôles pour la position et la taille de l'outil.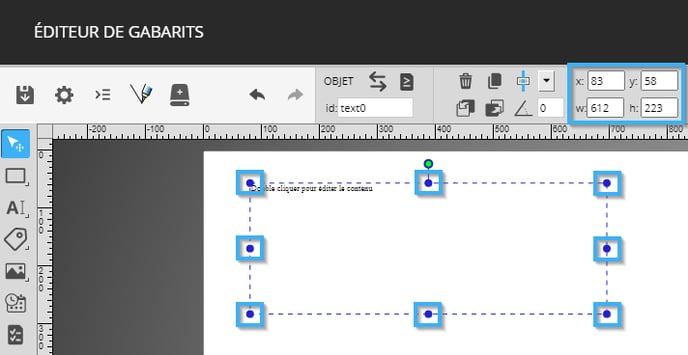
Comment configurer le contenu de l'outil de texte
Une fois que l'outil de texte a été placé, vous pouvez configurer le contenu de l'outil en effectuant un double clic sur celui-ci.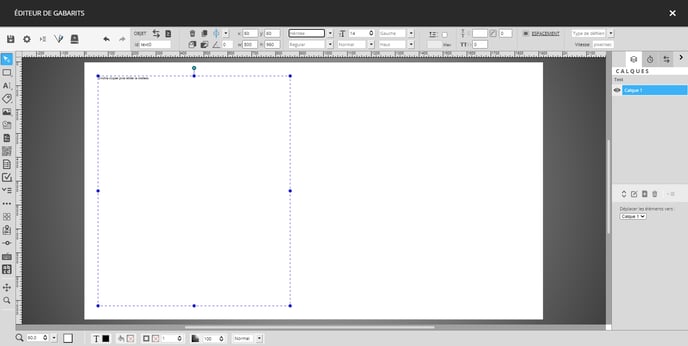
Configuration d'un texte statique
Bien qu'il y a 4 onglets dans la fenêtre de configuration de l'outil de texte, généralement il y a seulement l'onglet « Statique » qui est utilisé pour les gabarits. Par défaut la fenêtre de configuration s'ouvre avec l'onglet « Statique ». Dans cet onglet, vous pouvez écrire un texte directement dans la zone de texte pour diffuser un texte statique.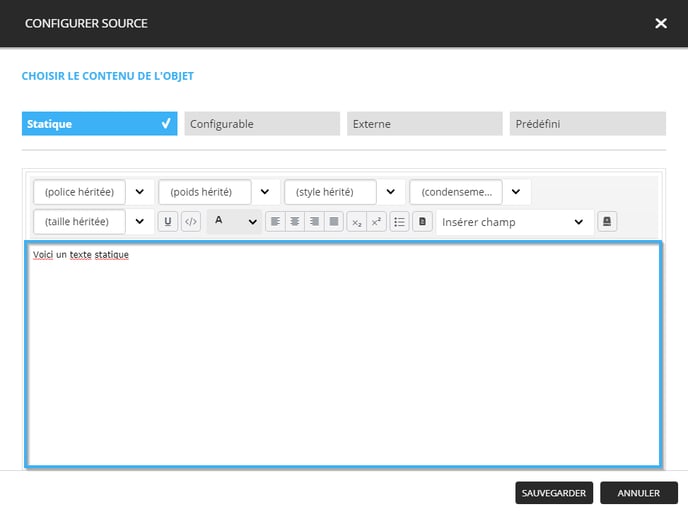
Dans le cas où vous désirez créer des effets différents sur certaines parties du texte, vous pouvez utiliser les contrôles pour la police du texte dans la fenêtre de configuration directement.
Note: Si vous n'ajoutez pas de configuration pour la police du texte inscrit ici, la police configurée sur l'outil de texte sera utilisée.
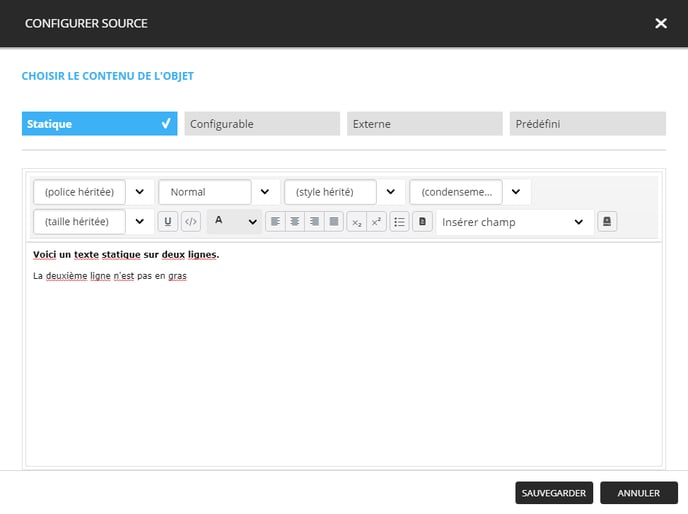
Configuration d'un champ configurable
Dans le cas où vous voulez inclure un champ configurable qui sera modifié par les usagers lors de la création d'un message, il y a une liste déroulante nommée « Insérer champ ». Cliquez sur l'outil et sélectionnez le champ configurable désiré pour l'ajouter dans l'outil.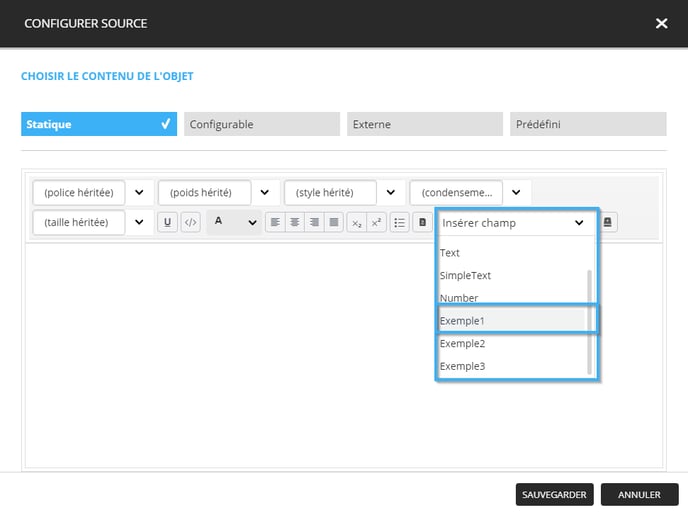
Une fois que le champ sélectionné est visible dans la fenêtre de configuration, cliquez sur le bouton « Sauvegarder ».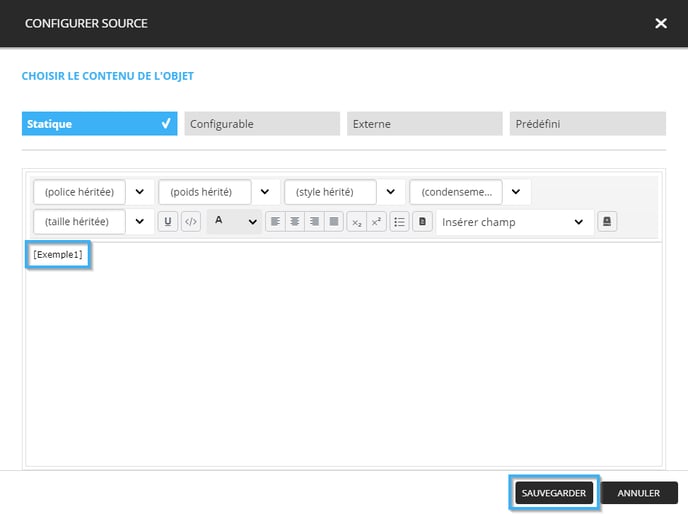
Important: Bien que l'éditeur de gabarit est disponible avec tous les types de licences, une licence Pro est nécessaire pour l'utilisation des gabarits de message.
Note: Pour plus d'information sur les champs configurable, vous pouvez lire l'article suivant.
Qu'est-ce que l'éditeur de définition
Configuration d'un texte de source externe
Afin d'ajouter un champ provenant d'une source externe, vous devez cliquer sur l'icône qui représente un disque dur.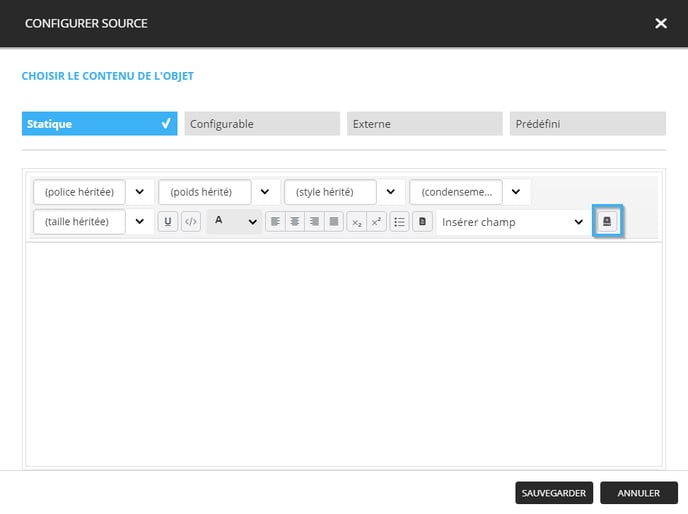
Dans la fenêtre qui s'ouvre, sélectionner la source de données associée au gabarit et naviguer vers le champ que vous désirez utiliser. Une fois que vous l'avez ciblé dans la liste de la structure des données, cliquez sur le champ et cliquez le bouton « Sauvegarder ».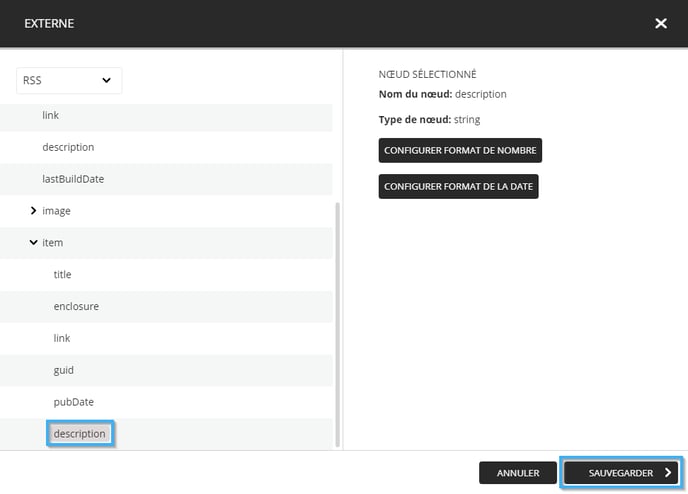
Une fois que le champ sélectionné est visible dans la fenêtre de configuration, cliquez sur le bouton « Sauvegarder ».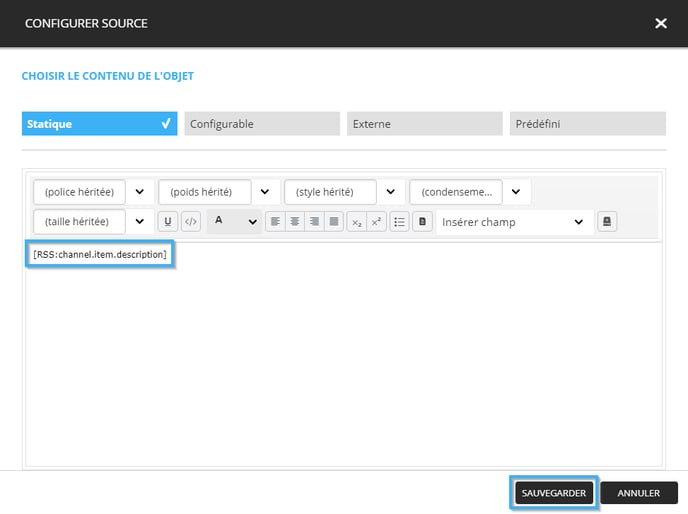
Important: Les gabarits pour les clips de type RSS sont disponibles pour tous les types de licences. Cela dit, veuillez noter qu'il est nécessaire d'avoir une licence Premium afin d'utiliser tout autre type de données externes.
Comment configurer la police de l'outil de texte
Lorsque vous avez sélectionné l'outil de texte dans l'éditeur (avec un clic sur l'outil), les contrôles pour la police du texte sont affiché dans le haut de l'éditeur. 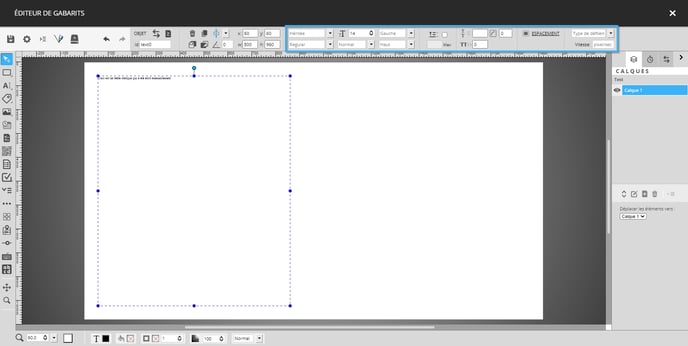
Vous pouvez configurer les aspects suivants pour la police.
- Famille de la police: La famille qui sera utilisée pour la police du texte dans l'outil (tel que Monserrat, Proxima Nova, etc.)
- Poids de la police: Le poids qui sera utilisé pour la police du texte (Italic, gras, etc.)
- Taille de la police: La taille en points de la police du texte
- Transformation du texte: Détermine la façon que le texte est transformé après avoir été écrit dans l'outil (normal, majuscule, minuscule ou première lettre en majuscule)
- Alignement horizontal du texte: L'alignement horizontal du texte dans l'outil (gauche, centre, droite ou justifié)
- Alignement vertical du texte: L'alignement vertical du texte dans l'outil (haut, milieu ou bas)
- Type de défilement: Dans le cas où le texte est plus grand que l'espace attribuer à l'outil, cette configuration détermine comment le texte défilera pour afficher la partie du texte qui n'a pas pu être affiché.
- Aucun: Le texte ne défile pas même s'il est coupé
- Continue verticale: Le texte défile continuellement verticalement
- Continue horizontale: Le texte défile continuellement horizontalement
- Par page verticale: Le texte défile une page à la fois verticalement
- Par page horizontale: Le texte défile une page à la fois horizontalement
- Tactile verticale: Le texte défile continuellement verticalement et peut aussi être défilé manuellement avec un écran tactile
- Tactile horizontale: Le texte défile continuellement horizontalement et peut aussi être défilé manuellement avec un écran tactile
- Vitesse de défilement: Une valeur numérique qui représente la vitesse de défilement du texte en pixel par seconde
Comment configurer la couleur du texte dans l'outil
Une fois que vous avez sélectionné l'outil de texte dans l'éditeur de gabarit, vous pouvez modifier la couleur du texte en utilisant le contrôle situé dans le coin inférieur gauche de l'éditeur.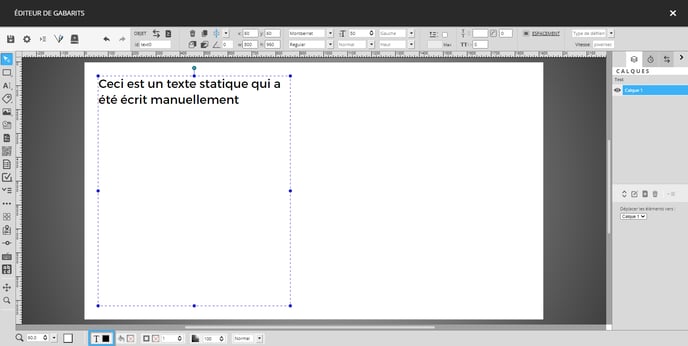
Lorsque vous cliquez sur le contrôle, une fenêtre contenant 4 onglets avec des types de configurations différentes. La fenêtre s'ouvre avec l'onglet « Couleur » sélectionné. À cet endroit vous pouvez entrer les valeurs RVB (Rouge, Vert, Bleu), un code de couleur hexadécimal ou même choisir une des couleurs proposées par défaut pour déterminer la couleur du texte.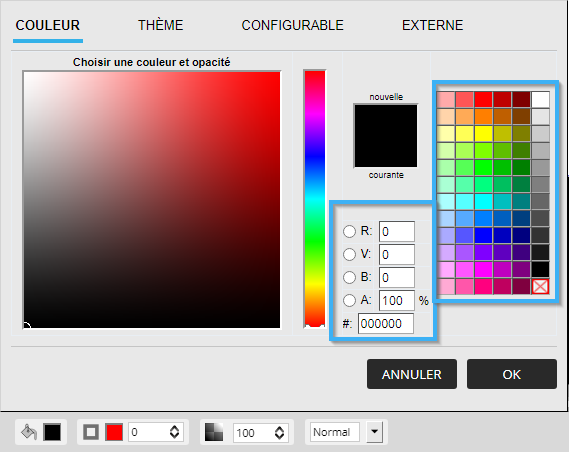
Avec l'onglet « Thème », vous pouvez sélectionner une couleur proposée par un thème de couleur disponible dans votre compte groupe. Pour ajouter un thème au gabarit, cliquez sur le « + ».
Note: Un thème de couleur est une collection de couleur prédéfinie qui peut être utilisée, ceci facilite l'utilisation des couleurs en question comme vous n'avez pas besoin d'avoir les informations de la couleur sous la main. Ce regroupement de couleur peut également offrir des couleurs qui assurent le respect des normes graphiques de l'entreprise.
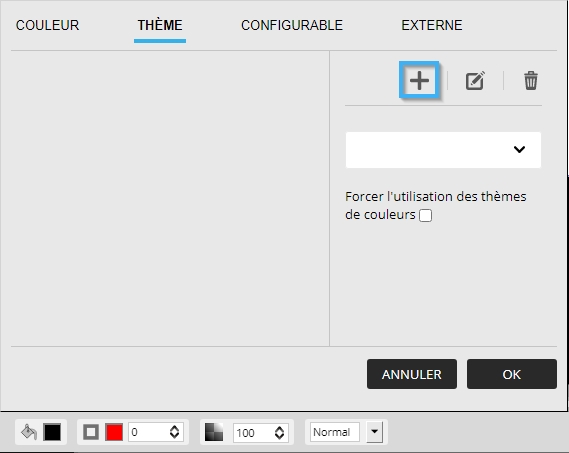
Dans la fenêtre de sélection de thèmes de couleurs, cliquez sur le thème désiré et cliquez sur le bouton sauvegarder.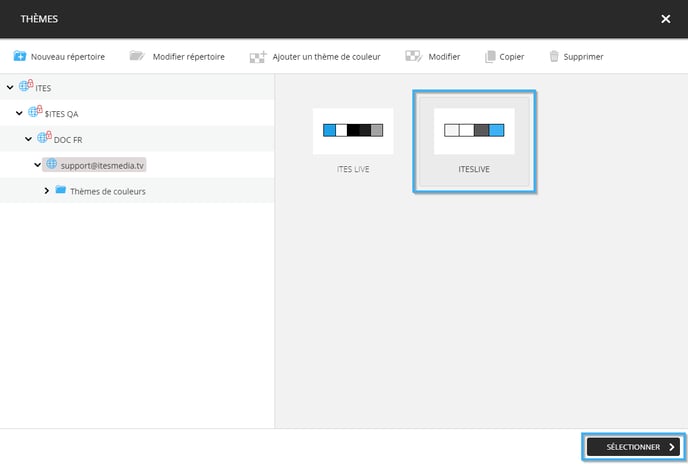
Une fois que le thème est visible dans l'onglet « Thème », vous pouvez choisir parmi les couleurs proposées.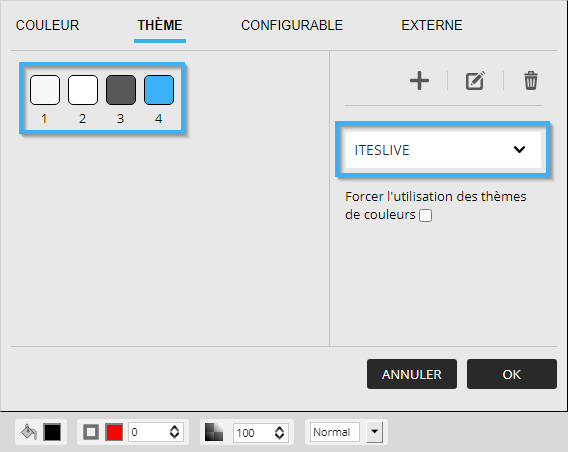
L'onglet « Configurable » permet de sélectionner un champ configurable, cette configuration fait en sorte que l'usager sera en mesure de sélectionner la couleur du texte lors de la création d'un message dans un affichage.
Important: Bien que l'éditeur de gabarit soit disponible avec tous les types de licences, une licence Pro est nécessaire pour l'utilisation des gabarits de message.
Note: Pour plus d'information sur les champs configurable, vous pouvez lire l'article suivant.
Qu'est-ce que l'éditeur de définition