Voici quelles sont les configurations techniques obligatoires pour l'utilisation des clips Office 365
| Disponible avec: |
| Lecteur Windows: Pro, Premium Lecteur Web: Pro, Premium Lecteur LG webOS Signage: Pro, Premium Lecteur Samsung SMART Signage Platform (SSSP / Tizen): Pro, Premium Lecteur BrightSign: Pro, Premium Lecteur Android: Pro, Premium Lecteur Linux: Pro, Premium Lecteur MacOS: Pro, Premium |
Notes: Afin de vous permettre de diffuser vos documents dans l'affichage ITESLIVE, Microsoft nécessite qu'une configuration, nommé un "APP registration", soit générée par un usager avec les droits d'administrateur sur Microsoft Azure. Cette configuration permet d'attribuer des permissions qui limitent l'utilisation des documents aux actions attendues.
Important: Il est probable que votre équipe de TI doive compléter la procédure suivante. Nous vous suggérons de consulter un membre de votre équipe de TI avant de procéder.
Configuration sur Microsoft Azure
Naviguez vers l'URL suivant dans un navigateur web.
https://portal.azure.com/
La page web vous demandera de vous connecter sur votre compte Microsoft.
Important: Veuillez noter que le compte Microsoft utilisé doit être un usager avec les droits d'administrateur pour votre organisation.
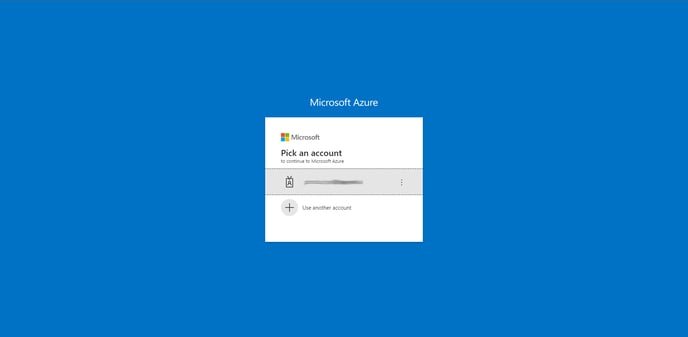
Cliquez sur le bouton « Autres services » sur la page d'accueil de Microsoft Azure.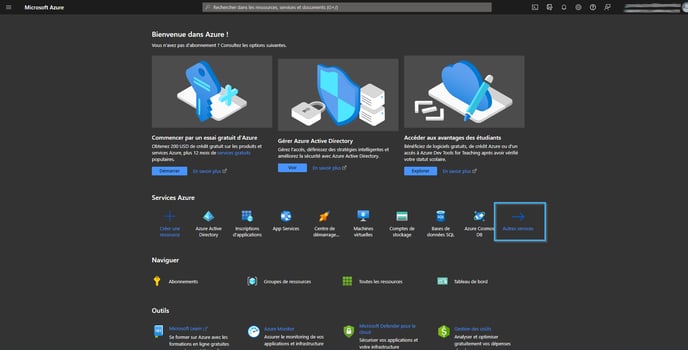
Le bouton est situé dans la liste sous l'entête nommé « Services Azure ».
Écrivez «inscriptions d'applications» dans la barre de recherche sur le page nommé «Tous les services ».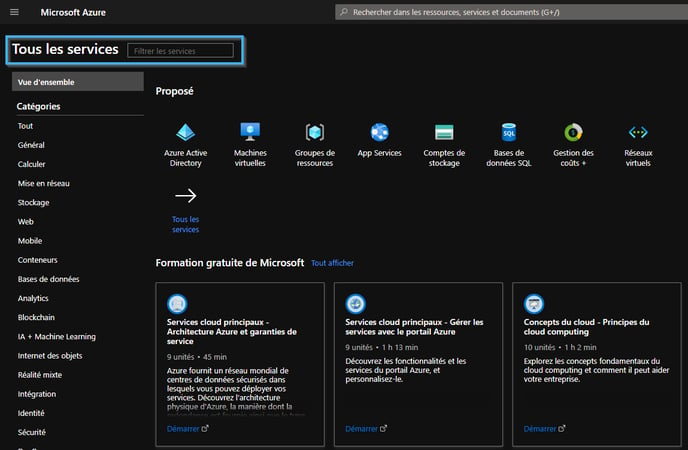
Cliquez sur le résultat nommé «inscriptions d'applications».
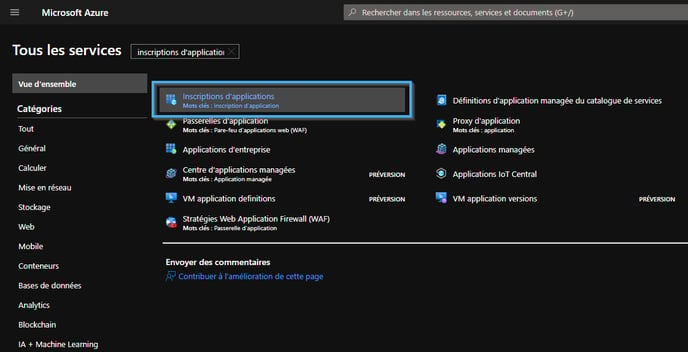
Cliquez sur le bouton nommé «nouvelle inscription» dans la page «inscriptions d'applications».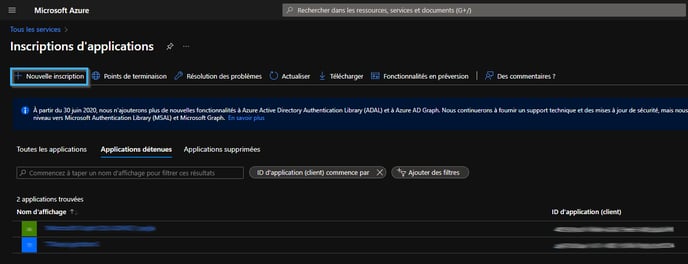
Écrivez un nom qui représentera l'application sur le portail Microsoft Azure sous l'entête «Nom». 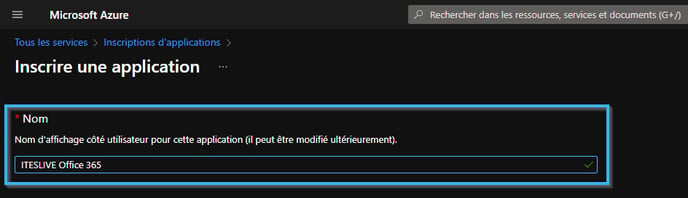
Assurez-vous que le bouton radial sous l'entête «Types de comptes pris en charge» est bien à la valeur suivante: Comptes dans cet annuaire d'organisation uniquement (Nom de votre organization uniquement - Locataire unique).
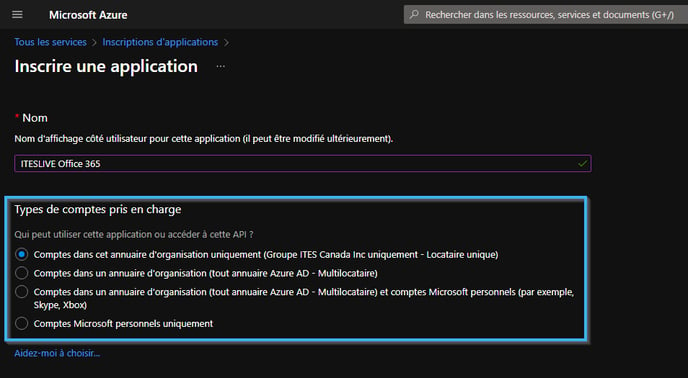
Sélectionnez l'entrée «Web» sous l'entête «URL de redirection (facultatif)» et entrez l'URL suivante dans la zone de texte: https://studio.iteslive.tv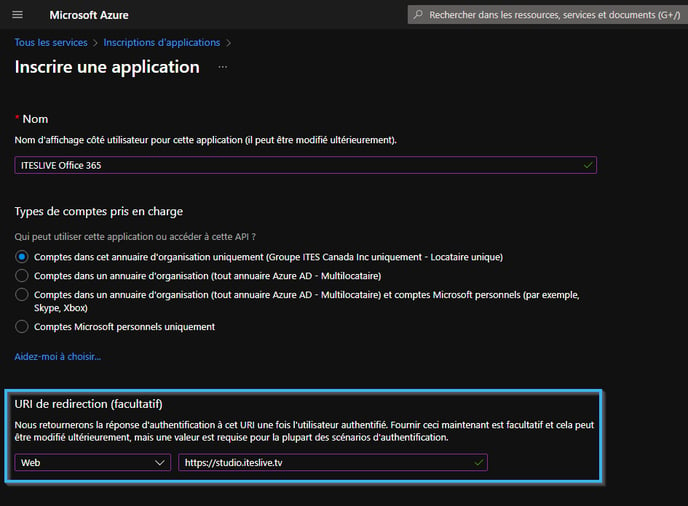
Une fois que les informations sont complétées, cliquez sur le bouton nommé «S'inscrire».
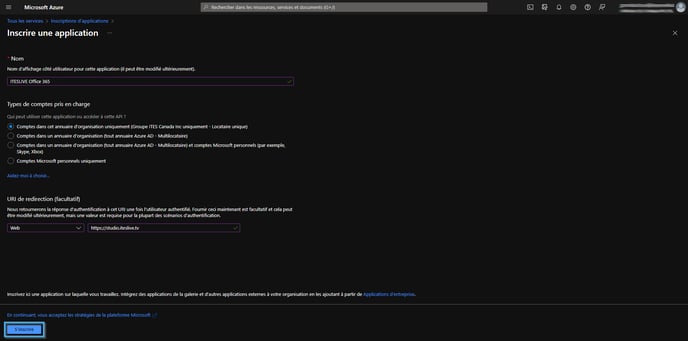
Une fois sur la page qui porte le nom de votre application, cliquez sur le bouton nommé «Authentification».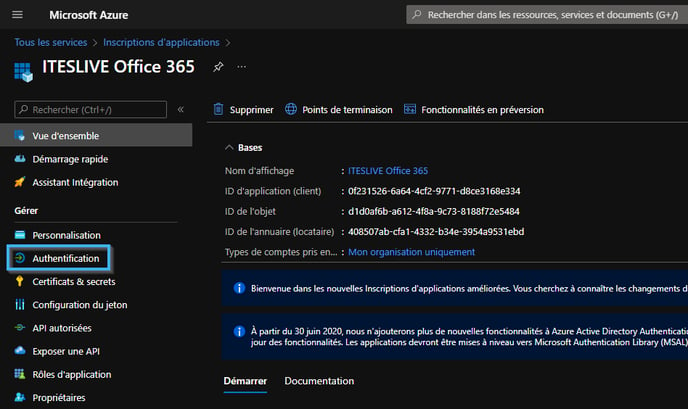
Activez la case à cocher nommée «Jetons d'accès (utilisés pour les flux implicite et hybrides)» sous l'entête «Octroi implicite et flux hybrides».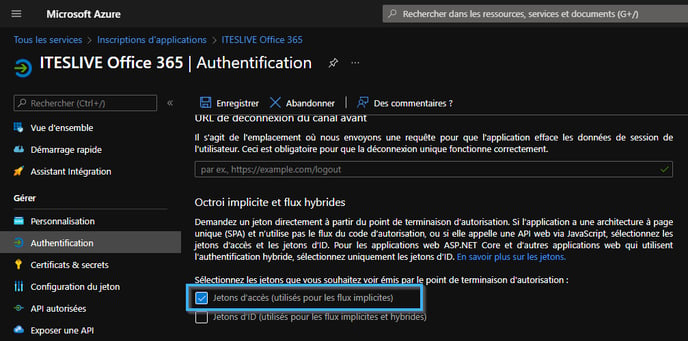
Activez la configuration nommé «Autoriser les flux clients publics» sous l'entête «Paramètres avancés» et cliquez sur le bouton «Enregistrer» dans le haut de la page.
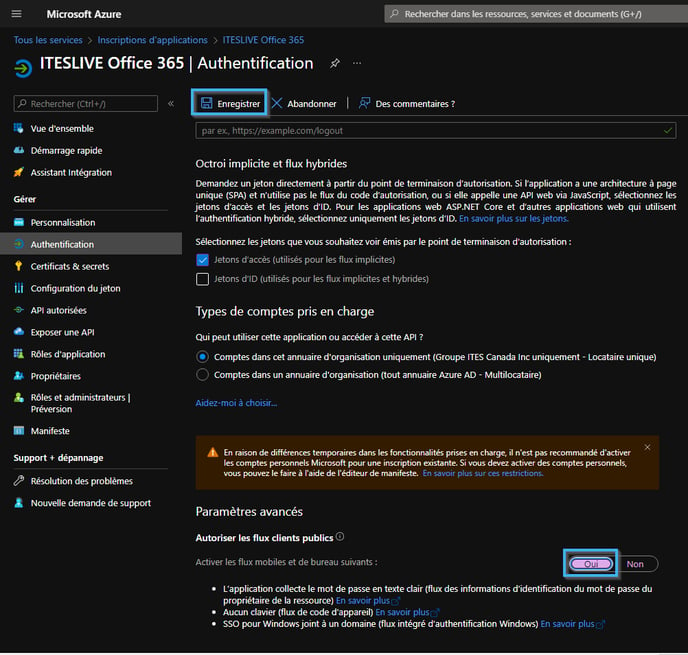
Cliquez maintenant sur le bouton nommé «API autorisées» du côté gauche de la page.
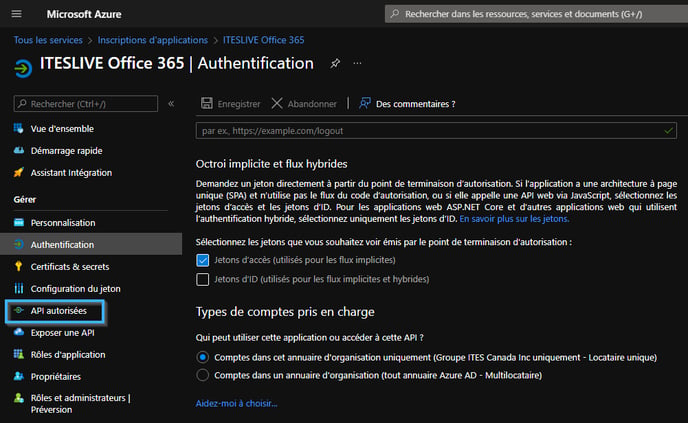
Une fois sur la page «API autorisées» cliquez sur le bouton nommé «Ajouter une autorisations».
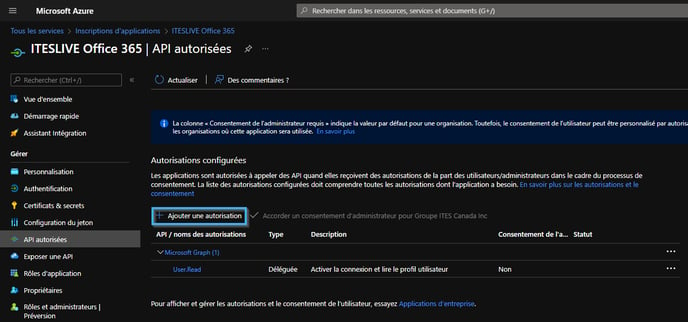
Cliquez sur le bouton nommé «Microsoft Graph».
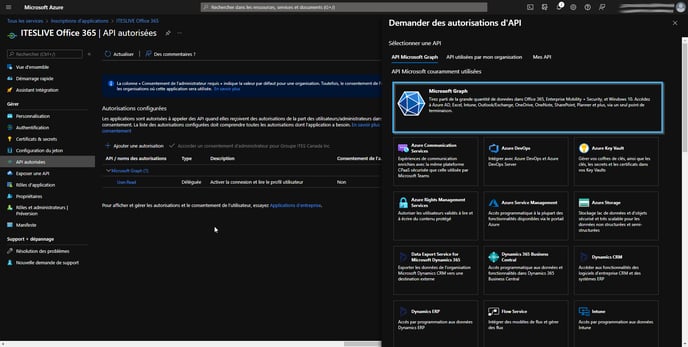
Cliquez sur le bouton nommé « Autorisations de l'application ».
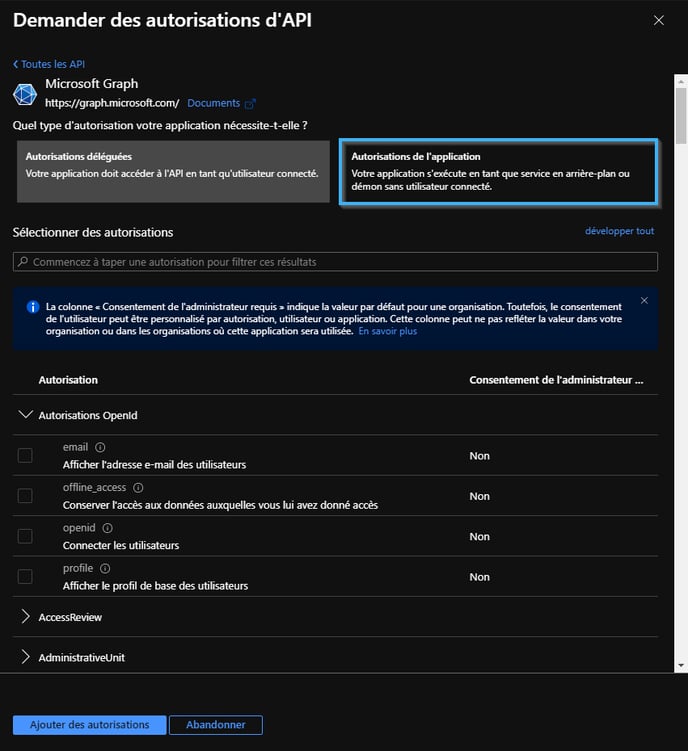
Vous pouvez utiliser la barre de recherche ou bien la liste de permission afin d'activer les permissions suivantes.
- Groupe d'autorisation : Calendars - Permission à activer : Calendars.Read
- Groupe d'autorisation : Directory - Permission à activer : Directory.ReadWrite.All
- Groupe d'autorisation : Files - Permission à activer : Files.Read.All
- Groupe d'autorisation : Place - Permission à activer : Place.Read.All
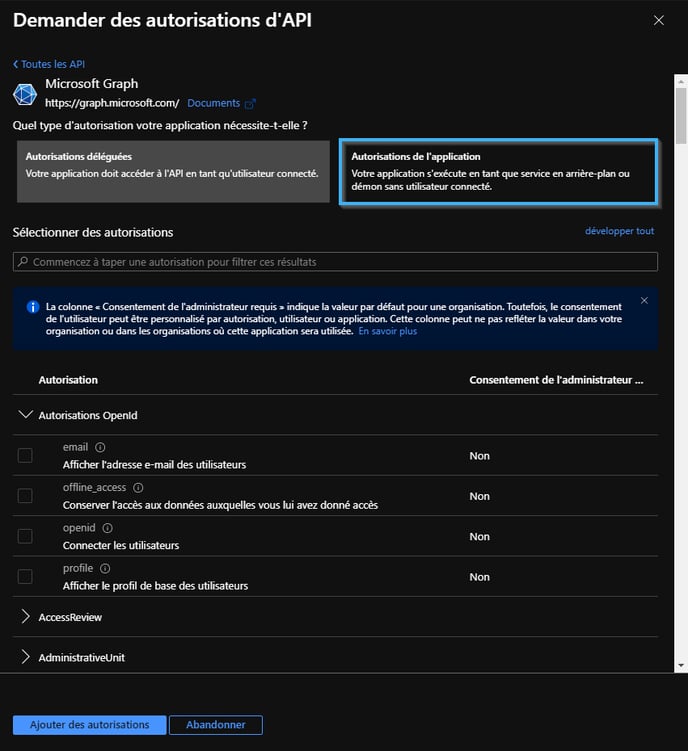
Cliquez sur le bouton nommé «Ajouter des autorisations» une fois que l'ensemble des autorisations a été activé.
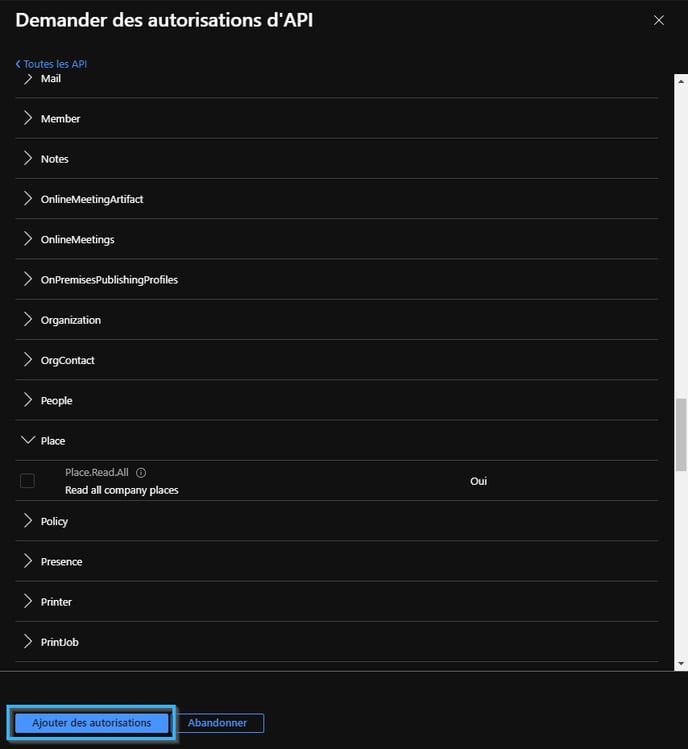
Cliquez sur le bouton «Accorder un consentement d'administrateur pour (Nom de votre organisation)».
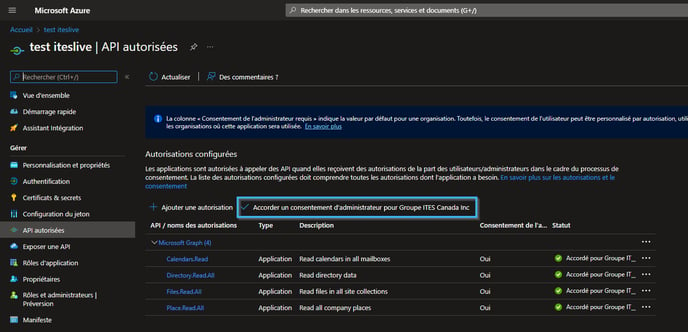
Confirmez que vous accordez bien le consentement d'administrateur.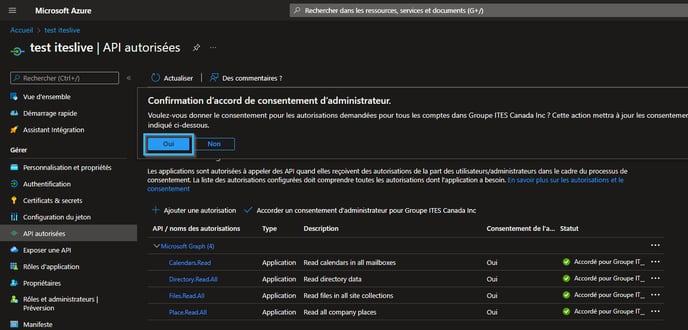
Cliquez sur le bouton nommé «Vue d'ensemble».
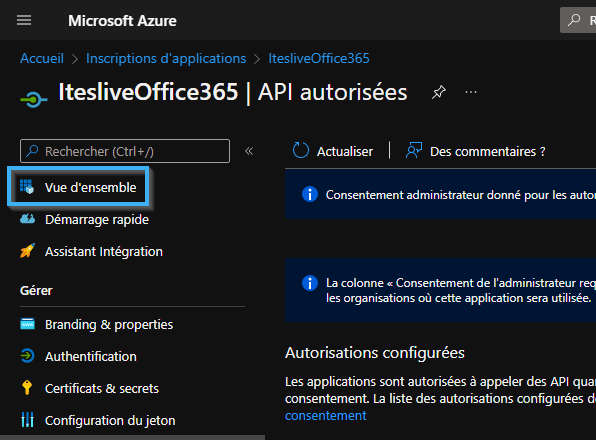
Une fois sur la page «Vue d'ensemble», copiez et conservez les informations suivantes.
- ID d'application (client)
- ID de l'annuaire (locataire)
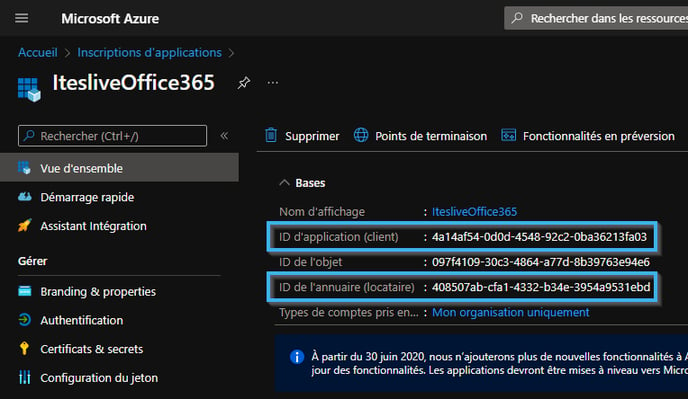
Cliquez ensuite sur le bouton nommé «Ajouter un certificat ou un secret».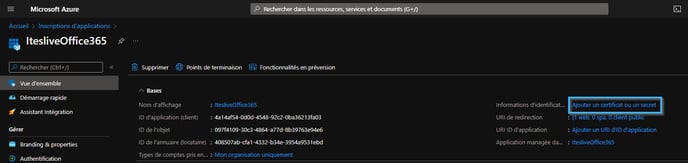
Cliquez sur le bouton nommé «Nouveau secret client».
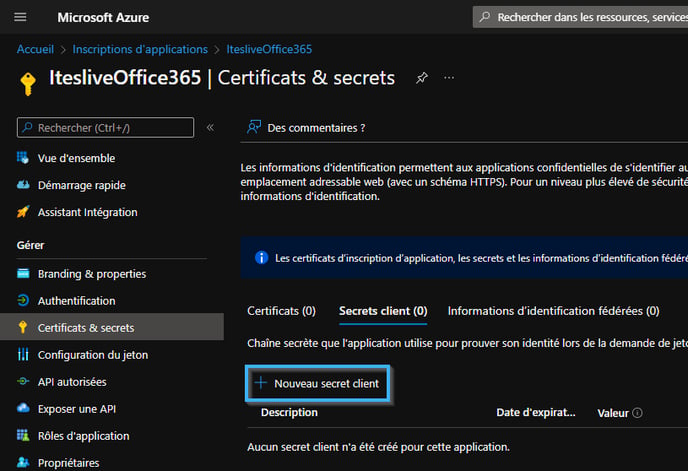
Vous pouvez entrer une description pour le secret client que vous créez ainsi que sa date de fin, une fois que ces configurations ont été appliquées, cliquez sur le bouton nommé « Ajouter».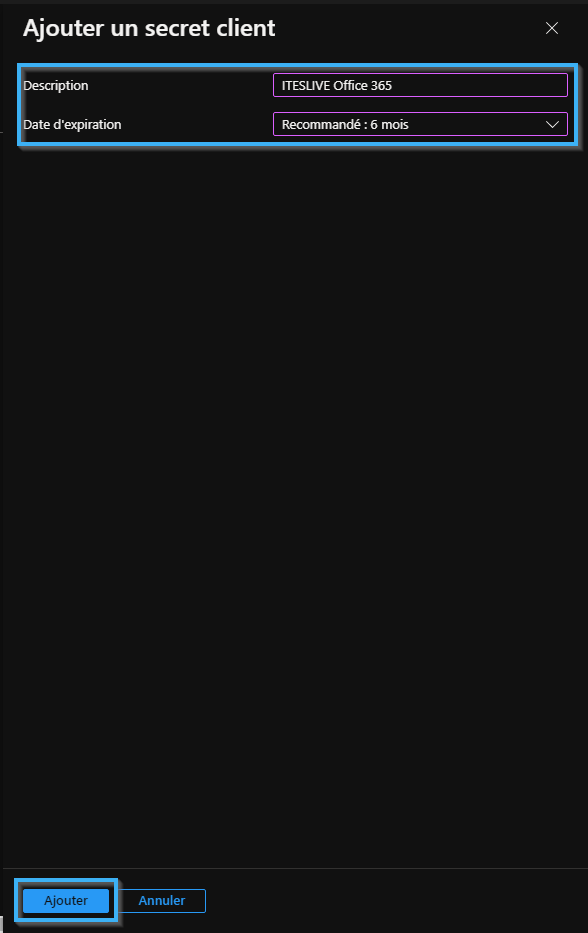
Finalement, copiez et conservez la valeur du secret client.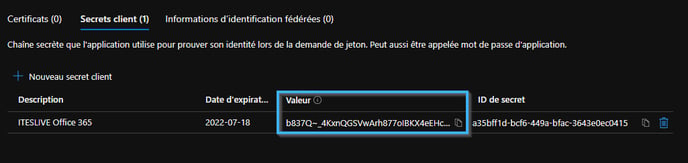
Configuration sur le Studio ITESLIVE
Connectez-vous sur votre usager du Studio ITESLIVE et cliquez sur l'engrenage à la droite de votre compte groupe. Lorsque le menu déroulant s'ouvre, sélectionnez l'entrée nommée «Modifier le groupe».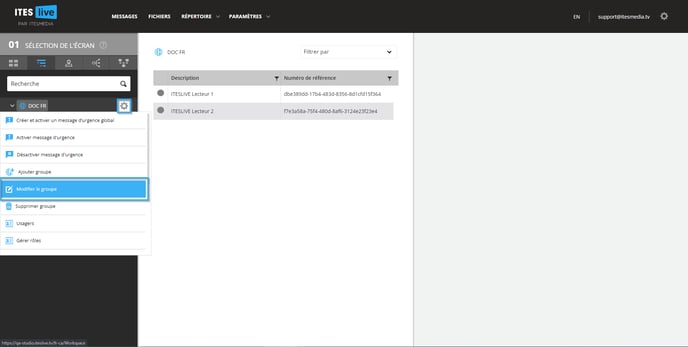
Dans la fenêtre «Modifier le groupe», cliquez sur l'entête «Paramètres d'application Azure».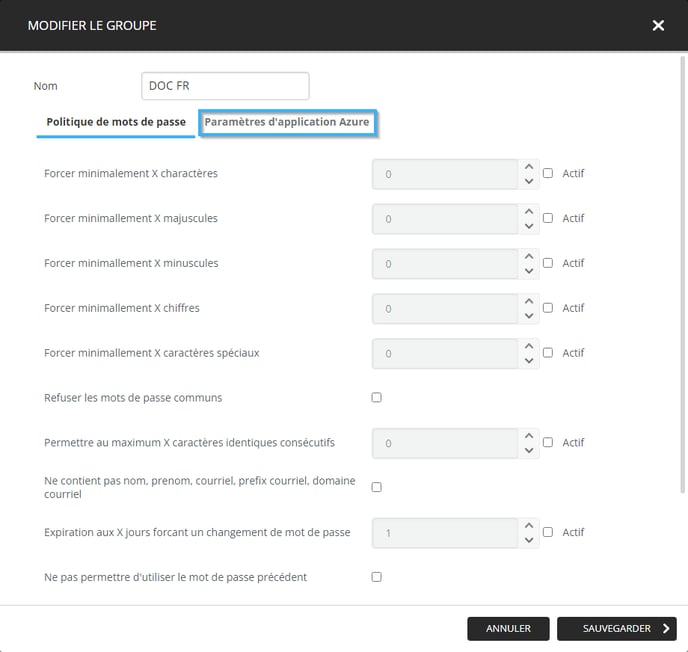
Collez les informations que vous avez prises en notes dans les champs suivants.
- ID d'application (client) = Client ID (sur le Studio)
- ID de l'annuaire (locataire) = Tenant ID (sur le Studio)
- Secret client = Client secret (sur le Studio)
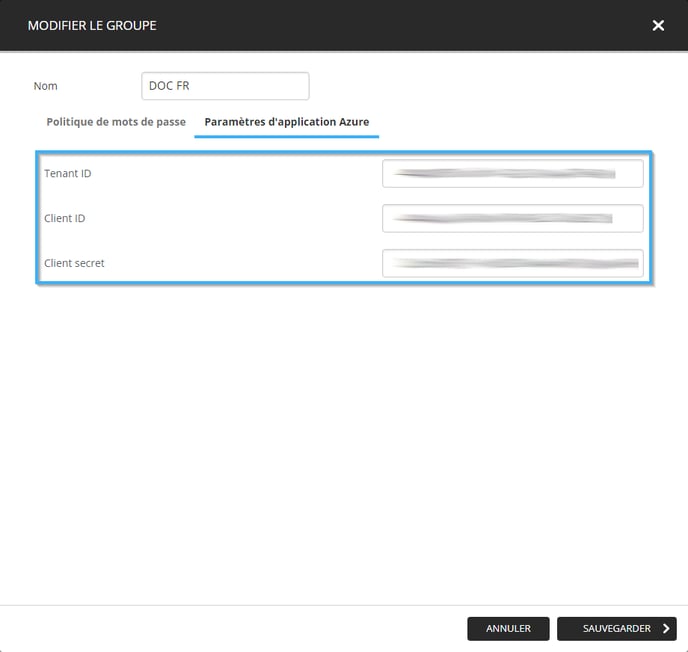
Vous pouvez maintenant sauvegarder les modifications au compte groupe sur le Studio, cliquez le bouton «Sauvegarder».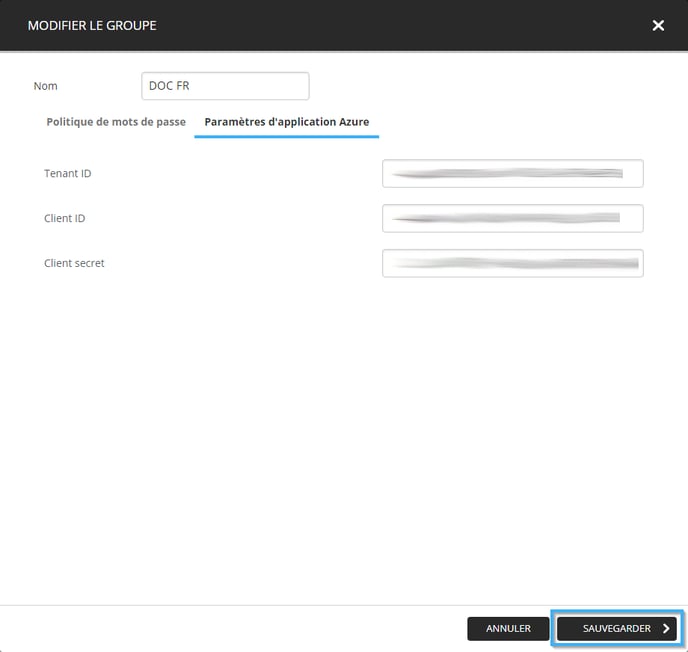
Vos usagers seront maintenant en mesure d'utiliser les clips de type Office 365 sur votre réseau d'affichage dynamique.
