- Help center
- Content management
- Office 365 Clip
-
Training
-
Quick Start Guide - Sanitizer Kiosk
-
Content management
- Media clip
- Clip settings
- File management
- Playlists
- Advanced Distribution Module
- RSS
- Weather forecast clip
- Web page clip
- Display my content on a monitor
- Message
- Google Clip (Sheets, Docs, Slides)
- Office 365 Clip
- Urgent message
- Input Source Clip
- Parking Clip
- Transport Clip
- External Data
- Real Estate Clip
- Schedule Clip
- Directory Clip
- Social media
- Live stream
- Message group
-
Screen frames
-
Player and screen settings
-
Edit your profile
-
User management
-
FAQ
-
ITESLIVE Installation
-
Template Editor
-
Directory management
-
Free trial
How to add a Microsoft Word document in a playlist
Learn how to add a Microsoft Word document in a playlist
| available with: |
| Windows Player : Pro, Premium web Player : Pro, Premium LG webOS Signage Player : Pro, Premium Samsung SMART Signage Platform (SSSP / Tizen) Player : Pro, Premium BrightSign Player: Pro, Premium Android Player: Pro, Premium Linux Player: Pro, Premium macOS Player: Pro, Premium |
Important: Before proceeding with the creation of an Office 365 clip, your IT must have completed the following configurations.
https://support.itesmedia.tv/en/mandatory-technical-configurations-for-the-use-of-office-365-clips
1. Copy the link for the document you wish to use from your office 365 account
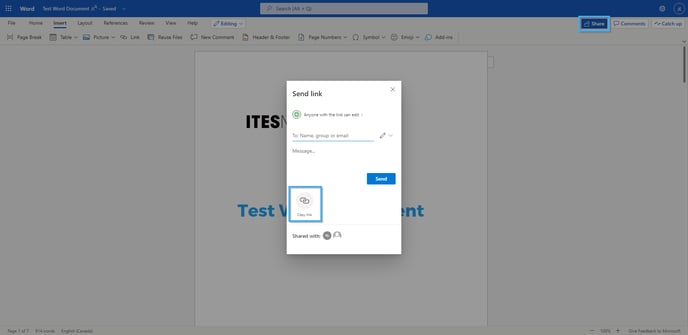
Important: You cannot upload a Word document directly on the ITESLIVE Studio, therefore you need to use an Office 365 account to display your documents.
2. In the ITESLIVE Studio, select the zone where you wish to add a web page
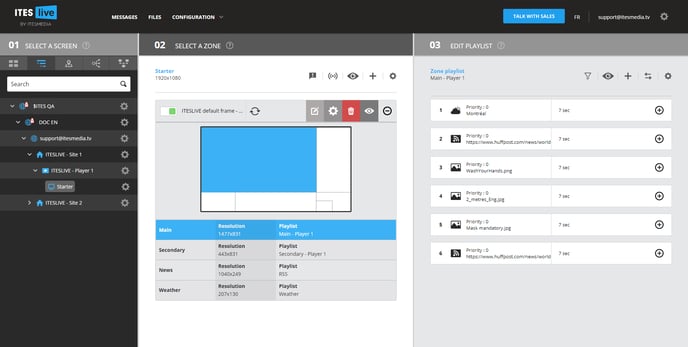
3. Click the “+” above the content of your playlist
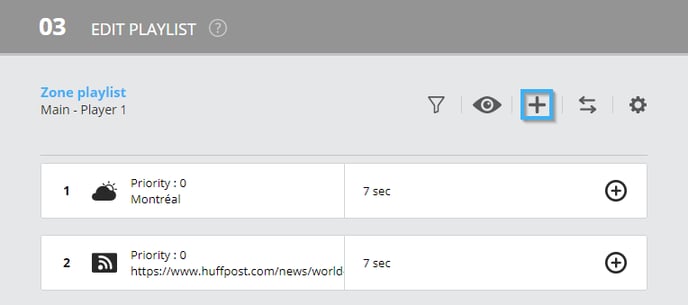
4. Select the Office 365 clip type
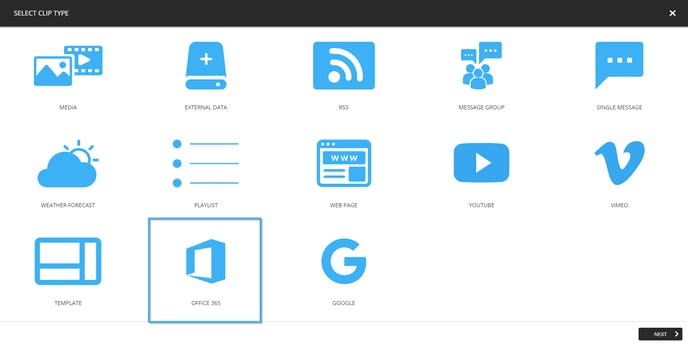
5. Select the Word document
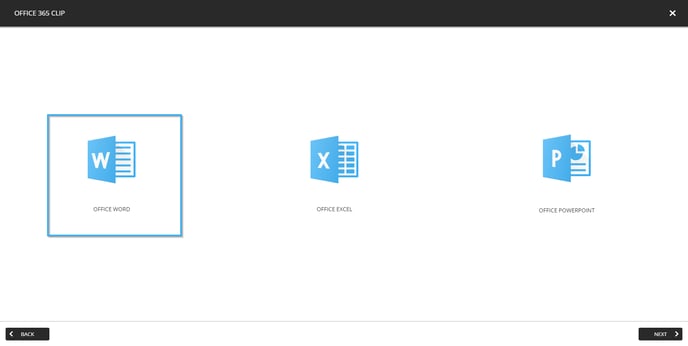
6. Paste the sharing URL for the document you wish to use in the text box
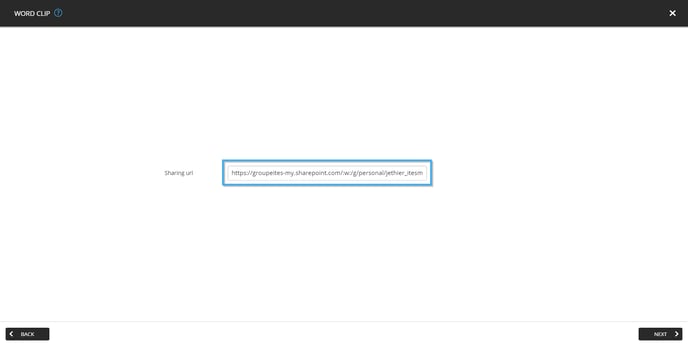
7. Adjust your clip settings
Click “Next” to adjust your clip settings.
