Learn how to update the ITESLIVE software on my computer
| available with: |
| Windows Player: Starter, Pro, Premium |
Uninstalling the ITESLIVE application
The first step in updating the player on your display computer is removing all traces of the old software version. When you start the computer, the ITESLIVE display will cover the Windows Desktop. To have access to Windows, you must click in the display and press the « F1 » key on your keyboard. 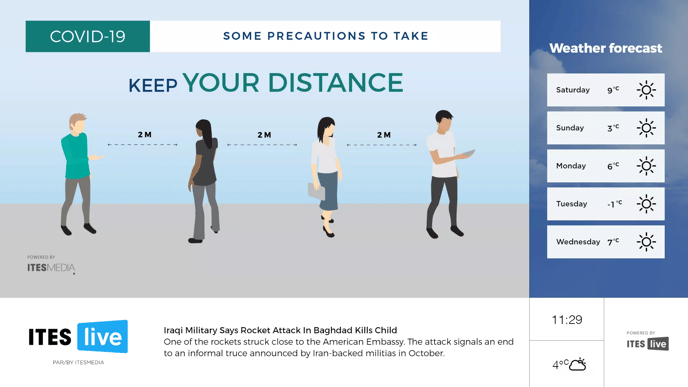
Once the display has stopped covering the Windows desktop, you will see the taskbar appear. This manipulation does not stop the display itself, it simply allows you to give the Windows desktop the focus. Thus, you must now stop the applications that are part of the ITESLIVE software. In order to do so, you must right-click the taskbar and select the « Task Manager » in the menu that appears. Once in the « Task Manager », ensure that you have selected the « Processes » tab. In the list of processes, you must stop the following.
- ITESMEDIA.ItesLive.Iclient
- IwatchStandalone
Note: You must stop the « IwatchStandalone » process before the « ITESMEDIA.ItesLive.Iclient », if it is not stopped it will restart the Iclient process.
To stop the process, you must select it in the list and click the « End task » button.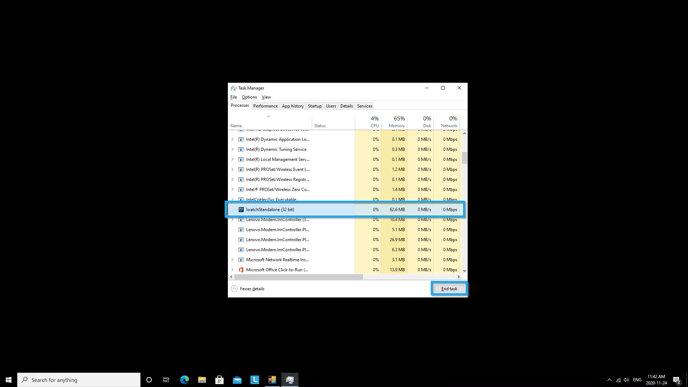
Once the software has been stopped, open the control panel and select the « Programs and Features ». 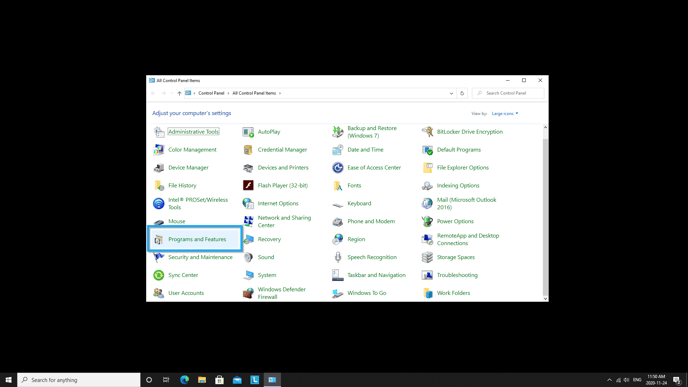
In the list of programs select « ITESLIVE Client », once it has been selected, click on the « Uninstall » button. 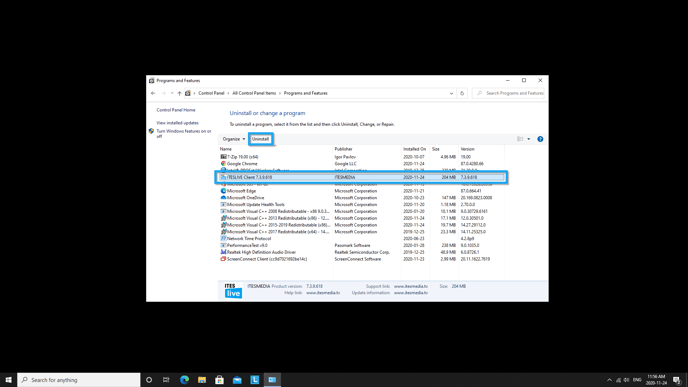
When Windows requests a confirmation for the uninstallation, confirm that you want to proceed and click on the « Yes » button.
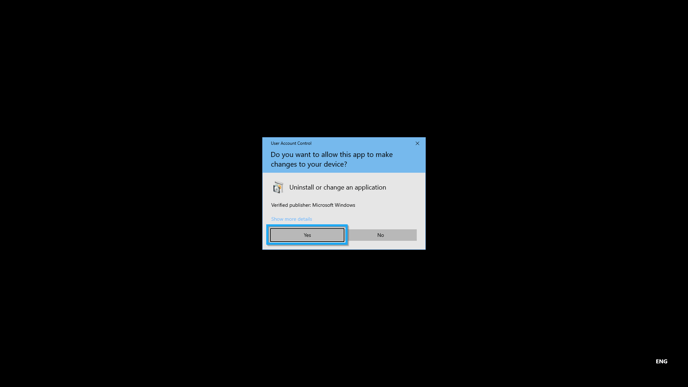
When the ITESLIVE software requests a confirmation, confirm that you wish to proceed by clicking on the « Yes » button.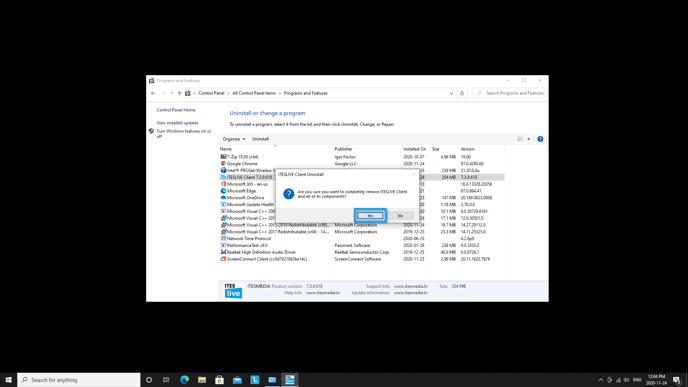
A progress bar showing the progress of the uninstallation process will be displayed once it has begun.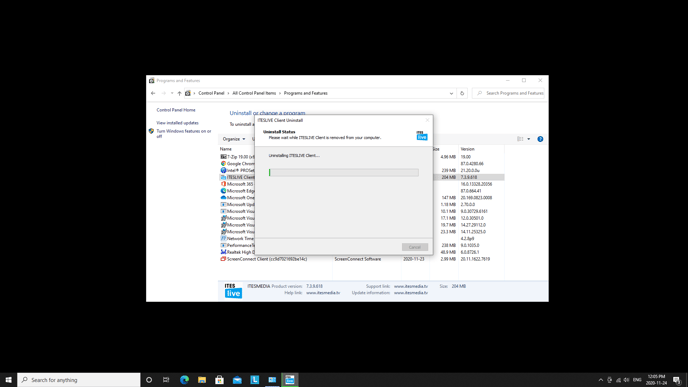
Once the process has been completed there will be a confirmation window that will be displayed.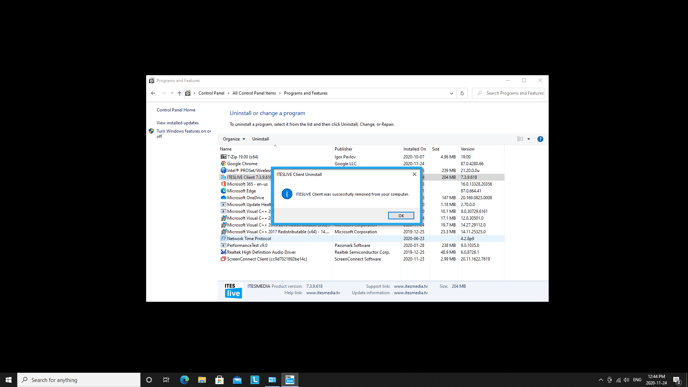
After the removal of the ITESLIVE software has been completed, you nee to confirm that the files and folders have been removed. The following are the locations within which the installer will place the software's files by default and must be checked.
Windows Explorer :
C:\Users\ITES\AppData\Local\Programs\ITESLIVE
Folder in the start menu :
ITESMEDIA
Important: The path in the Windows explorer is not necessarily identical to the path that is used on your computer. The third entry in the path is the username of the account that completed the software installation on the computer. The entry in bold in the below path is the aforementioned username.
C:\Users\ITES\AppData\Local\Programs\ITESLIVE
Installing the latest software version
The last step of the software update is to complete the installation of the latest ITESLIVE software version. It is available through the ITESLIVE Studio and the following link leads to the article containing the installation procedure.
ITESLIVE Installation
