Apprenez comment installer Screen Connect sur mon ordinateur d'affichage.
| disponible avec: |
| Lecteur Windows: Starter, Pro, Premium |
Note: Vous devez compléter les étapes suivantes tout en utilisant un utilisateur qui est administrateur sur votre ordinateur. L'ordinateur doit également être connecté à l'internet pour que l'installation soit complétée avec succès.
Screen Connect est le logiciel de contrôle à distance utilisé par ITESMEDIA pour le support et la maintenance des affichages ITESLIVE sur des ordinateurs Windows.
Important: Seulement des versions de Windows supportées par Microsoft peuvent être utilisées pour l'affichage ITESLIVE. Vous pouvez vérifier les informations sur le cycle de vie de votre version de Windows avec l'URL suivant.
https://support.microsoft.com/fr-ca/help/13853/windows-lifecycle-fact-sheet#:
1. Télécharger Screen Connect
Afin de permettre à notre équipe de compléter les configurations de votre ordinateur d'affichage à distance, vous devez d'abord télécharger et installer Screen Connect. Vous pouvez télécharger le logiciel ici.
2. Installer Screen Connect
Une fois que vous avez téléchargé le fichier nommé «install.exe», vous devez l'exécuter dans le dossier où vous l'aviez téléchargé.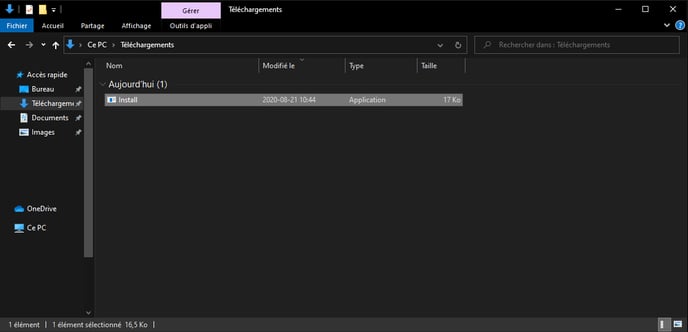
Lorsque le logiciel sera lancé, une fenêtre nommée «ScreenConnectInstaller» sera affichée.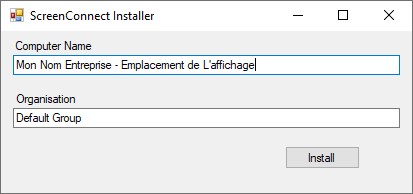
Dans la zone de texte sous l'entête «Computer Name», entrez le nom de votre entreprise suivi de l'emplacement où l'ordinateur sera installé.
Exemple : ITESMEDIA - Cafétéria
Dans la zone de texte sous l'entête «Organisation», entrez Default Group et cliquez sur bouton installé. Une fois que vous avez cliqué sur le bouton «Install», l'installation du logiciel s'effectue automatiquement.
3. Confirmer l'installation du logiciel avec le support
Une fois que l'installation a été complétée, vous devez confirmer avec le support que nous avons bien accès à distance à l'ordinateur et que tout est prêt pour la configuration à distance de l'ordinateur. Vous pouvez donc nous contacter par courriel avec support@itesmedia.tv.
