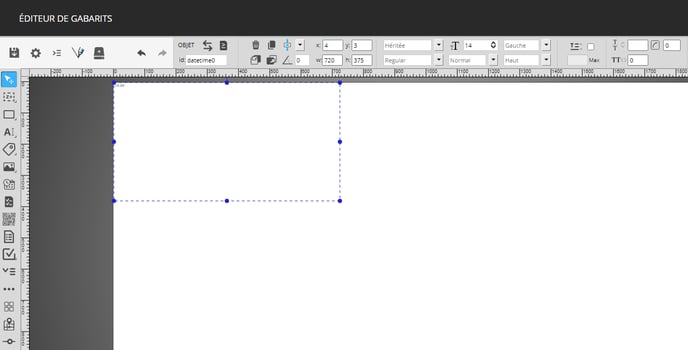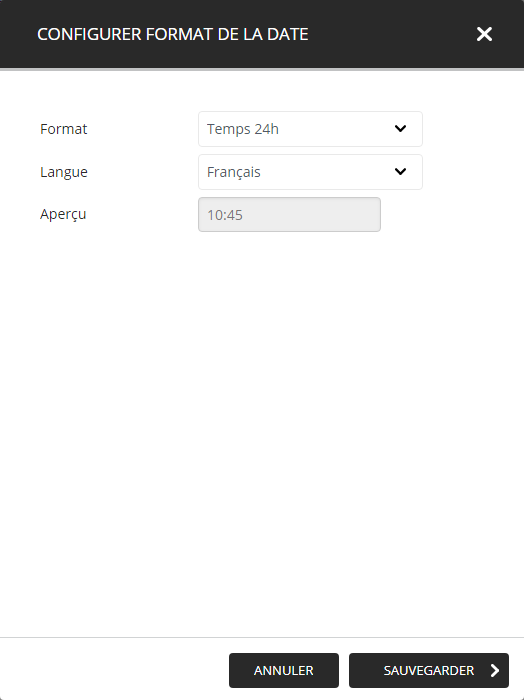Comment insérer la date ou l'heure dans une maquette d'écran?
Les étapes à suivre pour ajouter la date ou l'heure dans une maquettes d'écran en utilisant l'outil de date et heure dans l'éditeur de gabarit
| Disponible avec: |
| Lecteur Windows: Starter, Pro, Premium Lecteur web: Starter, Pro, Premium Lecteur LG webOS Signage : Starter, Pro, Premium Lecteur Samsung SMART Signage Platform (SSSP / Tizen) : Starter, Pro, Premium Lecteur Brightsign: Starter, Pro, Premium Lecteur Android: Starter, Pro, Premium Lecteur Linux: Starter, Pro, Premium Lecteur macOS: Starter, Pro, Premium |
Pour savoir comment accéder à l'éditeur de maquette d'écran, c'est par ici.
1. Sélectionnez l'outil date et heure
L'« Outil date & heure » est situé du côté gauche de l'éditeur de maquette.
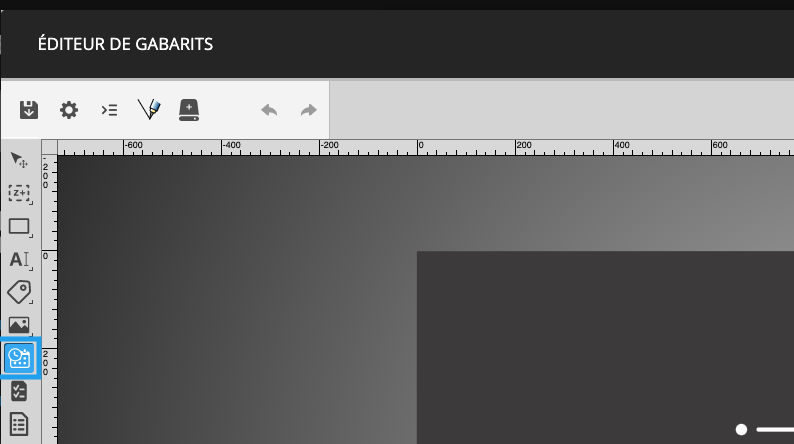
Note: C'est uniquement à la 5e étape que l'heure pourra être changée pour la date.
2. Définissez l'emplacement
Vous pouvez insérer la date (ou l'heure) pour choisir son emplacement et sa dimension. Pour être plus précis, il est possible de spécifier manuellement sa taille et sa position au-dessus de la maquette.
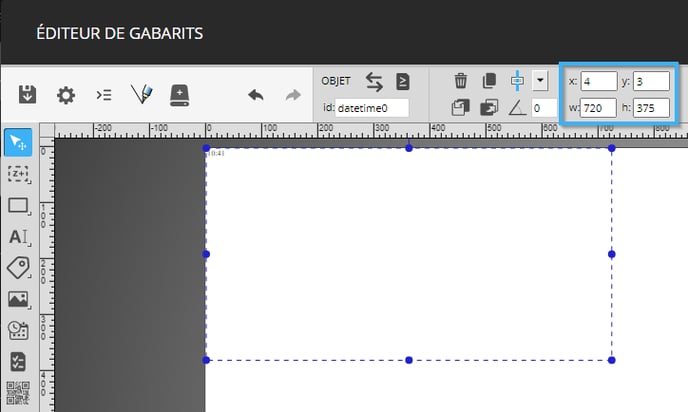
3. Choisissez la police
Les deux listes déroulantes à la droite des champs de position et de taille vous permettent de configurer la police que vous désirez utiliser. La première liste (Famille de la police) est utilisée pour spécifier la police désirée. La deuxième liste (Style de texte) vous permet de choisir parmi les effets suivants pour le texte.
-
Regular
-
Italic
-
Bold
-
Bold Italic
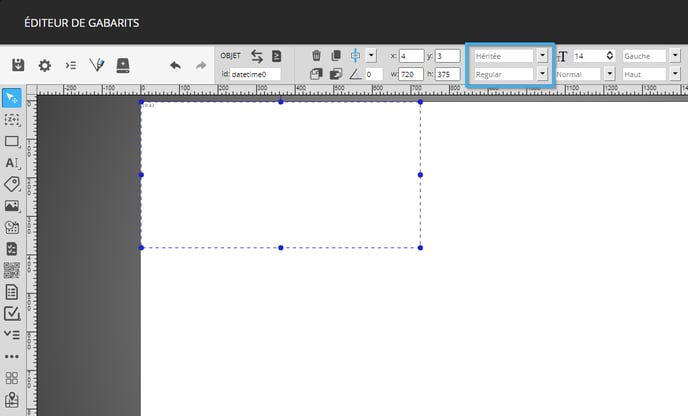
4. Définissez la taille de la police
La taille de la police est située à la droite de la liste de la famille de la police. Dans ce champ, vous pouvez manuellement spécifier la taille de la police qui sera utilisée dans l'« Outil date & heure ».
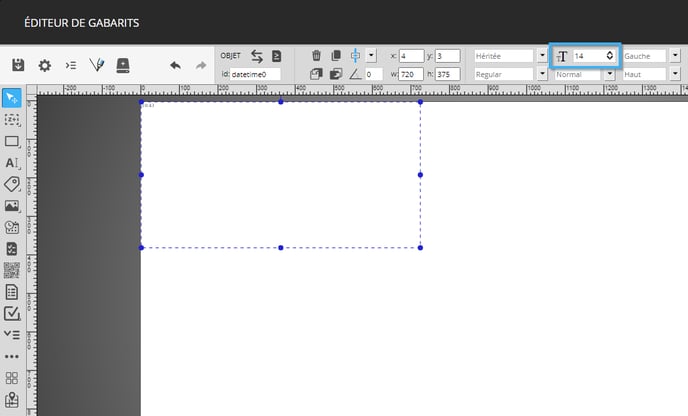
5. Définissez l'alignement du texte
Les listes déroulantes d'alignement du texte sont situées à la droite des champs de la taille de la police et de la transformation du texte. Vous pouvez définir l'alignement horizontal et vertical du texte.
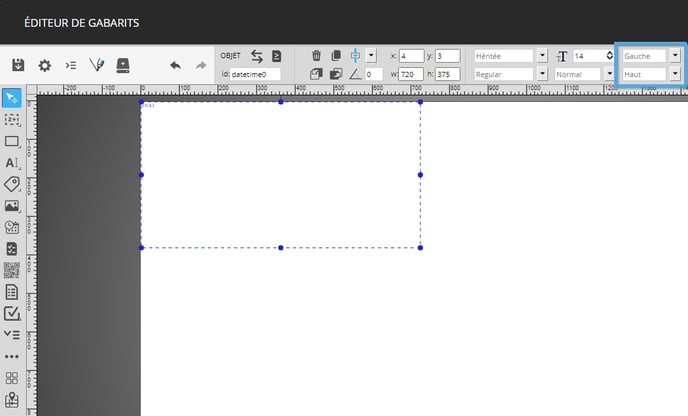
6. Configurez l'«Outil date & heure»
Afin de procéder avec la configuration de l'« Outil date & heure » vous devez faire un double clic sur l'outil dans votre gabarit. Lorsque la fenêtre « Configurer format de la date » s'ouvre, vous pouvez utiliser la liste déroulante afin de sélectionner le format que vous désirez utiliser.
-
Temps 24h : Affiche l'heure dans le format 24h ex: 1 Pm = 13:00
-
Temps 12h : Affiche l'heure dans le format ex: 1 Pm = 1:00
-
Année-Mois-Date Court : 2017-06-06
-
Date Mois : 6 Juin
-
Date Mois Année : 6 Juin 2017
-
Jour-de-la-semaine Date : Mercredi 7 Juin 2017
-
Personnalisé : Le format personnalisé vous permet de spécifier le format exact que vous désirez utiliser.
Autres options facultatives
Transformation du texte
La transformation du texte vous permet d'insérer du formatage automatique qui sera utilisé dans l'« Outil date & heure » et qui fait en sorte que tout le texte est dans le même format. Voici les choix pour la transformation de texte.
- Normal : Ne modifie pas le texte, celui-ci sera affiché tel qu'il est écrit par l'utilisateur
- Majuscule : Toutes les lettres dans l'« Outil date & heure » seront en majuscule
- Minuscule : Toutes les lettres dans l'« Outil date & heure » seront en minuscule
- Première majuscule : Seulement la première lettre dans l'« Outil date & heure » sera en majuscule, les autres seront en minuscule
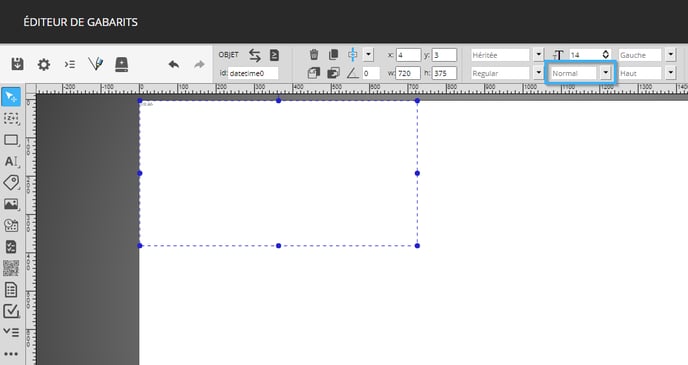
Nombre de lignes maximum
Lorsque la case à cocher au-dessus du champ « Max » est remplie, le numéro à l'intérieur du champ sera le nombre de lignes de texte maximum permis dans l'« Outil date & heure ».
Espacement des lignes
L'icône qui contient deux « T » (un au-dessus de l'autre) représente l'espace entre les lignes, l'unité de mesure utilisée par ce champ est des millièmes de la taille de la police. Par exemple, si votre taille de police est de 15 et que « l'espacement des lignes » est de 10, l'espace entre chaque ligne de texte sera de 10 millièmes de 15(taille de la police.
Espacement des caractères
L'icône qui contient deux « T » (côte à côte) représente l'espace entre chaque caractère, l'unité de mesure utilisée par ce champ est des millièmes de la taille de la police. Par exemple, si votre taille de police est de 15 et que « l'espacement des caractères » est de 10, l'espace entre chaque caractère dans le texte sera de 10 millièmes de 15 (taille de la police).