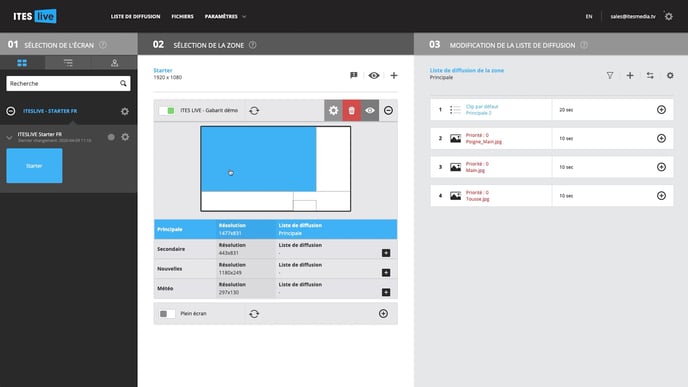Comment ajouter une image dans une liste de diffusion?
Ajouter une image dans une liste de diffusion et recadrer celle-ci au besoin.
| disponible avec: |
| Lecteur Windows: Starter, Pro, Premium Lecteur web: Starter, Pro, Premium Lecteur LG webOS Signage : Starter, Pro, Premium Lecteur Samsung SMART Signage Platform (SSSP / Tizen) : Starter, Pro, Premium Lecteur BrightSign: Starter, Pro, Premium Lecteur Android: Starter, Pro, Premium Lecteur Linux: Starter, Pro, Premium Lecteur macOS: Starter, Pro, Premium |
1. Sélectionnez la zone où vous voulez ajouter une image
2. Cliquez sur le « + » au-dessus du contenu de votre liste de diffusion
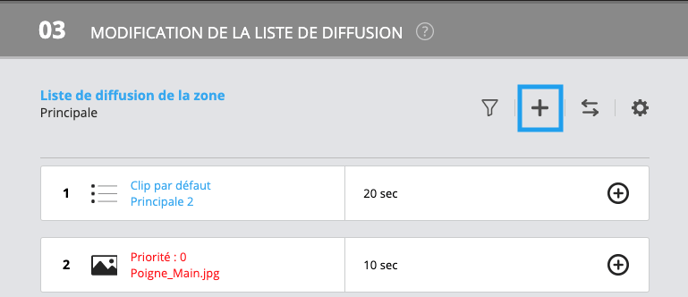
3. Cliquez sur « Média »

4. Choisissez l'image de votre choix
Dans la fenêtre « Sélectionner un fichier », naviguez vers l'image que vous désirez et cliquez sur le fichier en question. Lorsque le fichier a été sélectionné, un aperçu du fichier est affiché dans la section droite de la fenêtre. Le nom ainsi que la résolution du fichier sont également affichés sous l'aperçu.
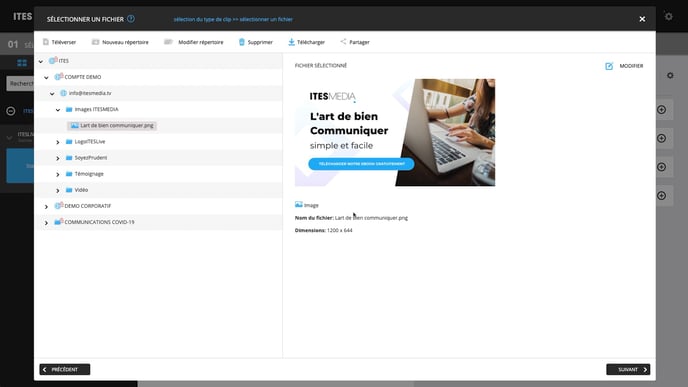
Note: Dans cette fenêtre, vous pouvez également gérer vos répertoires, ou encore téléverser une nouvelle image. Pour connaître les standards des images acceptés, c'est par ici.
Si la résolution de cette image n'a pas un ratio correspondant à la résolution de la zone sélectionnée, vous pouvez:
1) Recadrez l'image grâce à l'outil qui se trouve dans le logiciel;
2) Continuez et l'image s'affichera en prenant le maximum d'espace sans se déformer.
Cliquez sur suivant pour procéder aux réglages de votre clip.
5. Recadrez l'image (optionnelle)
Cliquez sur le bouton « Modifier » au-dessus de l'image pour lancer l'outil.
Dans le cas où vous ajouter l'image dans une zone spécifique, le rectangle de sélection est conçu pour maintenir le ratio de la zone sélectionnée, donc peu importe la section de l'image que vous utilisez, le résultat final sera du bon ratio. Après avoir sélectionné la partie que vous voulez conserver, cliquez sur le bouton « Recadrer ».
Une fois l'image recadrée, vous avez deux choix:
1) « SAUVEGARDER », ce qui remplacera l'image originale;
2) « SAUVEGARDER SOUS », ce qui créera une nouvelle image.
6. Procédez aux réglages de votre clip
Cliquez sur suivant pour procéder aux réglages de votre clip.