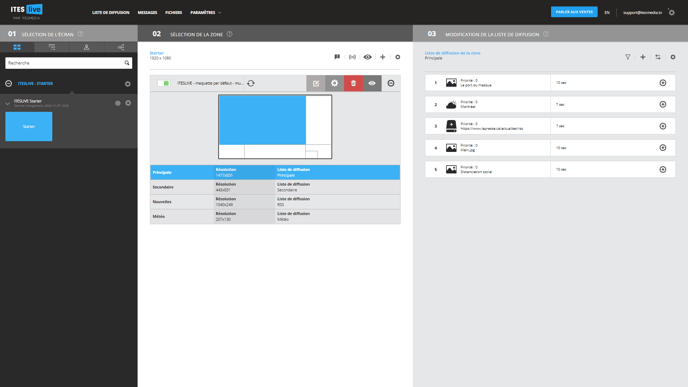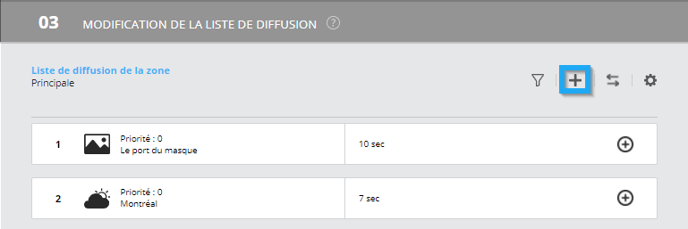Comment ajouter un clip message dans votre liste de diffusion
Découvrez comment ajouter un clip message dans votre écran
| disponible avec: |
| Lecteur Windows : Pro, Premium Lecteur web : Pro, Premium Lecteur LG webOS Signage : Pro, Premium Lecteur Samsung SMART Signage Platform (SSSP / Tizen) : Pro, Premium Lecteur Brightsign: Pro, Premium Lecteur Android: Pro, Premium Lecteur Linux: Pro, Premium Lecteur macOS: Pro, Premium |
1. Sélectionnez la zone dans laquelle vous désirez ajouter un clip message.
2. Cliquez sur le « + » au-dessus du contenu de votre liste de diffusion
3. Sélectionnez le clip de type « Message »
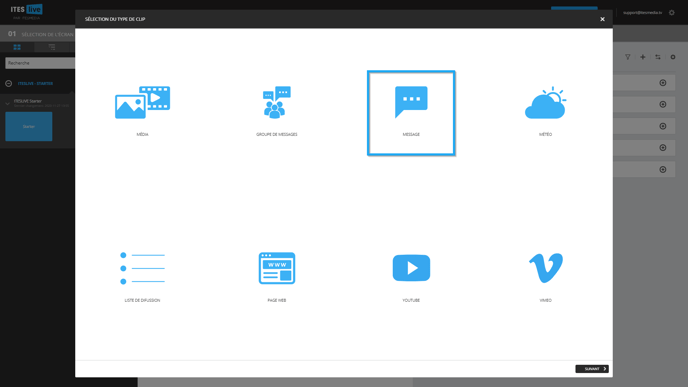
4. Sélectionnez le gabarit que vous désirez utiliser
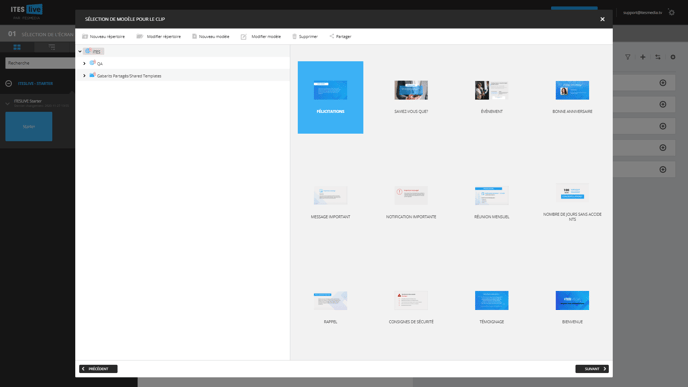
5. Écrivez votre message
La fenêtre de création de message est séparée en deux parties, à la gauche il y a une liste des différents champs du gabarit dans lesquels vous devez écrire votre communication.
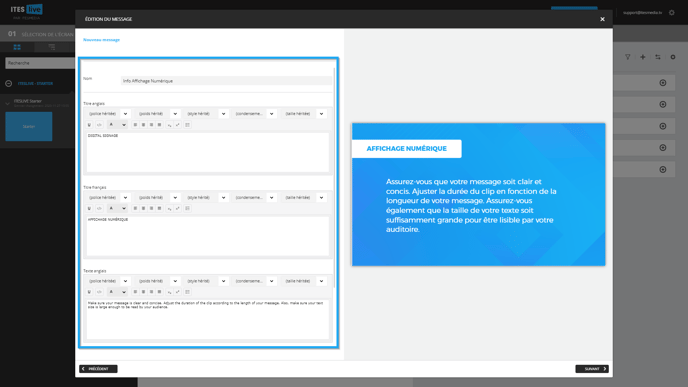
6. Aperçu en temps réel
Le côté droit de la fenêtre de création consiste d'un aperçu en temps réel, celui-ci diffusera vos textes et images pendant que vous écrivez votre communication. Une fois que vous avez terminé de rédiger votre communication, cliquez sur le bouton « Suivant ».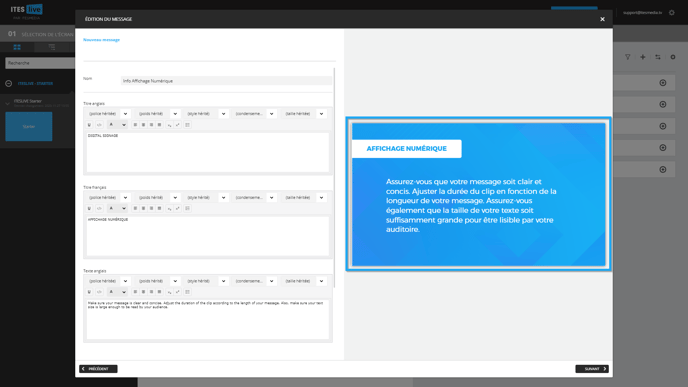
7. Procédez aux réglages de votre clip
Cliquez sur suivant pour procéder aux réglages de votre clip.