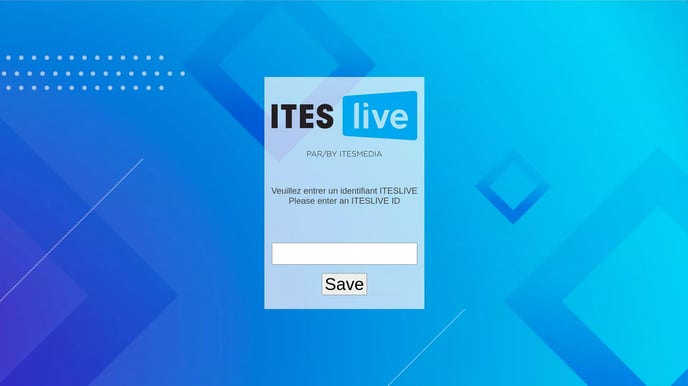Comment dédier un lecteur Linux à l'affichage ITESlive
Des configurations additionnelles que vous pouvez appliquer sur votre appareil Linux si vous désirez que celui-ci soit exclusivement utiliser pour le logiciel ITESlive
| Disponible avec: |
| Lecteur Windows: Starter, Pro, Premium Lecteur Web: Starter, Pro, Premium Lecteur LG webOS Signage: Starter, Pro, Premium Lecteur Samsung SMART Signage Platform (SSSP / Tizen): Starter, Pro, Premium Lecteur BrightSign: Starter, Pro, Premium Lecteur Android: Starter, Pro, Premium Lecteur Linux: Starter, Pro, Premium Lecteur macOS: Starter, Pro, Premium |
❗TRÈS IMPORTANT❗: Vous devez faire l'installation du logiciel ITESlive sur l'appareil qui va diffuser le contenu de votre affichage. Vous ne devez pas faire l'installation du logiciel ITESlive sur votre ordinateur personnel.
Important: Nous recommandons généralement d’éviter la configuration en 4K, sauf si l’appareil dispose des performances requises pour l’affichage fluide de cette résolution, notamment une carte graphique suffisamment puissante. Une résolution Full HD (1920x1080) convient mieux dans la majorité des cas, et permet d’assurer une performance d’affichage optimale.
Note: Le non-respect de la procédure d’installation décrite dans cet article peut entraîner des vulnérabilités en matière de sécurité.
1. Télécharger l'installateur ITESlive
La première étape consiste à télécharger ITESlive sur l'ordinateur sur lequel le contenu sera diffusé.
Téléchargez ITESlive en cliquant sur les liens suivants:
AppImage x86_64 : https://iteslive.tv/iteslive.x86_64.AppImage
AppImage ARM64 : https://iteslive.tv/iteslive.arm64.AppImage
2. Ouvrez un autre onglet « tab » sur votre navigateur et téléchargez le script suivant.
https://iteslive.tv/iteslive.sh
Note: Le fichier iteslive.sh est un script qui sert à assurer que le processus ITESlive est en utilisation sur l'ordinateur qui diffuse l'affichage. Celui-ci vérifie périodiquement que l'application est en cours et le démarre s'il ne l'est pas.
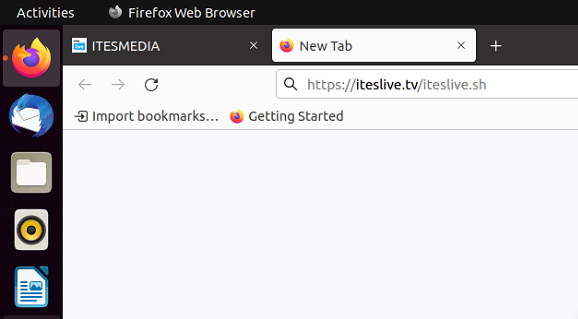
3. Déplacez les fichiers AppImage et .sh vers l'emplacement de votre choix, tel que le dossier personnel de l'utilisateur, afin d'assurer une organisation optimale des fichiers.
Important: L'usager qui est utilisé pour diffuser l'affichage doit avoir accès au dossier qui contient l'application en écriture.
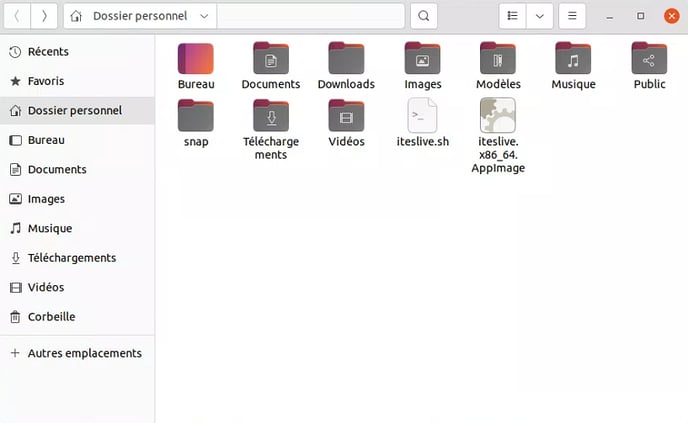
4. Faites un clic droit sur le fichier « Appimage » et sélectionnez « Propriétés ».
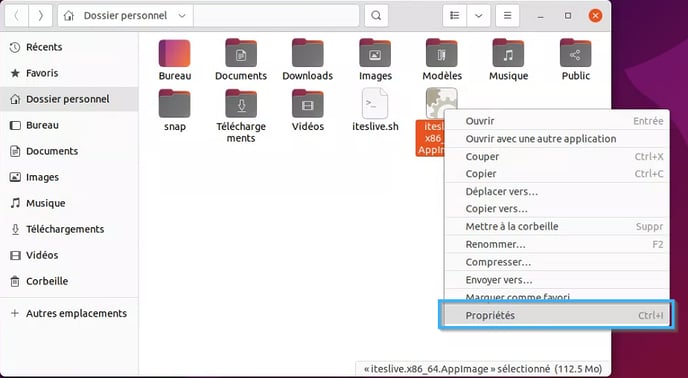
5. Cliquez sur l'onglet « Permissions ».
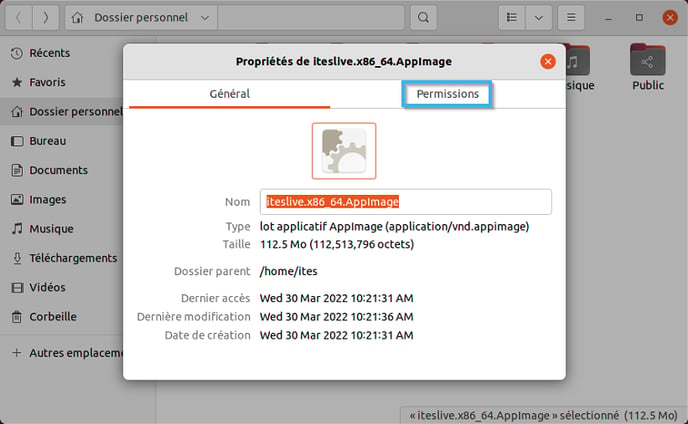
6. Activez la case à cocher « Autoriser l'exécution du fichier comme un programme ».
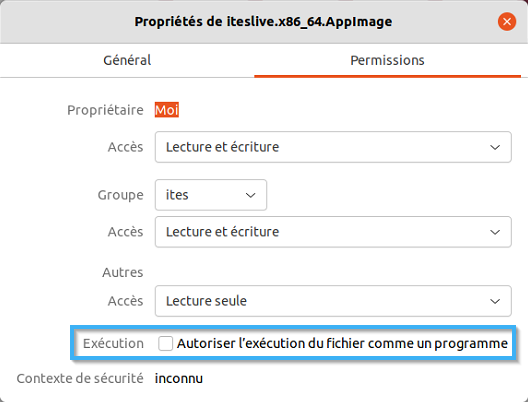
7. Fermez la fenêtre des paramètres du fichier « AppImage », puis effectuez un clic droit sur le fichier « SH » et sélectionnez l'option « Propriétés ».
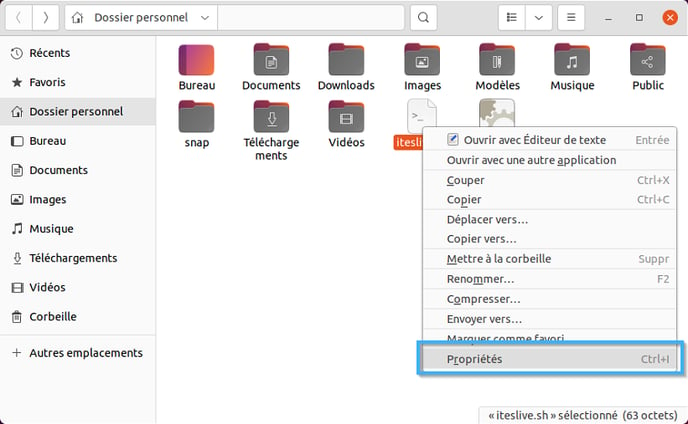
8. Cliquez sur l'onglet « Permissions ».
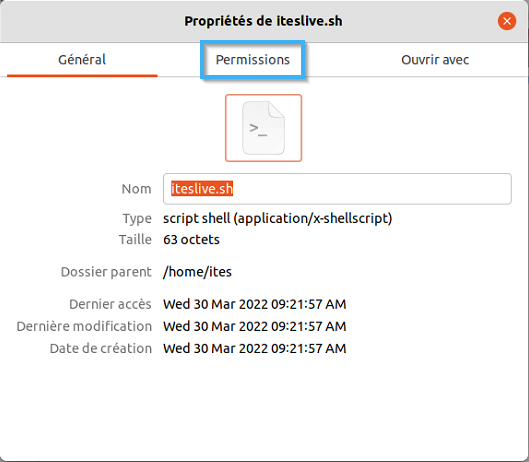
9. Cochez l'option « Autoriser l'exécution du fichier comme un programme » pour garantir son bon fonctionnement.
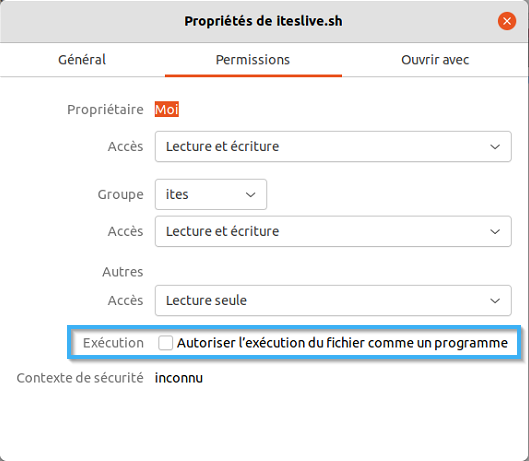
10. Quittez la fenêtre et ouvrez le menu contenant la liste d'applications.
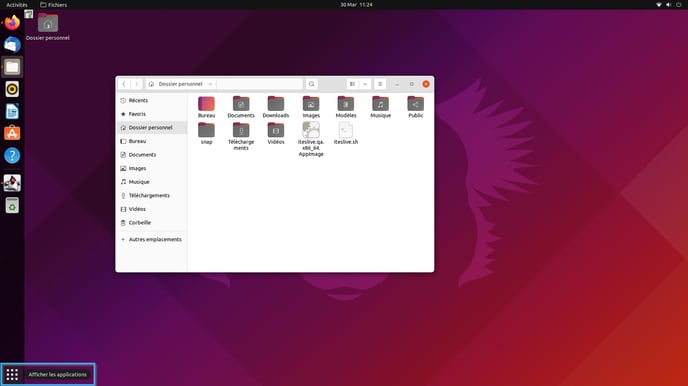
11. Cliquez sur l'entrée nommée «Applications au démarrage».
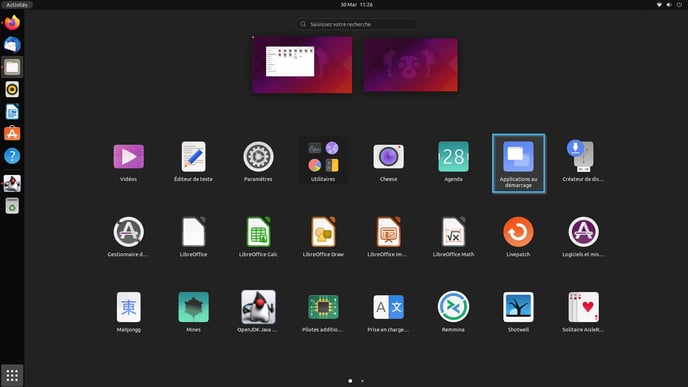
12. Une fois que la fenêtre s'ouvre, cliquez sur le bouton «Add».
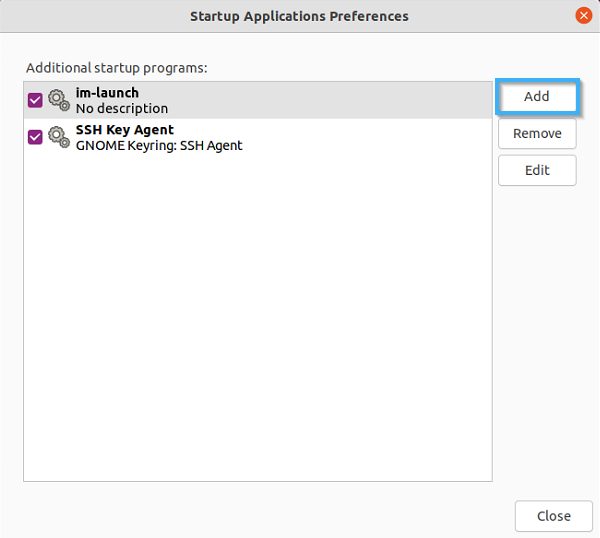
13. Donnez un nom à l'application et cliquez sur le bouton «Browse... ».
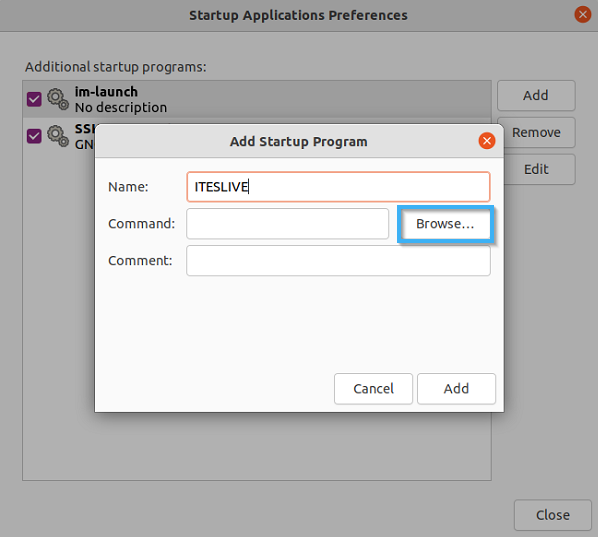
14. Veuillez sélectionner le fichier « ITESLIVE.sh » et cliquez sur le bouton « Ouvrir ».
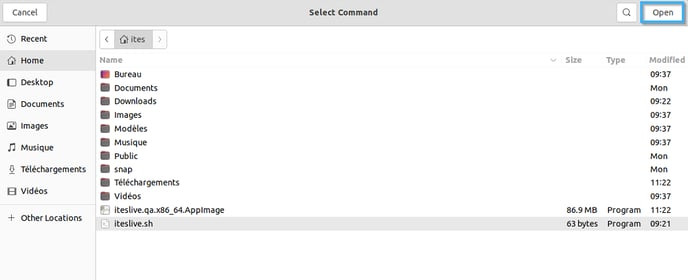
15. Une fois que l'application a été sélectionnée, cliquez sur le bouton « Add ».
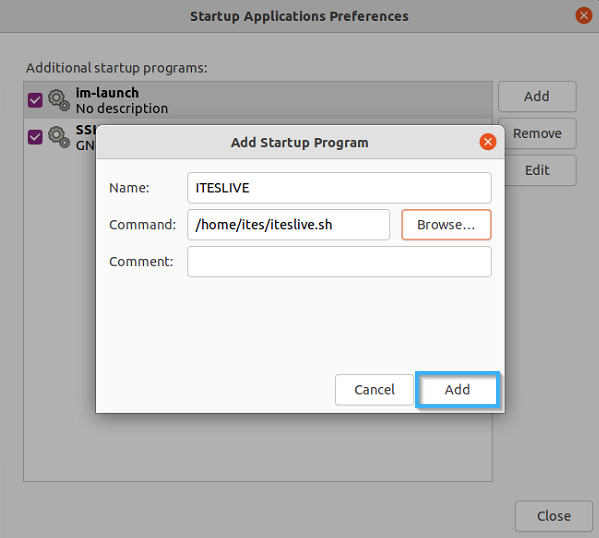
L'application devrait maintenant être visible dans la liste des applications exécutées au démarrage.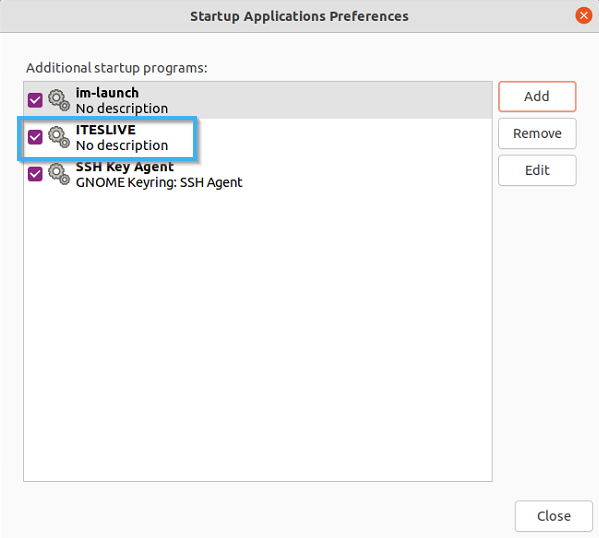
Une fois que l'application apparait dans la liste d'applications lancées au démarrage vous pouvez fermer la fenêtre. La prochaine fois que l'usager se connectera sur l'appareil, l'affichage ITESlive sera démarré, cela dit il faudra fournir un PIN pour identifier le lecteur ITESlive qui sera utilisé pour l'affichage sur cet appareil. Vous pouvez soit démarrer l'application manuellement pour entrer le PIN ou bien redémarrer l'appareil pour l'application soit exécuter au démarrage. Dans tous les cas, une fenêtre demandant un PIN sera affichée.
16. Entrez le PIN et cliquez sur le bouton « Save » pour lancer l'affichage.
Voir article pour la génération d'un PIN pour cette étape: Comment générer un PIN