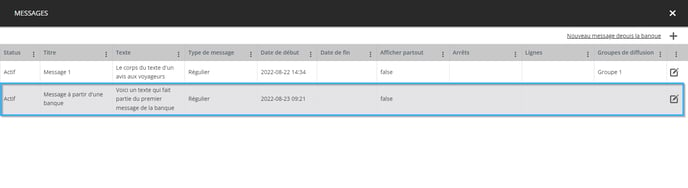Cet article est dédié au marché du transport. Découvrez comment publier un message à partir d'une banque de message
| disponible avec: |
| Lecteur Windows: Premium Lecteur Web: Premium Lecteur LG webOS Signage: Premium Lecteur Samsung SMART Signage Platform (SSSP / Tizen): Premium Lecteur BrightSign: Premium Lecteur Android: Premium Lecteur Linux: Premium Lecteur macOS: Premium |
Important: Pour créer un message d'information voyageur à partir d'une banque de message, vous devez avoir créé votre banque de message et votre groupe de message. De plus, vous devez avoir associé la banque de message désirée au groupe de message.
Cliquez sur l'onglet « Messages » et sélectionnez l'entrée « Gestion des groupes de messages ».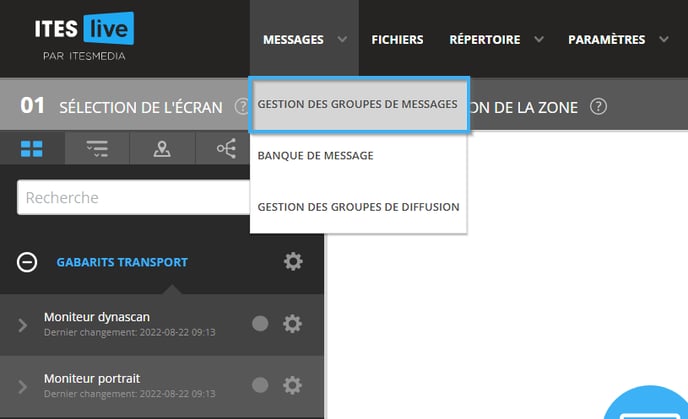
Cliquez sur le compte groupe qui contient le groupe de message pour lequel vous désirez ajouter un message dans l'arborescence du côté gauche de la fenêtre. Ensuite, cliquez sur le groupe désiré dans la liste du côté droit de la fenêtre. 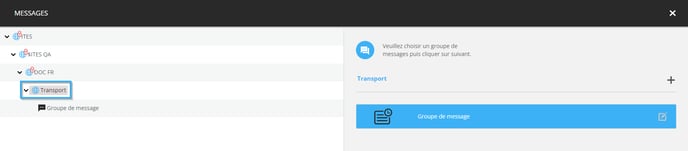
Une fois que vous avez sélectionné le groupe, cliquez sur le bouton « Suivant » dans le coin inférieur droit de la fenêtre.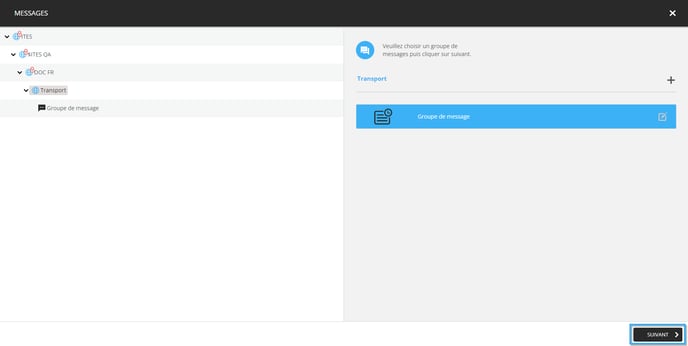
Pour ajouter un message à partir de la banque associée au groupe de message, cliquez sur le bouton « Nouveau message depuis la banque ».
Les messages sont inclus dans la banque, seront affichés sous forme de liste. Les actions suivantes peuvent être prises pour faciliter la navigation de la liste en cliquant sur l'icône sous forme de 3 petits points à la droite de chaque colonne.
- Tri croissant: Tri les entrées dans la liste en ordre croissant selon les valeurs de la colonne sélectionnée.
- Tri décroissant: Tri les entrées dans la liste en ordre décroissant selon les valeurs de la colonne sélectionnée.
- Colonnes: En cliquant sur cette entrée, une liste des colonnes avec des cases à cocher sera affichée. La désactivation de la case à cocher à la gauche du nom d'une colonne la cachera du visuel de la fenêtre. Activer la case à cocher de nouveau rendre la colonne sélectionnée visible de nouveau.
- Filtrer: Il est possible de recherche un entrée selon le texte que vous entrez dans la boite de texte.
- Est égale à: Les entrées doivent être identique au texte entré ici.
- N'est pas égale à: Les entrées ne doivent pas être identique à ce que vous entrez dans la zone de texte.
- Commence par: Les entrées doivent commencer par le texte que vous entrez dans la zone de texte.
- Se termine par: Les entrées doivent terminer par le texte que vous entrez dans la zone de texte.
- Contient: Les entrées doivent contenir le texte que vous entrez dans la zone de texte.
- Ne contenient pas: Les entrées ne doivent pas contenir le texte que vous entrez dans la zone de texte.
- Est égale à: Les entrées doivent être identique au texte entré ici.
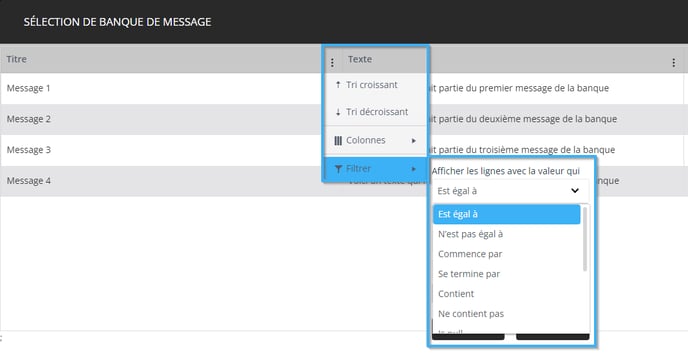
Une fois que vous avez ciblé le message désiré, cliquez sur le bouton « Sélectionner » à sa droite.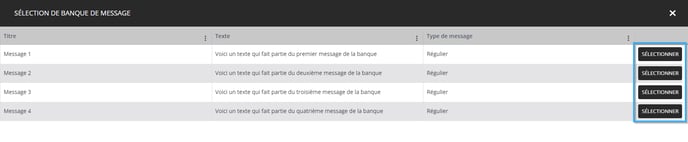
La fenêtre de configuration sera ensuite ouverte avec le contenu du message déjà entré, vous n'avez qu'à sélectionner la destination (arrêts ou lignes) pour le message et ajustez au besoin le texte du message.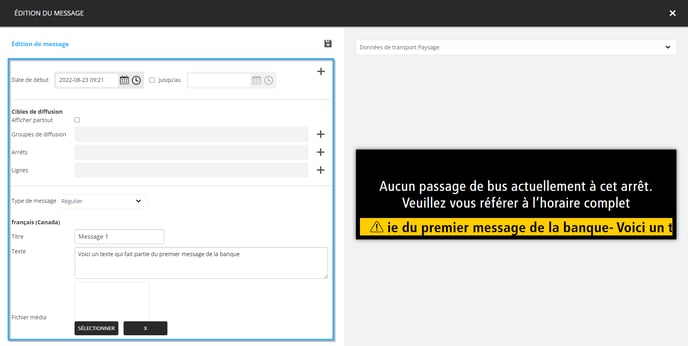
En plus de faire la rédaction de l'article, vous pouvez voir l'aperçu du contenu du message du côté droit de la fenêtre.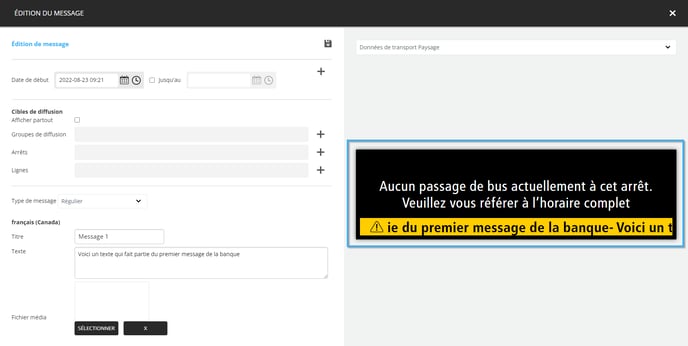
S'il y a plus d'un gabarit dans associé au groupe de message, vous pouvez cliquez sur la liste déroulante au-dessus de l'aperçu du message pour sélectionner un nouveau visuel.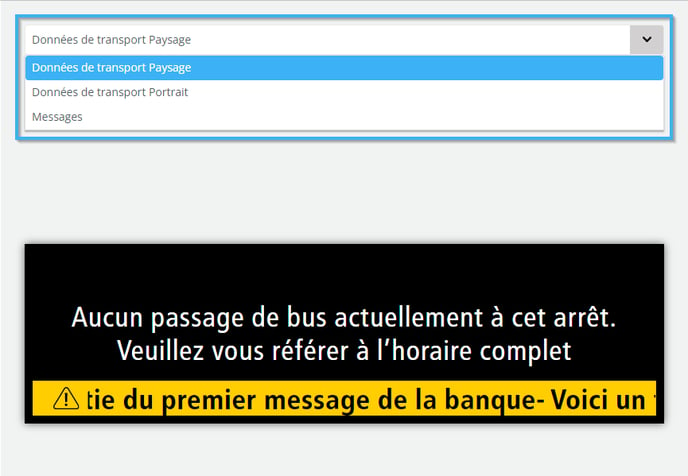
Quand vous êtes prêt à sauvegarder le message, cliquez sur l'icône sous forme de disquette au-dessus des configurations pour la diffusion du message.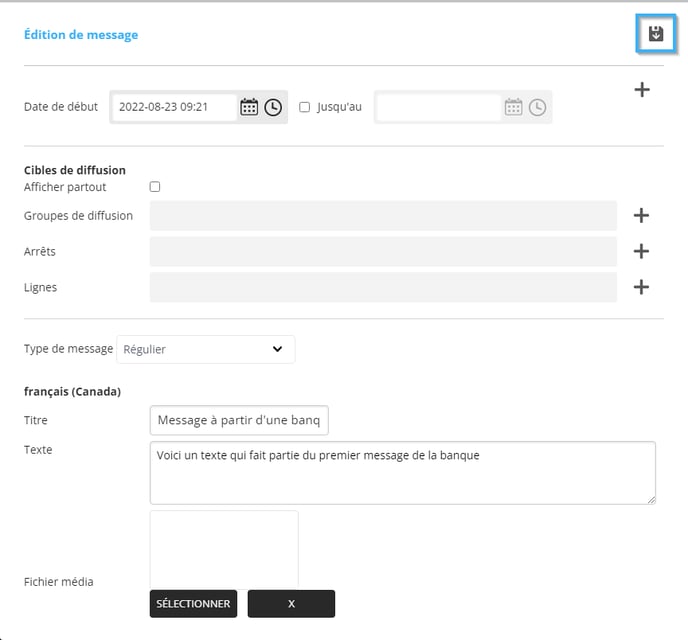
Une fois que le message a été sauvegardé, cliquez sur l'icône sous forme de « x » dans le coin supérieur droit de la fenêtre.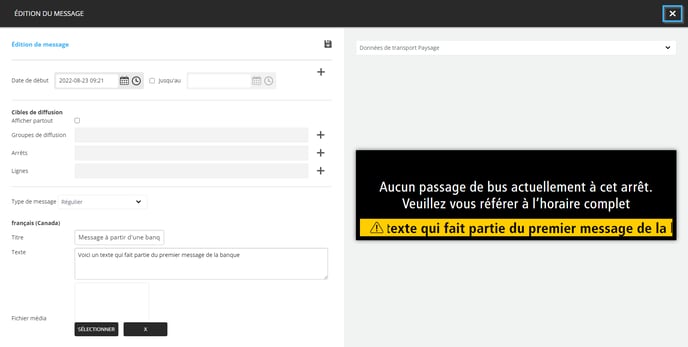
Le message sera maintenant visible dans la liste de message du groupe.