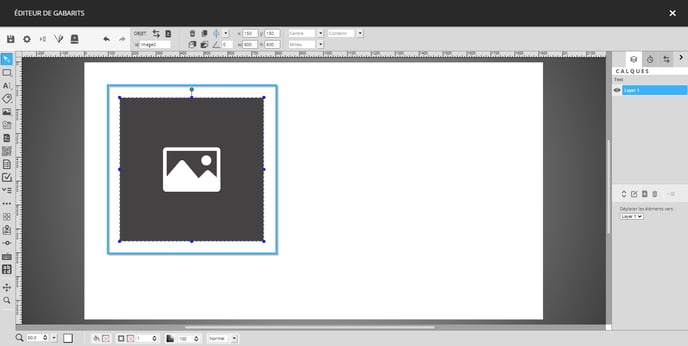Apprenez comment utiliser l'outil d'image dans l'éditeur de gabarit
| Disponible avec: |
| Lecteur Windows: Starter, Pro, Premium Lecteur Web: Starter, Pro, Premium Lecteur LG webOS Signage: Starter, Pro, Premium Lecteur Samsung SMART Signage Platform (SSSP / Tizen): Starter, Pro, Premium Lecteur BrightSign: Starter, Pro, Premium Lecteur Android: Starter, Pro, Premium Lecteur Linux: Starter, Pro, Premium Lecteur macOS: Starter, Pro, Premium |
Comment placer un outil d'image dans un gabarit
L'outil d'image est situé dans la liste du côté gauche de l'éditeur de gabarit.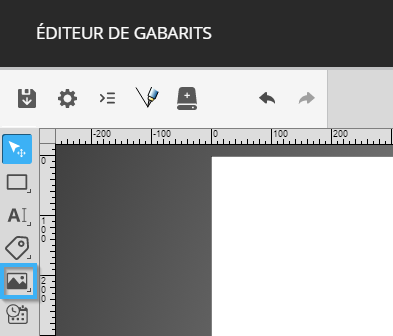
Cliquez sur l'outil pour le sélectionner, ensuite cliquez dans l'espace blanc du gabarit et maintenez le clic en déplaçant votre souris pour placer l'outil d'image.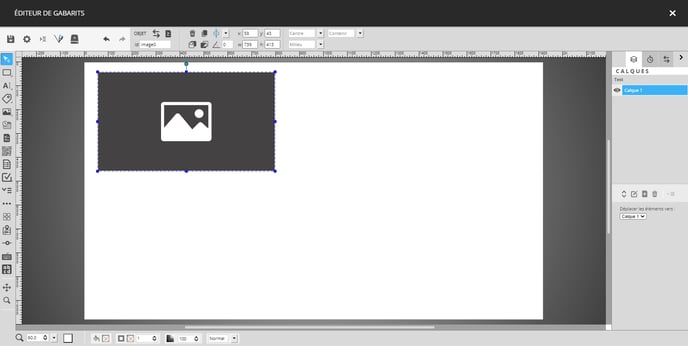
Vous pouvez utiliser les cercles autour de l'image ou les contrôles pour la position et la taille de l'image pour placer l'outil.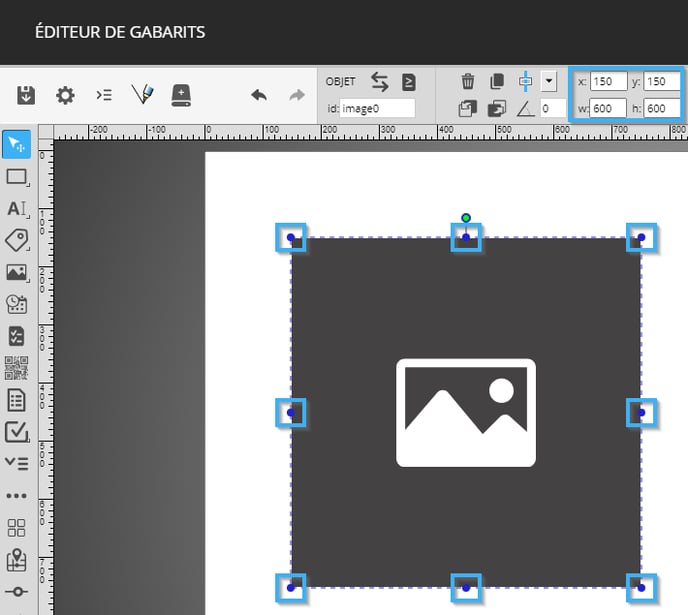
Comment configurer le contenu de l'outil d'image
Double cliquez sur l'outil une fois qu'il a été placé dans le gabarit et une fenêtre de configuration pour l'outil d'image s'ouvre.
Image statique
La fenêtre de configuration de l'outil d'image s'ouvre avec cet onglet sélectionné par défaut. Cette configuration peut être utilisée afin de sélectionner une image téléversée sur le Studio ITESLIVE qui sera diffusée directement dans le gabarit. Pour sélectionner votre image, cliquez sur le bouton « Sélectionner ».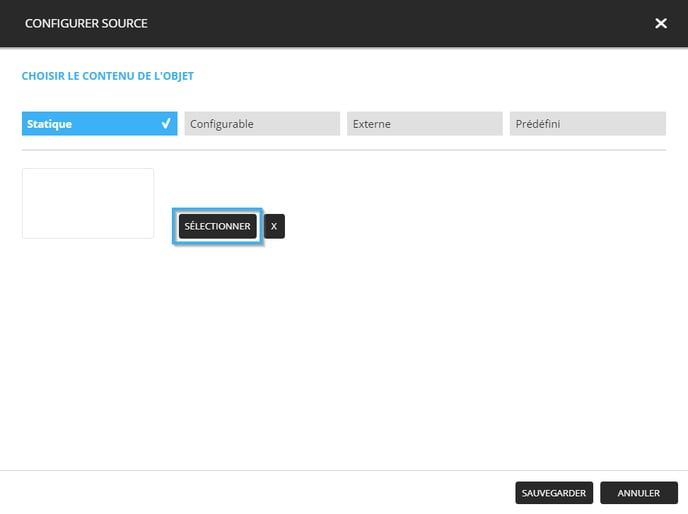
Naviguez vers l'image que vous désirez utiliser, cliquez sur l'image dans la liste et cliquez sur le bouton « Sélectionner ».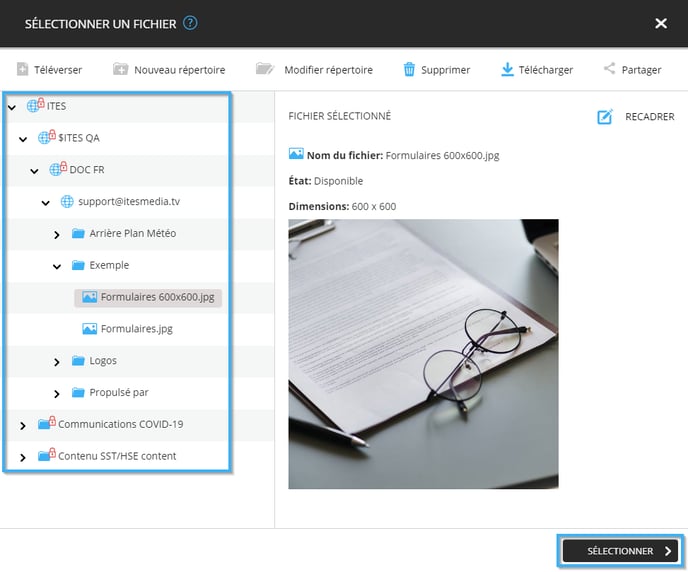
Une fois que l'image est visible dans la fenêtre de configuration, cliquez sur le bouton « Sauvegarder ».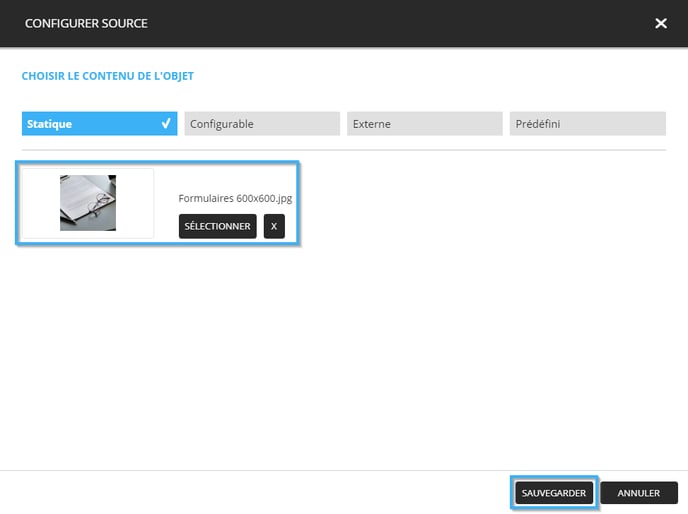
Lorsqu'on utilise une image statique dans un gabarit, il ne sera pas possible pour un usager qui n'a pas accès à modifier le gabarit directement de changer l'image diffusée dans le gabarit. Contrairement à ce que vous allez voir avec les autres types de configurations pour l'outil d'image, l'image statique sera diffusé directement dans le gabarit.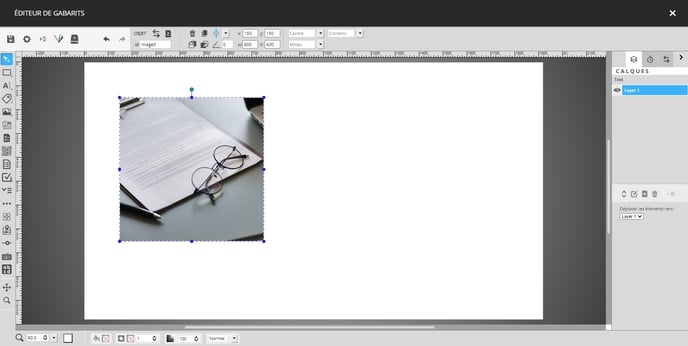
Image configurable
Lorsque la fenêtre de configuration de l'outil d'image s'ouvre, l'onglet « Statique » est ouvert avec par défaut et vous devez cliquer sur l'onglet « Configurable » pour accéder à ses informations.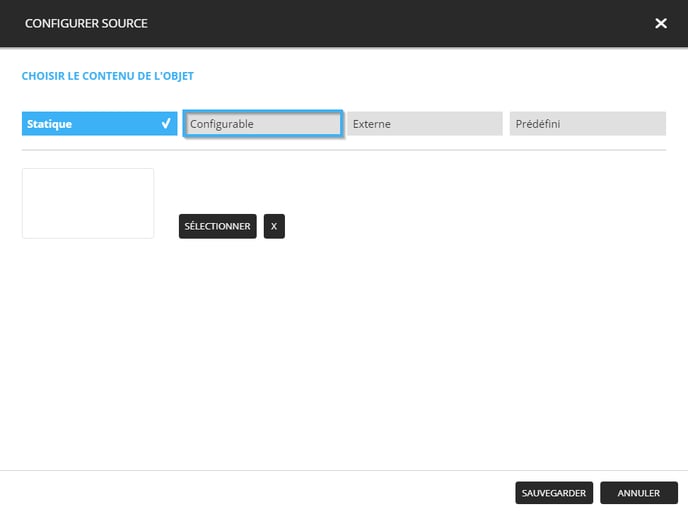
Pour choisir le champ configurable qui sera utilisé dans le gabarit, cliquez sur la liste déroulante et sélectionnez le champ désiré.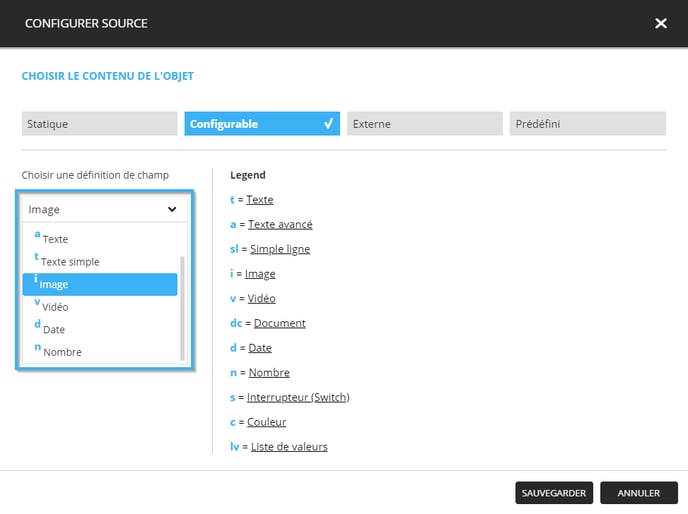
Une fois que le nom du champ désiré est affiché dans la fenêtre de configuration, cliquez sur le bouton « Sauvegarder ».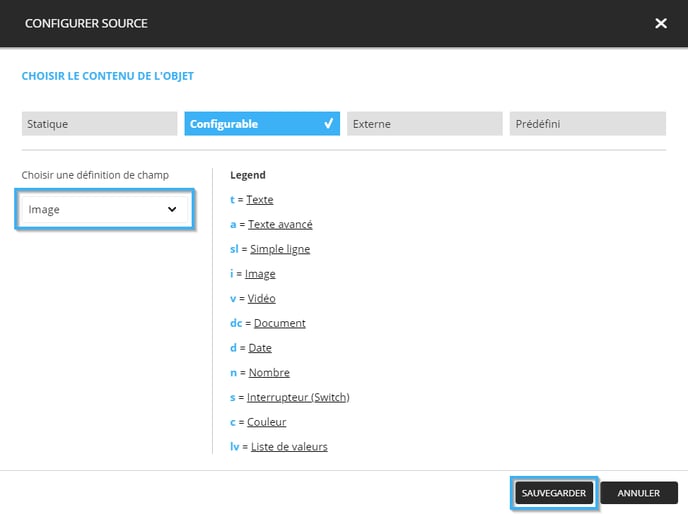
Important: Bien que l'éditeur de gabarit est disponible avec tous les types de licences, une licence Pro est nécessaire pour l'utilisation des gabarits de message.
Note: Pour plus d'information sur les champs configurable, vous pouvez lire l'article suivant.
Qu'est-ce que l'éditeur de définition
Image externe
Lorsque la fenêtre de configuration de l'outil d'image s'ouvre, l'onglet « Statique » est ouvert avec par défaut et vous devez cliquer sur l'onglet « Externe » pour accéder à ses informations.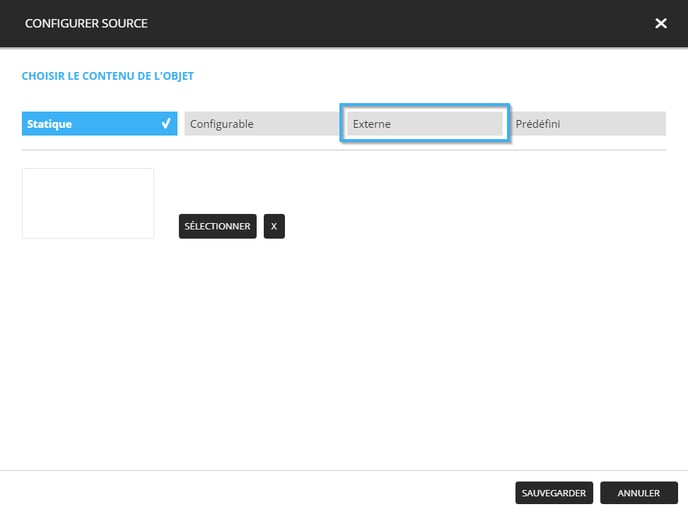
Cliquez sur la liste déroulante afin d'accéder à la source de données du gabarit et sélectionnez le champ désiré. Une fois que le champ a été sélectionné, cliquez sur le bouton « Sauvegarder ».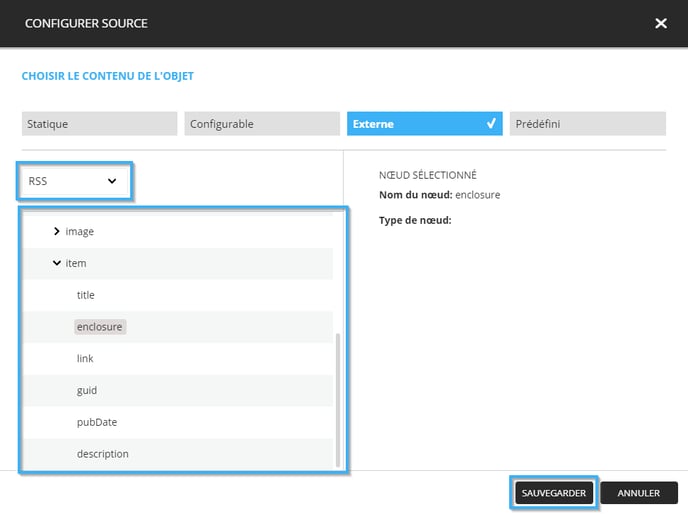
Autant avec la configuration d'une image configurable qu'avec une image de source externe, l'outil d'image ne sera pas représenté par une image comme c'est le cas avec l'image statique. L'outil sera représenté par une icône par défaut dans le gabarit.