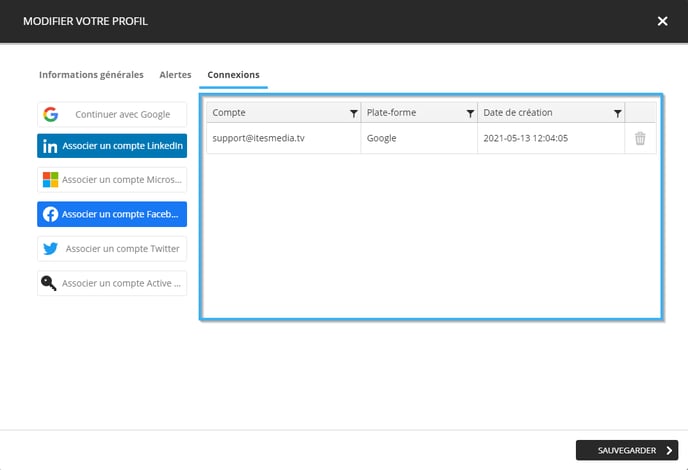Comment utiliser vos accès Active Directory pour accéder au Studio ITESLIVE
Apprenez comment utiliser vos accès Active Directory pour accéder au Studio ITESLIVE
| disponbile avec: |
| Lecteur Windows: Starter, Pro, Premium Lecteur Web: Starter, Pro, Premium Lecteur LG webOS Signage: Starter, Pro, Premium Lecteur Samsung SMART Signage Platform (SSSP / Tizen): Starter, Pro, Premium Lecteur BrightSign: Starter, Pro, Premium Lecteur Android: Starter, Pro, Premium Lecteur Linux: Starter, Pro, Premium Lecteur macOS: Starter, Pro, Premium |
Note: Il est possible de créer un lien entre vos comptes corporatifs Active Directory) et vos utilisateurs sur le Studio. Cela dit, la procédure à suivre est technique et nécessite l'aide d'un administrateur de votre réseau.
L'association entre votre Active Directory et de vos accès au Studio ITESLIVE se fait en plusieurs étapes, il y a des configurations qui doit être faites sur votre serveur, il y a des informations à générer sur le Studio ITESLIVE ainsi qu'une configuration que vous usager devront faire une fois connecter au Studio ITESLIVE.
Important: Votre administrateur doit avoir accès au Studio ITESLIVE pour compléter une portion de la démarche à suivre. Il aura besoin de l'accès pour créer une méthode de connexion sur le Studio ITESLIVE.
1. Configuration de votre serveur
Important: L'installation et la configuration des fonctionnalités ADFS doivent déjà avoir été faites sur le serveur que vous désirez associer au Studio ITESLIVE. Ceci est une ressource obligatoire pour générer les configurations nécessaires.
Lorsque vous avez accès au serveur en question, accéder à la gestion du ADFS. 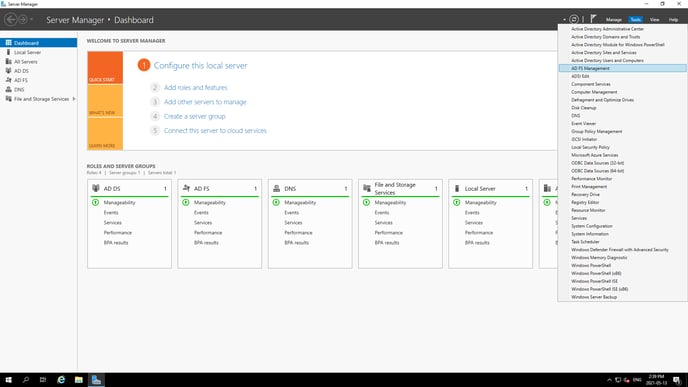
Sélectionnez l'ajout d'un « Application Group ».
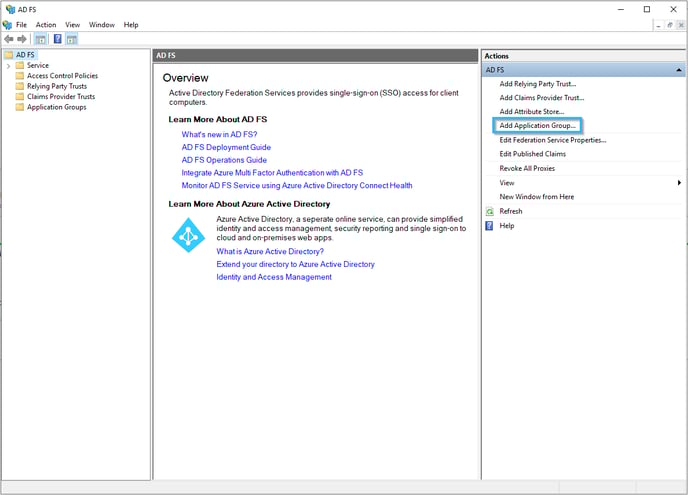
Dans l'utilitaire d'ajout d'un « Application Group », vous pouvez entrer un nom et une description pour le groupe. Dans la section « Template », sélectionnez l'entrée « Web browser accessing a web application ».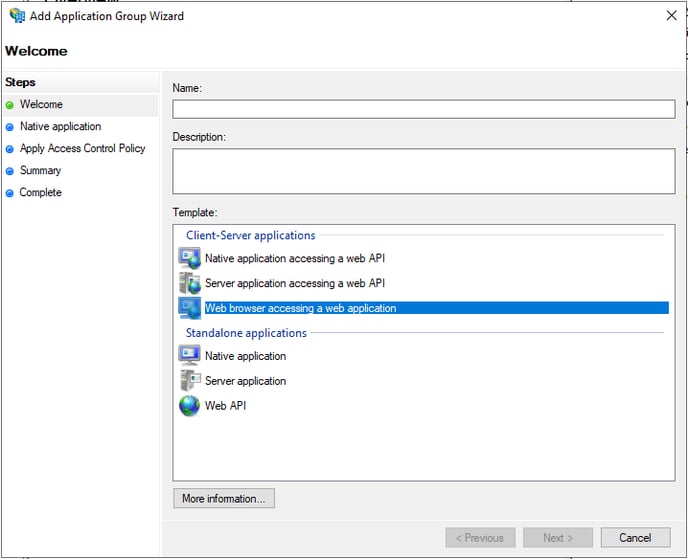
Important: Vous devez noter le « Client Identifier » car cette information sera utile plus tard.
Ajouter le « Redirect URL » suivant et cliquez sur le bouton « Next » lorsque c'est fait.
https://studio.iteslive.tv/api/SSO/LoginSSO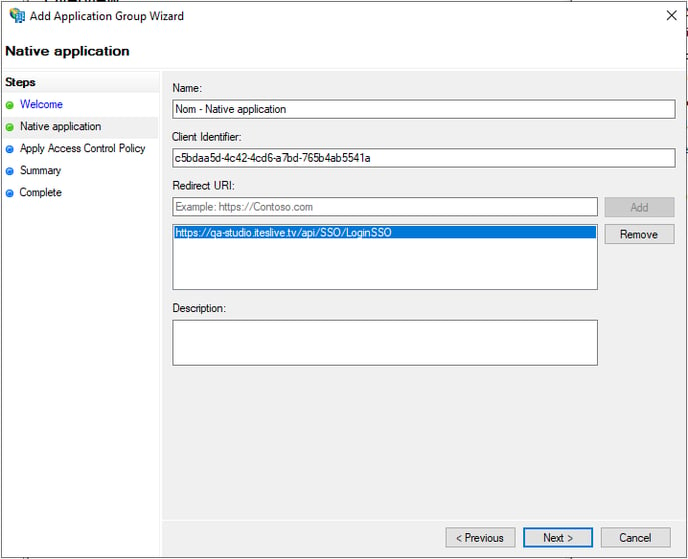
Sur la page « Choose Access Control Policy » sélectionnez « Permit everyone » et cliquez sur le bouton « Next » une fois que c'est fait.
Note: Pour l'exemple actuel, nous utilisons la configuration « Permit everyone », vous pouvez ajuster cette configuration pour votre besoin. C'est simplement la configuration qui détermine quels usagers qui pourra utiliser ce type de connexion sur le logiciel ITESLIVE.
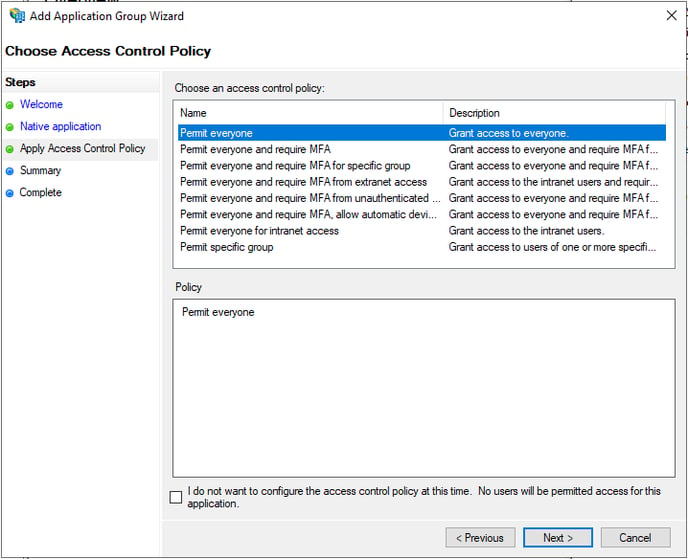
La dernière page sera un résumé des configurations appliquées sur le groupe dans les étapes précédentes, vous pouvez cliquer sur le bouton « Next » et vous pouvez simplement fermer la page de confirmation qui suit.

Lorsque vous êtes de retour sur l'interface de gestion ADFS, faites un clic droit sur le « Application Group » que vous avez créé et sélectionnez « Properties ».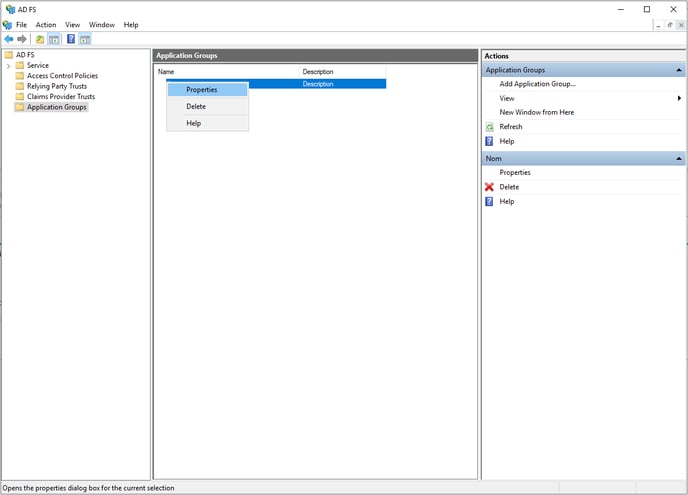
Dans la fenêtre des propriétés du « Application Group », sélectionnez l'application que vous avez créée plus tôt et cliquez sur « Edit ».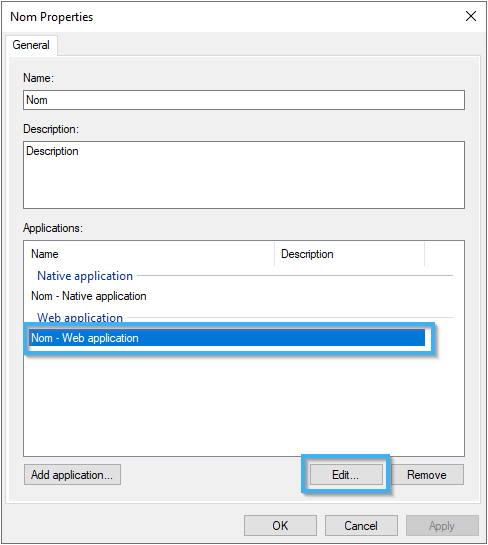
Assurez-vous que les cases à cocher pour les courriels ainsi que le « openid » sont actives, si ce n'est pas le cas activez les deux cases à cocher en question et appliquez les modifications.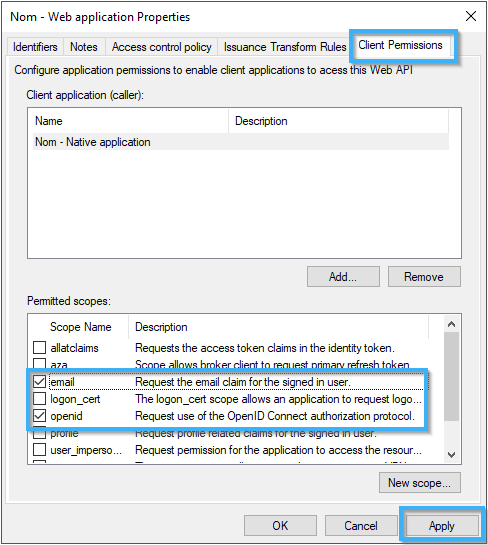
2. Configuration sur le Studio ITESLIVE
Important: L'usager utilisé pour les prochaines étapes doit avoir accès à la gestion des méthodes de connexion sur le Studio ITESLIVE.
Une fois connecté au Studio ITESLIVE, cliquez sur l'onglet « Paramètres » et sélectionnez l'entrée « Gestion des méthodes de connexions ».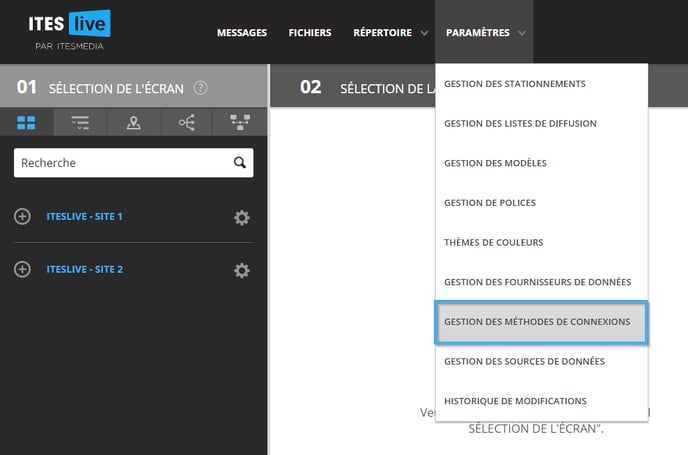
Sélectionnez le compte groupe pour lequel vous désirez créer une nouvelle méthode de connexion. Si vous désirez l'appliquer pour l'ensemble de votre organisation, vous pouvez simplement sélectionner le compte qui contient l'ensemble de votre réseau d'affichage. Une fois que vous avez sélectionné le groupe, cliquez sur le bouton « Nouvelle méthode de connexion ».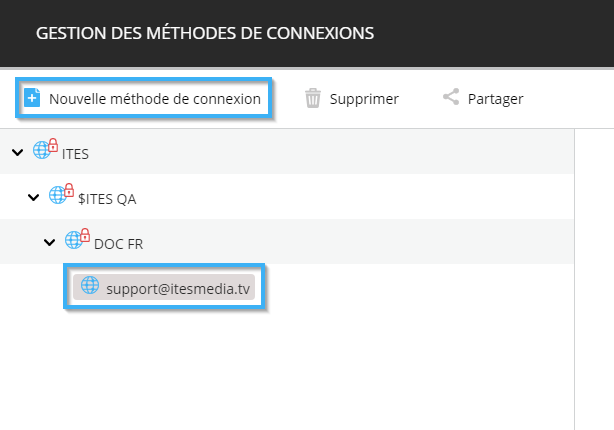
L'étape suivante nécessite l'entrer des informations suivantes.
- Nom: Le nom qui identifiera la méthode de connexion sur le Studio
- Client Id: Le « client Id » de l’« application group » qui sera utilisé
Note: Le « client Id » sera celui que vous avez noté plus tôt dans la procédure.
- Client Secret: Ce champ n'est pas utilisé pour la création d'un lien avec un « Active Directory »
- OAuth2 URL Authorize: Cette information doit être récupérée sur votre installation ADFS.
- OAuth2 URL Token: Cette information doit être récupérée sur votre installation ADFS.
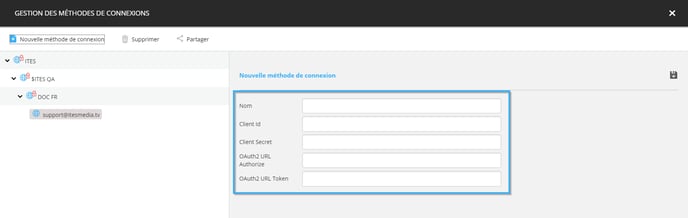
Une fois que vous avez terminé d'entrer les informations requises pour la création d'une nouvelle méthode de connexion, cliquez sur l'icône qui représente une disquette pour sauvegarder la méthode de connexion.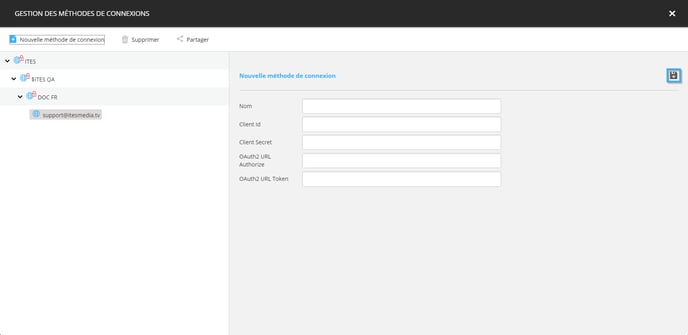
3. Association avec le compte d'un usager ITESLIVE
À la suite de la création de la méthode de connexion, les usagers peuvent créer l'association entre leur compte sur votre « Active Directory » dans leurs préférences d'usagers. Un nouveau bouton qui est affiché avec une icône représentant une clef sera affiché.
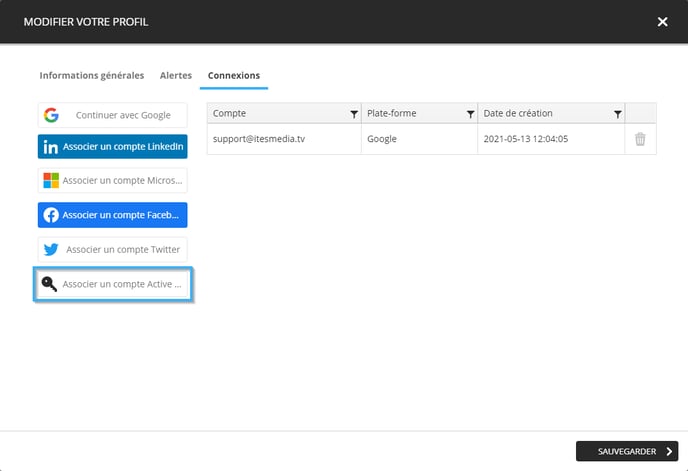
Le Studio ITESLIVE redirigera l'usager vers une page de connexion SSO, l'usager doit se connecter avec succès à son compte Active Directory et l'association avec le compte sera affiché dans la liste dans les préférences de l'usager une fois que c'est complété.