Console de commandes
Cet article démontre la démarche à suivre pour accéder à la console de commandes et comment envoyer une commande à un lecteur sur le Studio ITESLIVE.
| DISPONIBLE AVEC: |
| Lecteur Windows: Pro, Premium |
| Lecteur web: Pro, Premium Lecteur LG webOS Signage : Pro, Premium Lecteur Samsung SMART Signage Platform (SSSP / Tizen) : Pro, Premium Lecteur BrightiSgn: Pro, Premium Lecteur Android: Pro, Premium Lecteur Linux: Pro, Premium Lecteur macOS: Pro, Premium |
La console de commandes permet d'envoyer à distance, à partir du studio, des commandes à distance aux écrans.
1. Ouvrir la console de commandes
Pour ce faire, il faut ouvrir le petit engrenage dans la section «Sélection d'écrans» et cliquer sur «Console de commandes».
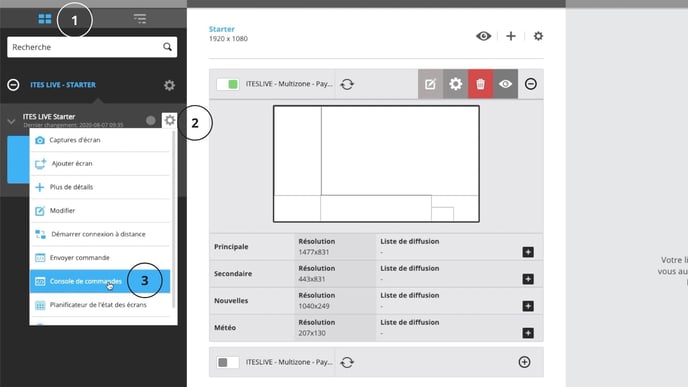
Il y a deux sections dans la console de commandes, soit «Liste des commandes récurrentes» et «Liste de commandes».
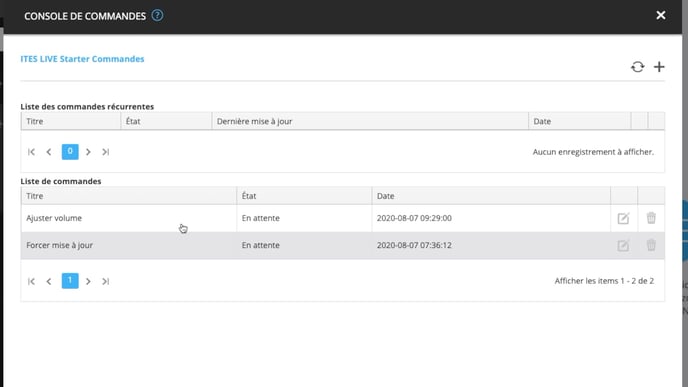
Liste des commandes récurrentes
Les commandes récurrentes sont des commandes que vous configurez à un moment précis et qui seront répétées selon la récurrence que vous avez configurée.
Liste des commandes
La liste de commandes contient les commandes déjà exécutées et les commandes à exécution unique qui sont en attente. Pour envoyer une commande, il faut cliquer sur le «+» dans le haut de la fenêtre du côté droit.
2. Envoyer une commande
Pour envoyer une commande, cliquez sur le «+» dans le haut de la fenêtre du côté droit.
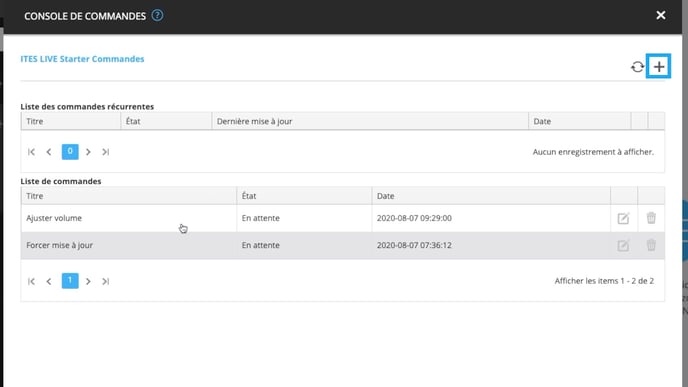
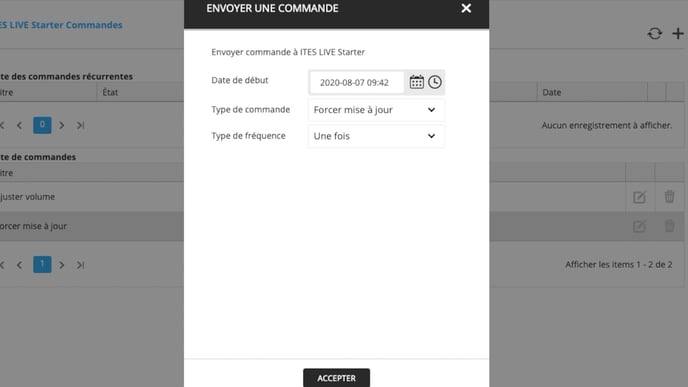
Voici la liste des commandes qui peuvent être envoyées:
- Redémarrer logiciel
- Forcer mise à jour
- Ouvrir/Fermer l'écran
- Redémarrer ordinateur
- Vider base de données
- Ajuster la luminosité sur les écrans LED
- Redémarrer écran LED
- Contrôle du son
- Obtenir information de diagnostique
Redémarrer logiciel
Forcer mise à jour
Si l'affichage de votre écran ne correspond pas avec le contenu que vous avez mis à jour dans le studio, vous pouvez envoyer une commande «Forcer mise à jour». Celle-ci force une vérification et le téléchargement des nouvelles informations. Cette commande peut également être utilisée pour forcer l'envoi d'une nouvelle capture d'écran au Studio ITESLIVE pour le lecteur sélectionné.
Ouvrir/fermer l'écran
Les commandes «Ouvrir écran» et «Fermer écran» servent à programmer l'ouverture et la fermeture. Si vous souhaitez programmer des récurrences, il est davantage recommandé d'utiliser l'outil «Planificateur de l'état des écrans».
Note : Les commandes « Ouvrir écran » et « Fermer écran» sont uniquement disponibles avec les lecteurs Windows
Redémarrer l'ordinateur
L'utilisation la plus commune de la commande «Redémarrer ordinateur» est en combinaison avec la validation des mises à jour en attente du côté de Windows. En effet, pour vous assurer de recevoir les mises à jour de Windows sans nuire à votre affichage, l'idéal est de programmer un redémarrage récurrent. Il est également possible de cocher l'option redémarrer «Seulement s'il y a une mise à jour de Windows à faire».
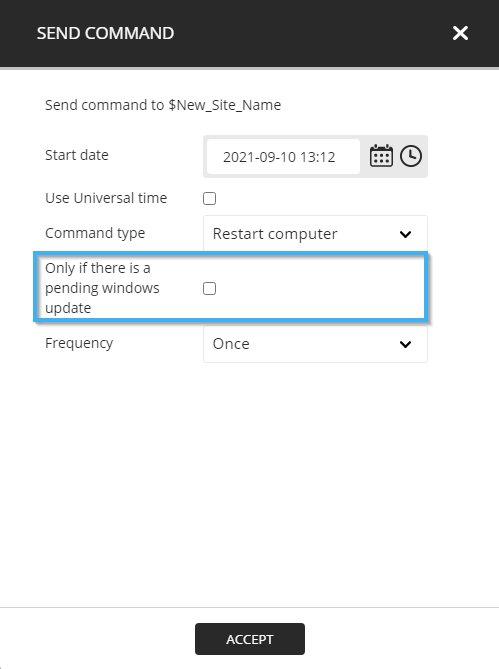
Vider base de données
Si vous soupçonnez que votre affichage a été incapable de mettre à jour ses nouvelles informations, cette commande vous permet de forcer une resynchronisation complète de l'affichage. Tous les fichiers (images, vidéos, fichiers de données {XML, Excel, etc.}) ainsi que la base de données locale sont retirés. Ensuite, l'appareil redémarre et télécharge à nouveau toutes ses informations.
Ajuster la luminosité sur les écrans LED
Pour ajuster la luminosité d'un écran LED, il faut choisir la commande et indiquer le pourcentage de luminosité que vous désirez utiliser sur l'écran.
Redémarrer écran LED
Dans le cas où l'écran LED n'affiche pas d'image sur place. La commande “Redémarrer écran LED” permet de redémarrer l'appareil sur place. Le redémarrage forcera une détection du signal vidéo.
Contrôle du son
Il est possible de modifier le pourcentage du volume de l'ordinateur en envoyant la commande «Ajuster volume». Vous devez indiquer le niveau de volume que vous désirez utiliser (valeur en pourcentage).
Obtenir information de diagnostique
Envoi une requête en temps réel au lecteur qui retourne toutes les informations sur le statut du système du lecteur d'affichage, incluant les informations sur l'usage du matériel et une nouvelle capture d'écran.