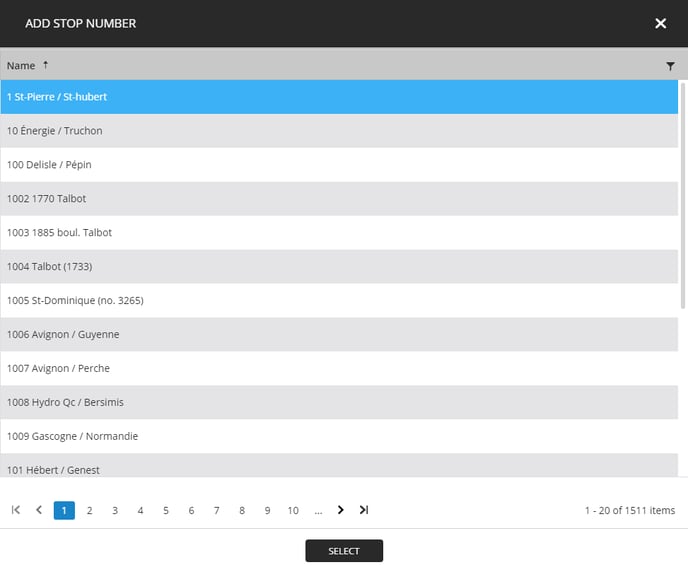How can I confirm which stops are currently being broadcast in my display
Learn how can I confirm which stops are currently being broadcast to the display.
| available with: |
| Windows Player : Premium web Player : Premium LG webOS Signage Player : Premium Samsung SMART Signage Platform (SSSP / Tizen) Player : Premium BrightSign Player: Premium Android Player: Premium Linux Player: Premium macOS Player: Premium |
1. Navigate to the zone within which you « Transport » clip is located.
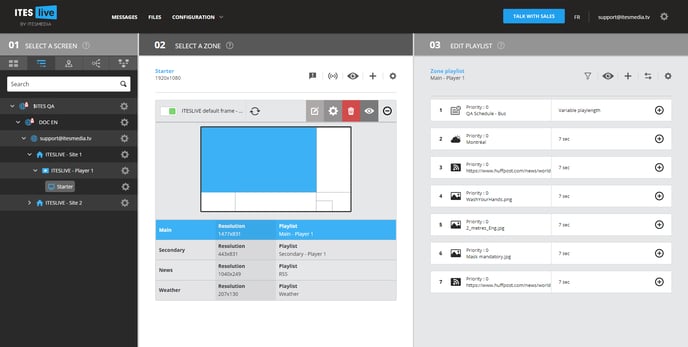
2. Click the « + » to the right of the « Transport » clip.
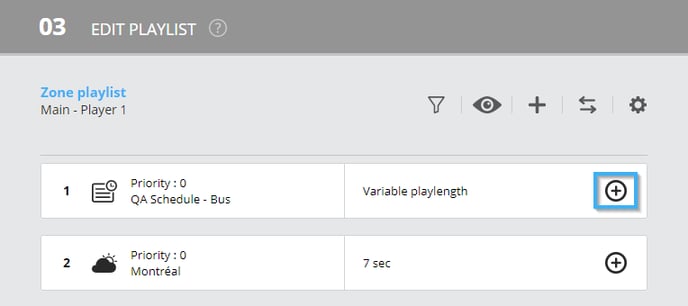
3. Click on the button that represents a pencil.
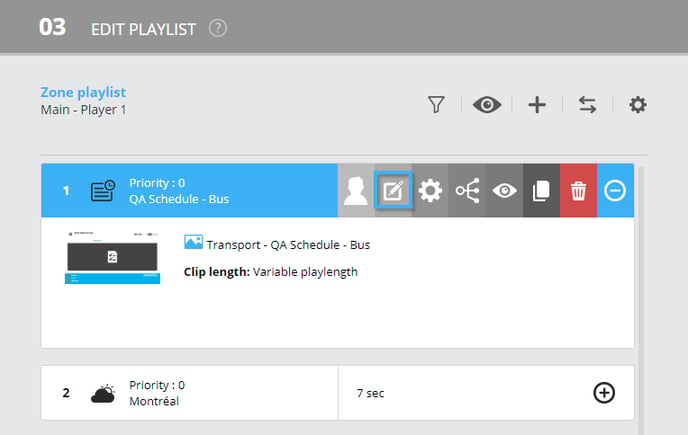
4. Transport clip configurations
In the window that displays the « Transport » clip's configurations, you can see the stops that are currently selected to the right of the « Selected stops » entry.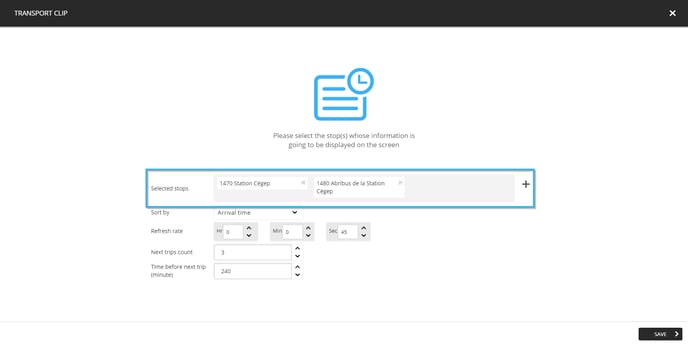
How can I remove a stop from my display?
You can remove a stop from the data selection that will be displayed by clicking on the « x » to the right of the stop.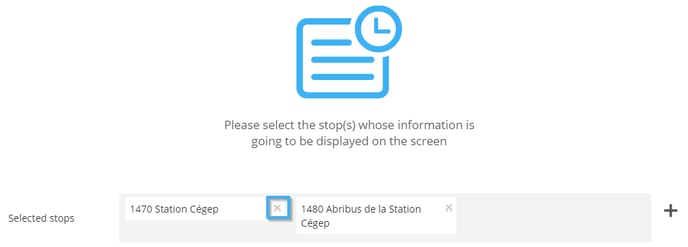
How can I add a stop to my display?
You can add a stop to the list of selected stops by clicking the « + » to the right of the list.
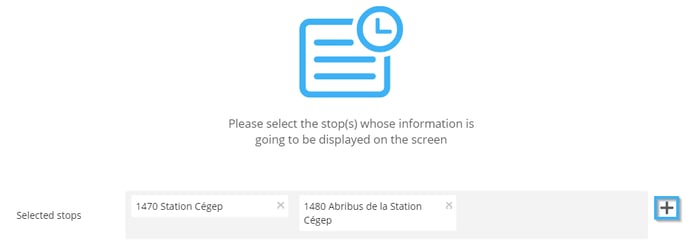
In the window that is open, you can see the list of available stops in the data associated to the clip. 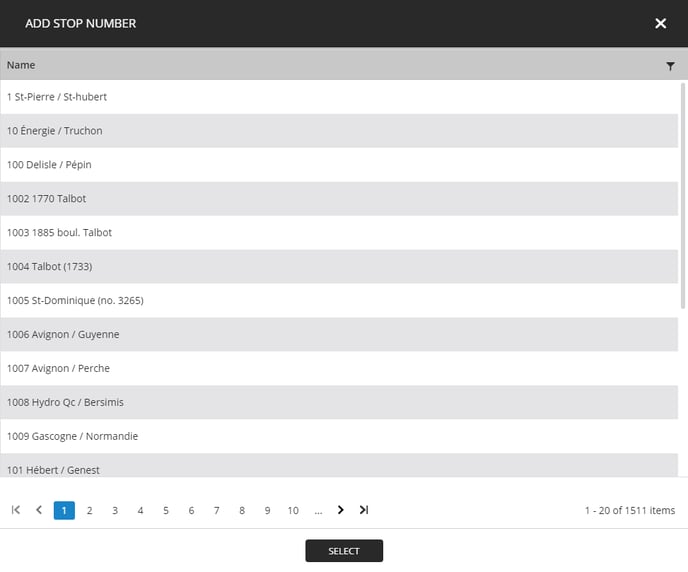
Once you have access to the « add stop number » window, you will be able to navigate the list of the available stops and select any stops you wish to display. If you would like to select multiple stops, you can maintain the « Ctrl » key on your keyboard and click several stops.
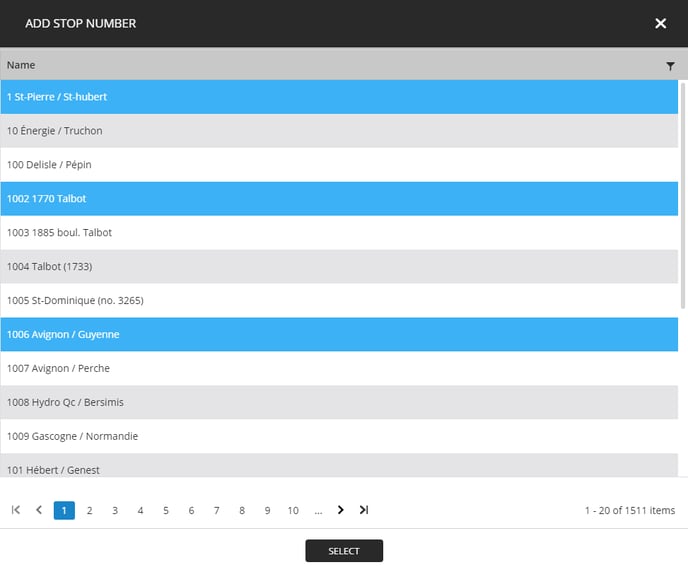
If there are too many stops to navigate the list manually, you can click the icon that represents a funnel in the top right corner of the window to filter the stops included in the list. You can configure up to two filters as well as indicate that both filters are mandatory.
E.g.: Starts with AE « And » Contains 9
Or indicate that you are looking for multiple filters at once :
E.g.: Starts with AE « Or » Starts with AF
The dropdown menu for the first and second filters contains the following configurations.
- Is equal to - The result(s) will be identical to the value entered in the text field.
- Is not equal to - The result(s) will not be identical to the value entered in the text field.
- Starts with - The result(s) begins with the value entered in the text field.
- Contains - The result(s) contains the value that was entered in the text field.
- Does not contain - The result(s) will not contain the value entered in the text field.
- Ends with - The result(s) ends with the value entered in the text field.
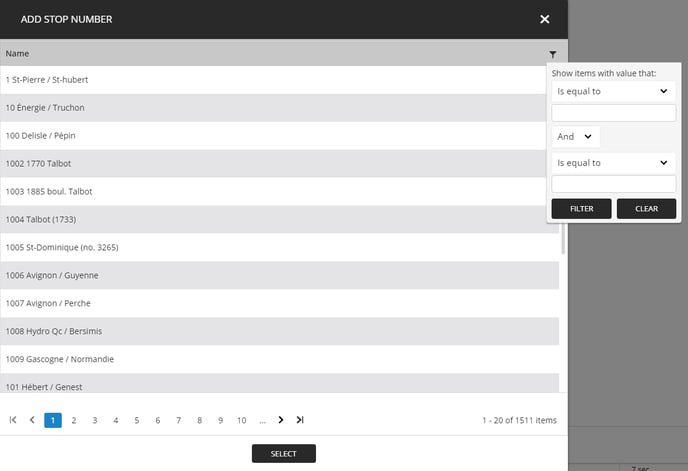
Once you have selected the desired stops, you can apply your selection by clicking the « Select » button at the bottom of the window.