Learn how to change the player associated to my Windows computer
| available with: |
| Windows Player : Starter, Pro, Premium Web Player : Starter, Pro, Premium LG webOS Signage Player : Starter, Pro, Premium Samsung SMART Signage Platform (SSSP / Tizen) Player : Starter, Pro, Premium BrightSign Player: Starter, Pro, Premium Android Player: Starter, Pro, Premium Linux Player: Starter, Pro, Premium macOS Player: Starter, Pro, Premium |
Important: Please note that this article uses the default path for the installation of the ITESLIVE software on Windows players. If you changed the path during the installation, the software's folder will not be located at the same location.
Important: You must have remote access to the desired computer or physical access to the device and have a mouse and keyboard connected to it.
Note: Before following these steps, you must stop the display on the computer. You need to left click in the display then hit the "F1" key on your keyboard. Once the display has been minimized, open the task manager and stop the following processes.
- iwatch.exe
- iclient.exe
To stop iWatch and iclient you must click on the Windows bar at the bottom of the screen. Then click right and click on Task Manager.
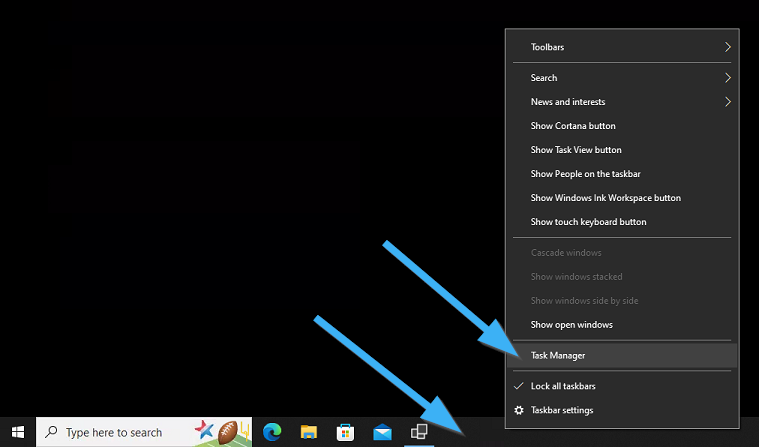
Make sure all items are placed in alphabetical order.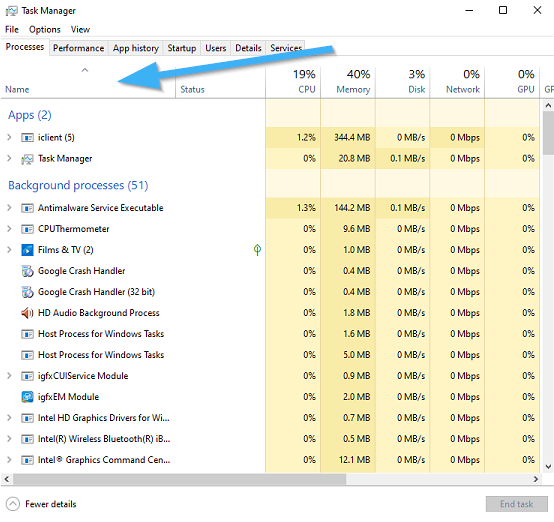
You need to click right on iwatch and after click on End task. Go through the same process with iclient.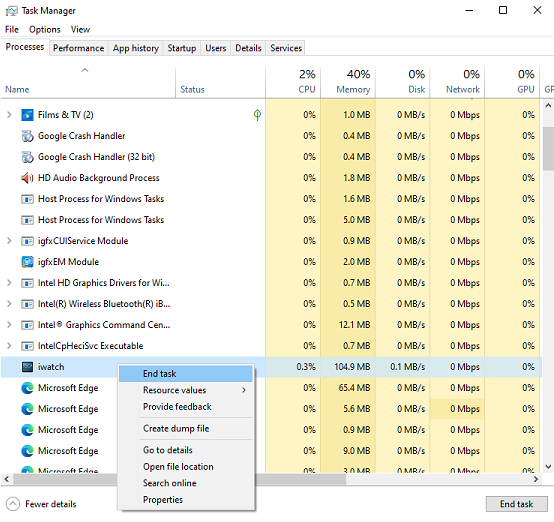
In the event that you wish to change the ITESLIVE player associated to a Windows computer, you must open a Windows explorer and navigate the folder used during the software's installation. The following path is the default path used by the software's installer, if you changed the path during the installation, you must navigate to the folder you specified.
c:\Users\ites\AppData\Local\Programs\ITESLIVE
Note: You may not see AppData. If you don't see it, click on the arrow to see the menu. Then, select in the tab “view” and check “hidden item”.
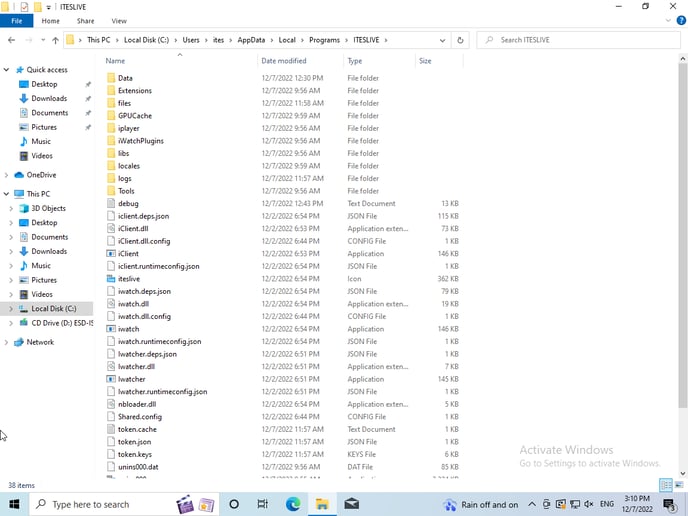
Once you have located the folder that contains the ITESLIVE software files, you must delete the following files and folders to remove the current player's information from the computer.
- Data (folder)
- files (folder)
- logs (folder)
- token.cache (file)
- token.json (file)
- token.keys (file)
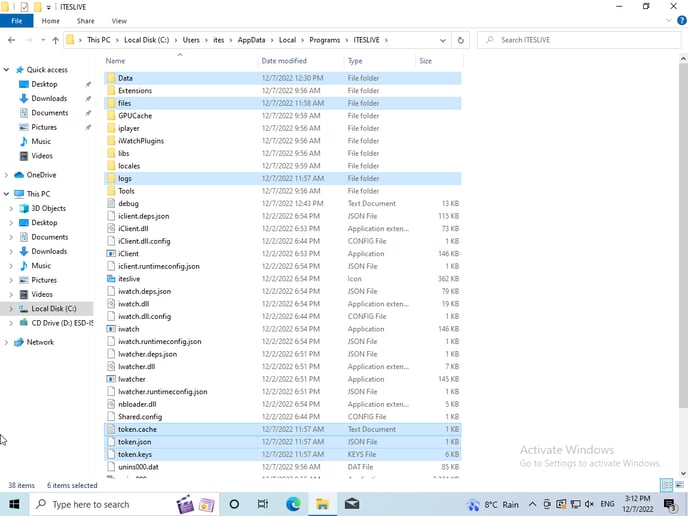
Once the files have been deleted, you can execute the "iwatch.exe" file or restart the computer to launch the ITESLIVE software. Once the ITESLIVE software starts, you will see a pop-up asking for a "PIN".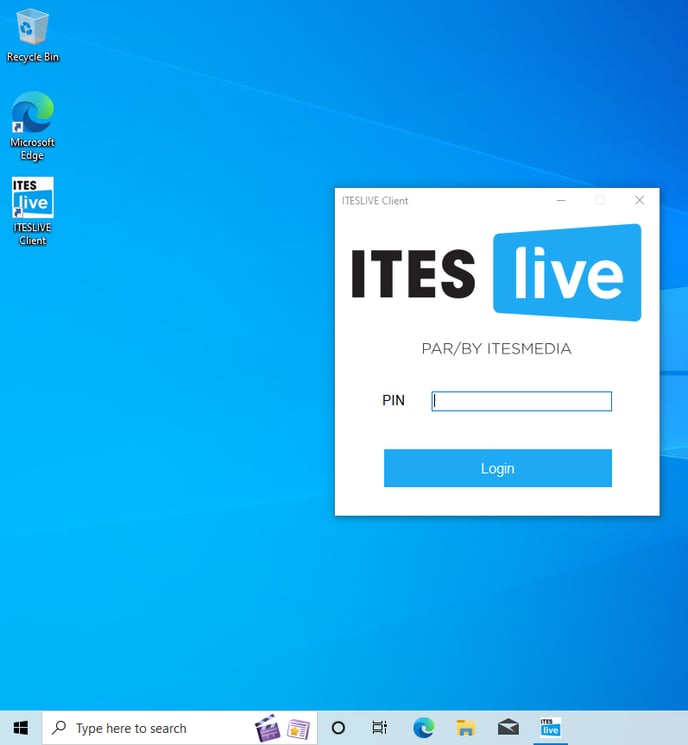
Important: To provide the "PIN" requested by the software, you must have access to the ITESLIVE Studio.
Open a web browser (such as Microsoft Edge or Google Chrome) to access the ITESLIVE Studio. Once connected to the Studio, navigate to the desired player and click on the broadcasting icon above the illustration that represents the screen frame.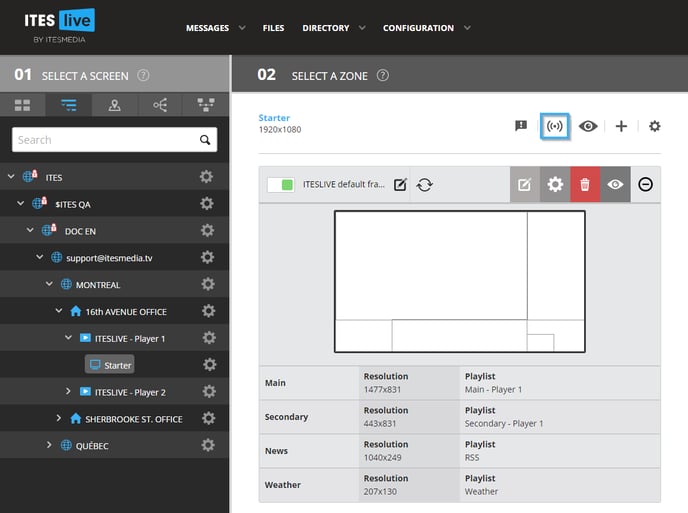
In the window that appears, click the "Generate player activation Pin" button.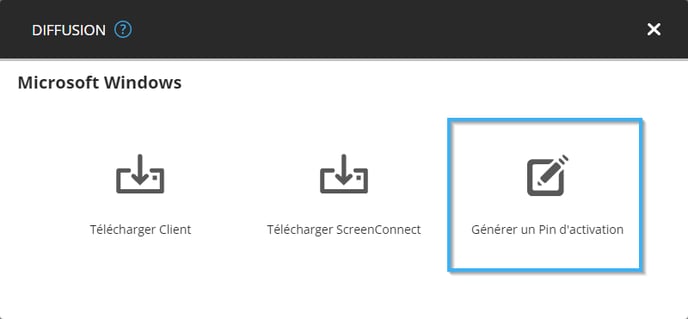
Then click the "Accept" button on the next window.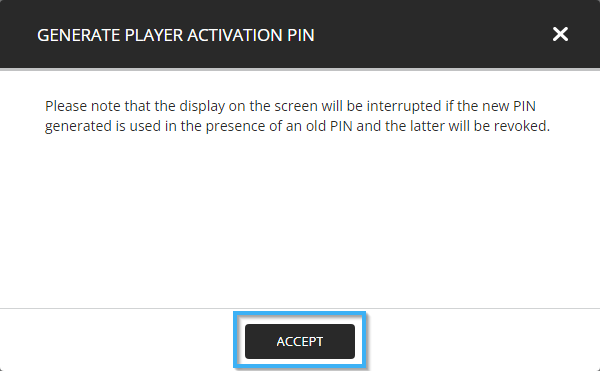
Copy the "PIN" if the Studio is open on the computer that you are configuring. Note the "PIN" in the event that you have opened the Studio on a different computer.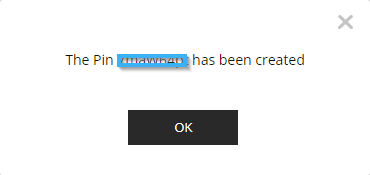
Now enter the "PIN" in the window that is asking for it on the computer that you are configuring and click on the "Login" button.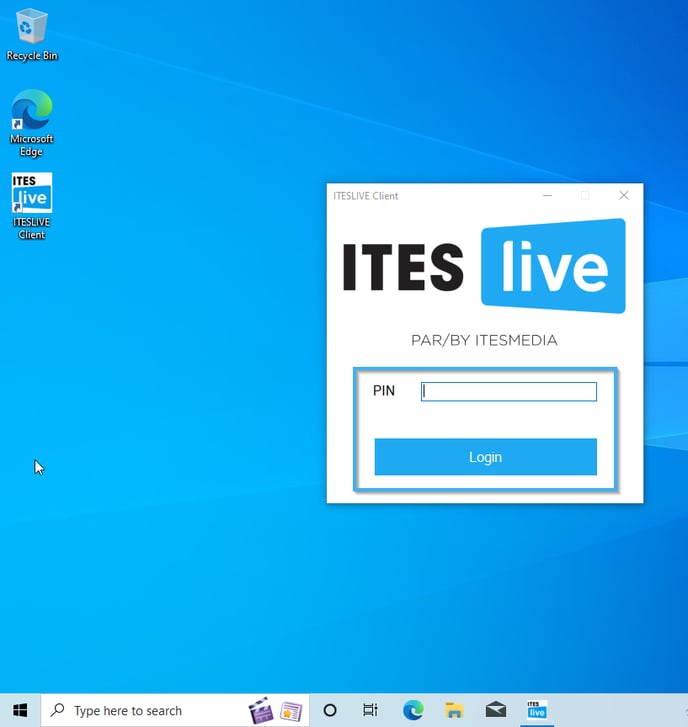
Once the "PIN" has been activated, the display will begin downloading its content and will start shortly thereafter. Should there be an issue while validating the "PIN", the pop-up will appear once more. Please contact our support team in this case.
support@itesmedia.tv
514-642-3790 x2
