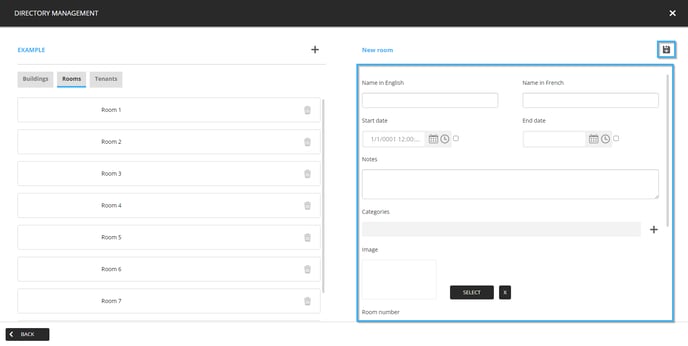How to create a room on the ITESLIVE Studio
Learn how to create a room on the ITESLIVE Studio
| available with: |
| Windows Player : Premium Web Player : Premium LG webOS Signage Player : Premium Samsung SMART Signage Platform (SSSP / Tizen) Player : Premium BrightSign Player: Premium Android Player: Premium Linux Player: Premium MacOS Player: Premium |
Rooms are used in both directory (to display the full list of tenants of a building and the rooms they occupy) and calendar (to display all events occupying a building's rooms) clips. The rooms are managed directly in the ITESLIVE Studio, the information that you add to the form will be automatically made available to the clips that are using the directory within which you add a new room.
How to access a directory
Once you are connected to the ITESLIVE Studio, click the "Directory" tab and select "Directory management".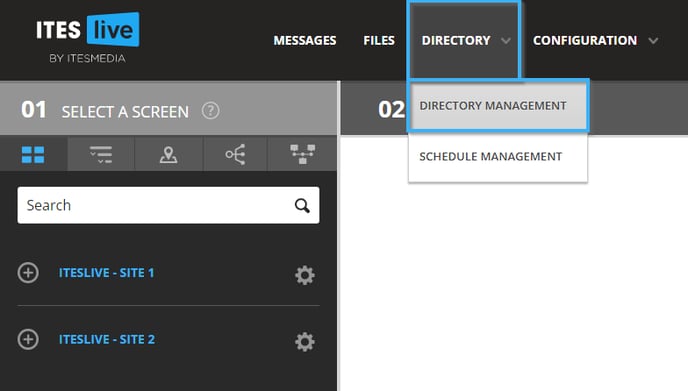
Navigate the tree on the left side of the window and select the account group that contains the desired directory.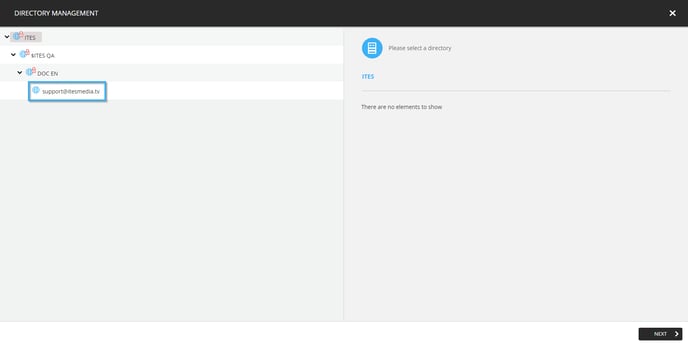
Once you have selected an account group, the directories that it contains will be displayed in a list on the right side of the window.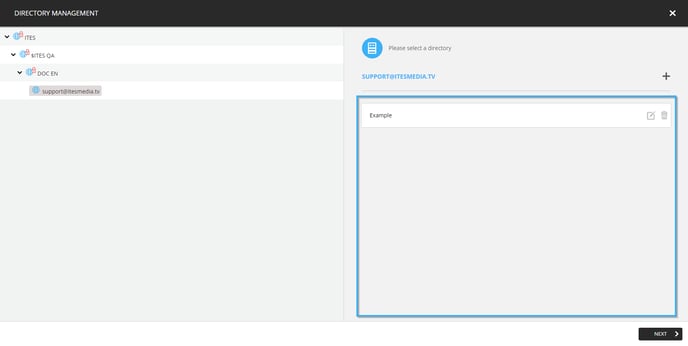
Select the directory in which you wish to add a room and click the "Next" button.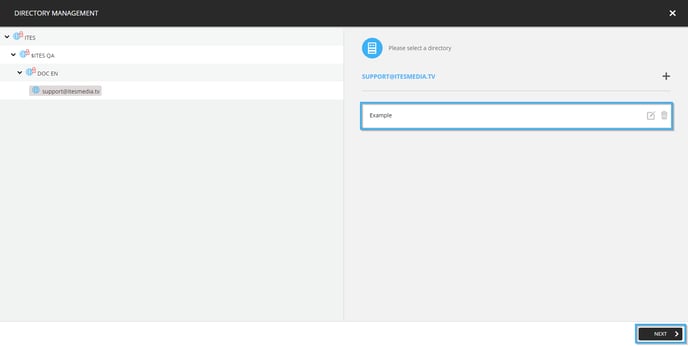
How to add a new room
Once in the directory management window, the different types of elements available in the directory will be displayed as tabs. 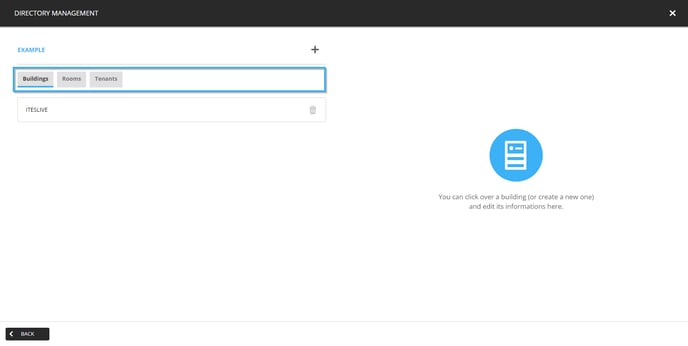
Click on the "Rooms" tab.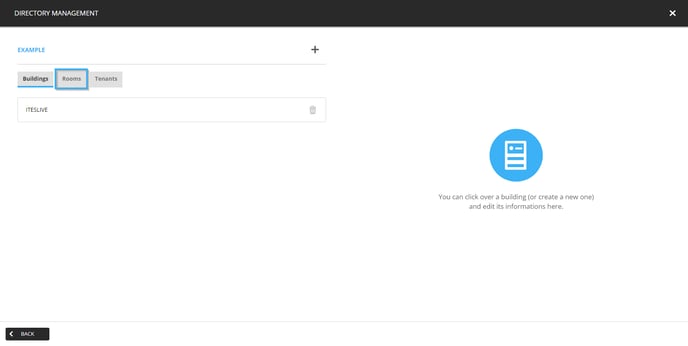
Click the "+" icon to add a new room.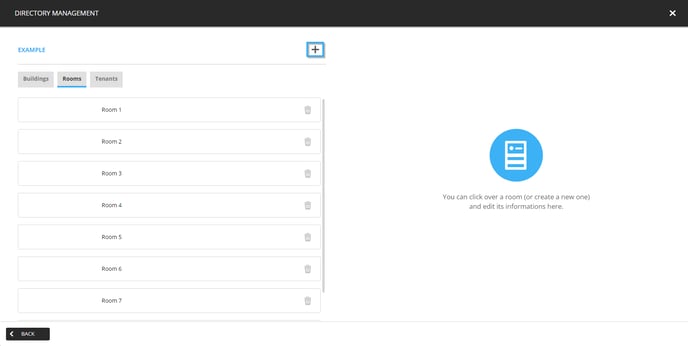
The following is the complete list of information you can enter for a room.
- Name in English (Mandatory): The room's name in English
- Name in French (Mandatory): The room's name in French
- Start date: Determines the beginning of the period in which the room is active
- End date: Determines the end of the period in which the room is active
- Notes: A field that can be used to write notes in regard to the tenant. This field can be used internally to share information on a tenant with other users in the Studio.
- Catégories: Another type of element that can be associated to a tenant, it can be used to categorize the tenants using the categories created in the Studio.
- Image: An image that represents the room, it can be an icon indicating the direction to follow to access the room, a logo, etc.
- Room number (Mandatory): The number associated with the room
- Description in English: A text field that allows you to document more detailed information regarding the room
- Description in French: A text field that allows you to document more detailed information regarding the room
- Building: You can associate a room to the building in which it is located, this type of organization allows it to be possible to have a directory that contains the information of multiple rooms from multiple buildings
- Linked points (map): This feature is used to associate a room with a point on a map. This configuration is exclusively required for wayfinding purposes.
Once you have entered the desired information, click the icon that resembles a floppy disk.