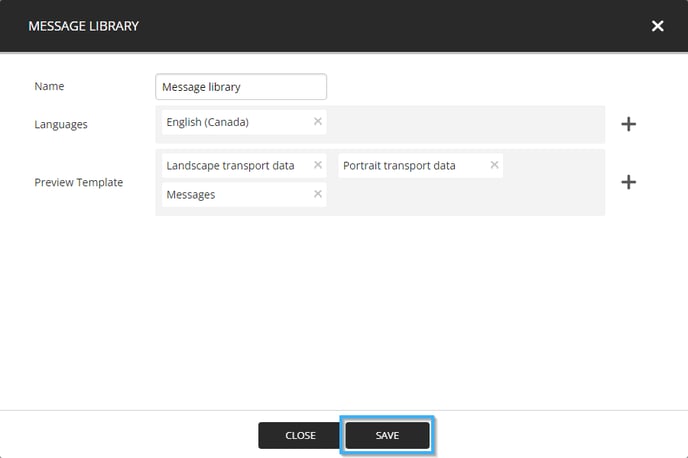How to create a transport message library
Learn how to create a transport message library
| available with: |
| Windows Player : Premium Web Player : Premium LG webOS Signage Player : Premium Samsung SMART Signage Platform (SSSP / Tizen) Player : Premium Brightsign Player: Premium Android Player: Premium Linux Player: Premium macOS Player: Premium |
Once logged into the ITESLIVE Studio, click on the "Messages" tab and select the "Message library" entry.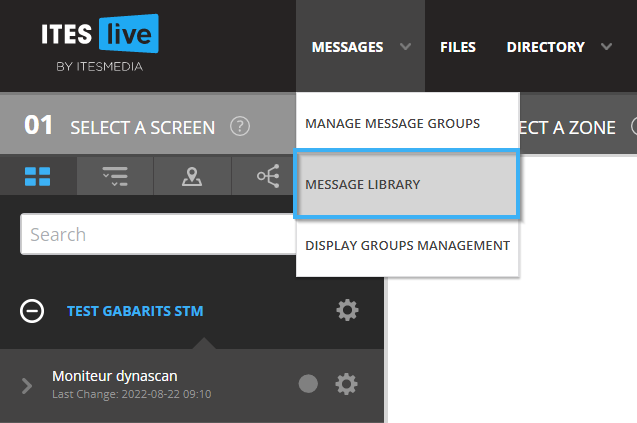
Click on the account group in which you wish to create a message library in the tree view on the left-hand side of the window and click on the "New folder" button.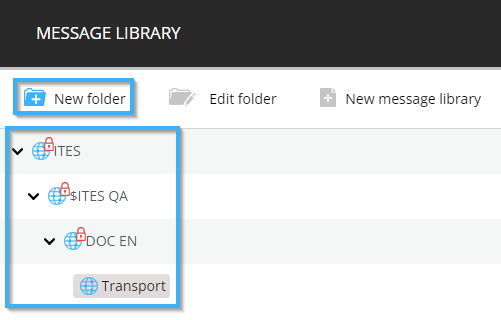
Give the folder a name and click on the "Save" button".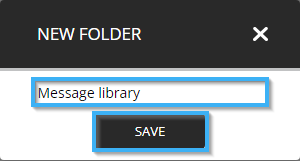
Once the folder has been created, click on it to select it and click on the "New message library" button.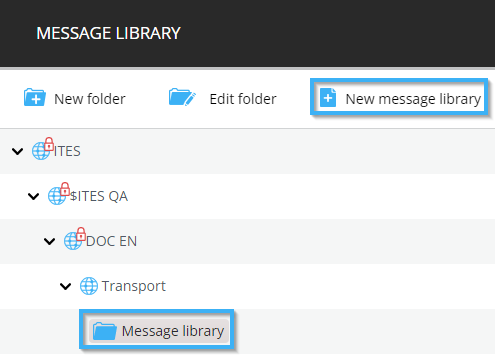
Give the message library a name, then click on the "+" icon to the right of the "Languages" title.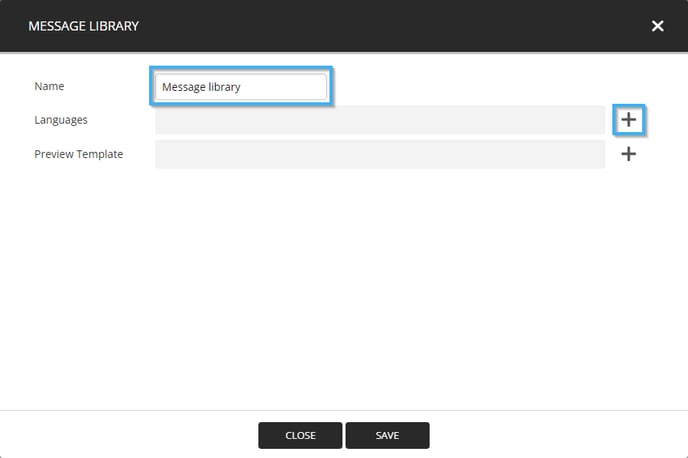
Select the desired language and click the "Select" button.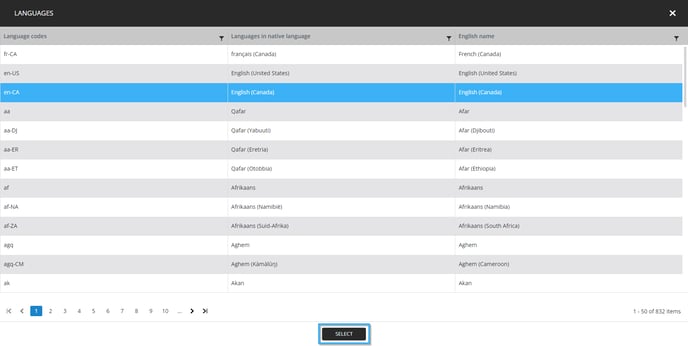
Note: You can repeat these steps to select more than one language or the library's messages.
Once you have selected the language(s), click on the "+' icon to the right of the "Preview template" title.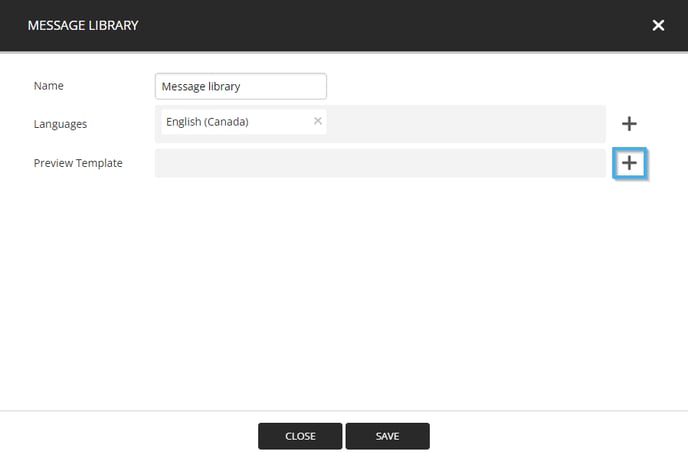
Navigate the tree view on the left-hand side of the window and select the account group or the folder that contains the templates you wish to use for the message's live preview during message creation. Then click on the desired template in the right-hand side of the window and click on the "Accept" button.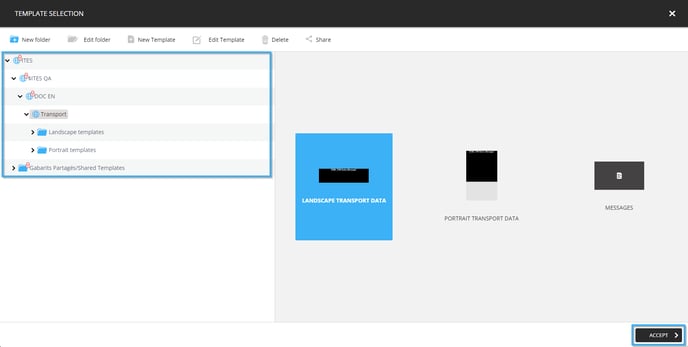
Note: You can repeat this step to select more than one template for the live preview of the messages in the library.
Once your template selections have been completed, click on the "Save button".