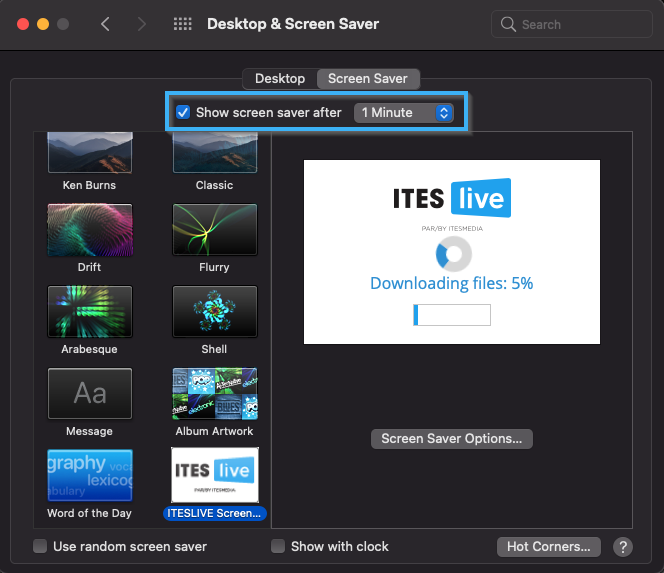How to install ITESLIVE as a screen saver on macOS
Discover how to install the ITESLIVE as aa screen saver on macOS
| available with: |
| macOS player: Starter, Pro, Premium |
On the macOS device on which you wish to use the ITESLIVE screen saver, login to your account on the ITESLIVE Studio and navigate to the player that you will use for the screen saver.
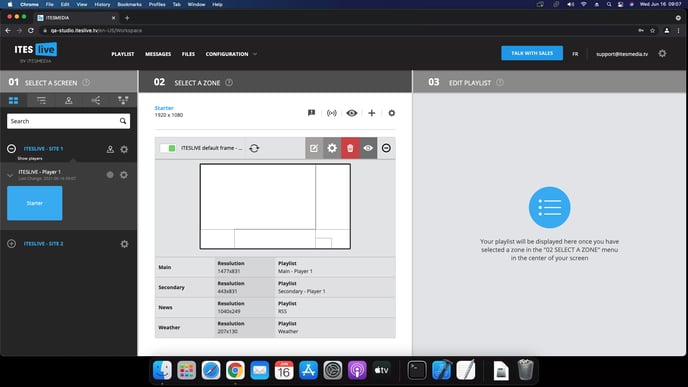
To obtain the download link for the screen saver's installer, click on the broadcasting button.
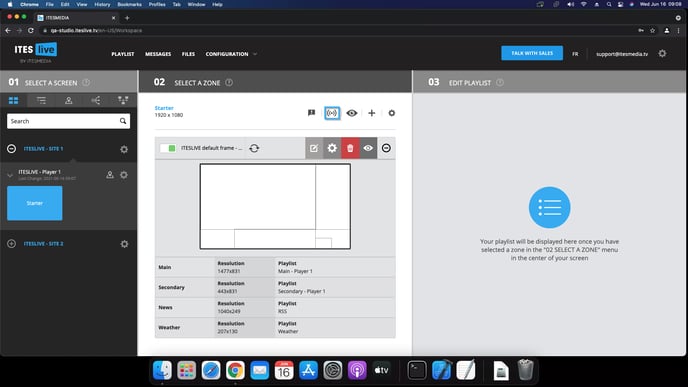
In the broadcasting window, click the URL for the macOS screen saver and the download will begin.
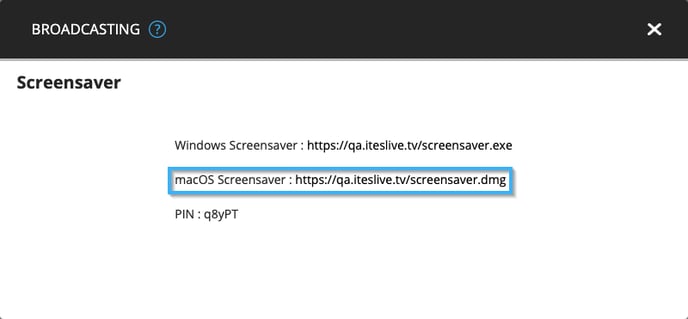
Once the download is completed, double click the « dmg » file.
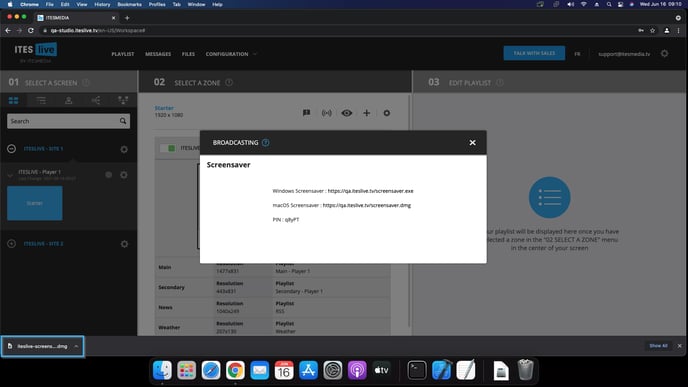
Once the installer is open, you must double click the « ITESLIVE Screen Saver » button.
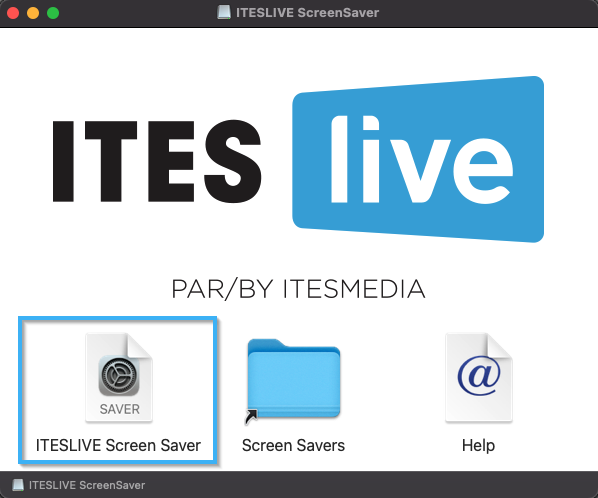
The installer will apply the required configurations for the screen saver to be available on the device, the macOS settings will ask you if you wan to install the screen saver for the current user or for all users on the device. Select one of these options and click the « Install » button.
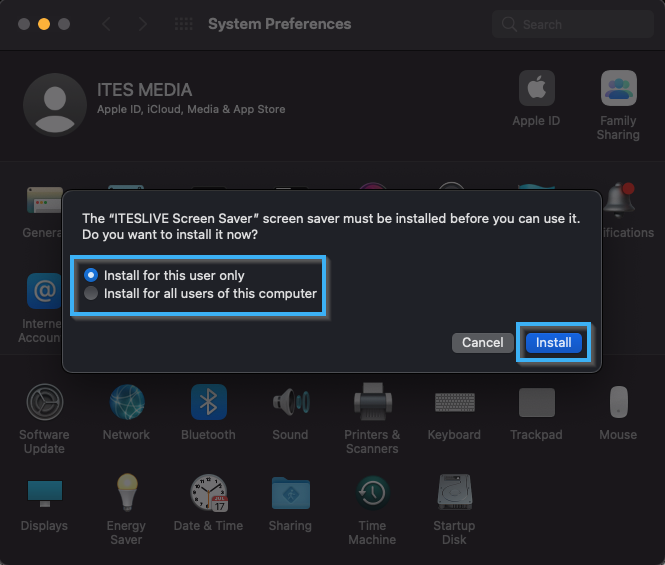
The desktop and screen saver configurations will open automatically, you must select the ITESLIVE screen saver and click on the Screen Saver Options.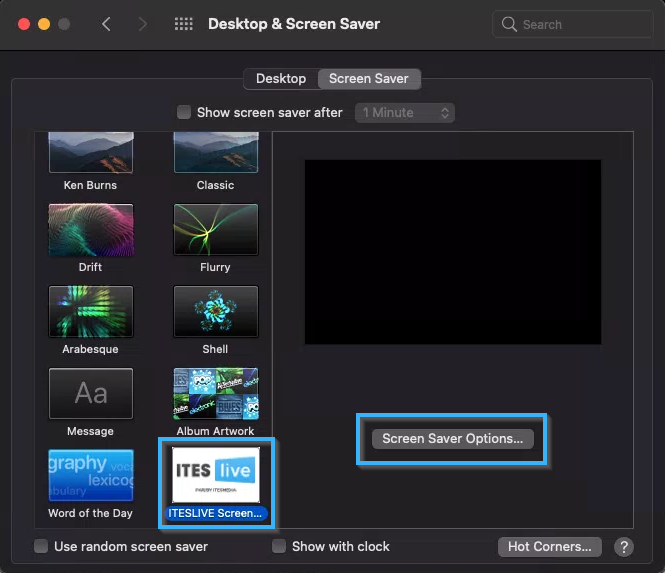
The last step of the screen saver configuration will be a pop-up that will ask for a PIN.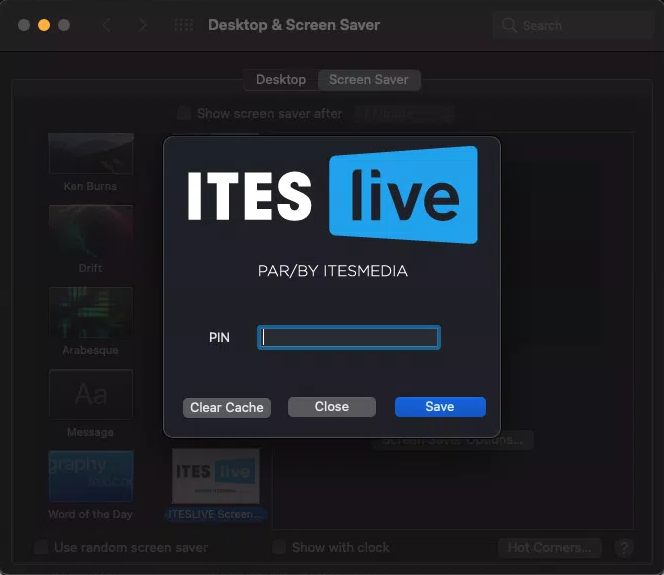
On the ITESLIVE Studio, in the broadcasting window you can access the PIN that will be used to start the player as the screen saver on macOS.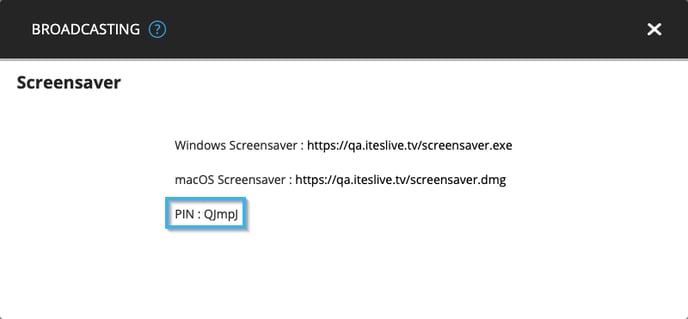
Once you have entered the PIN, click on the « Save » button.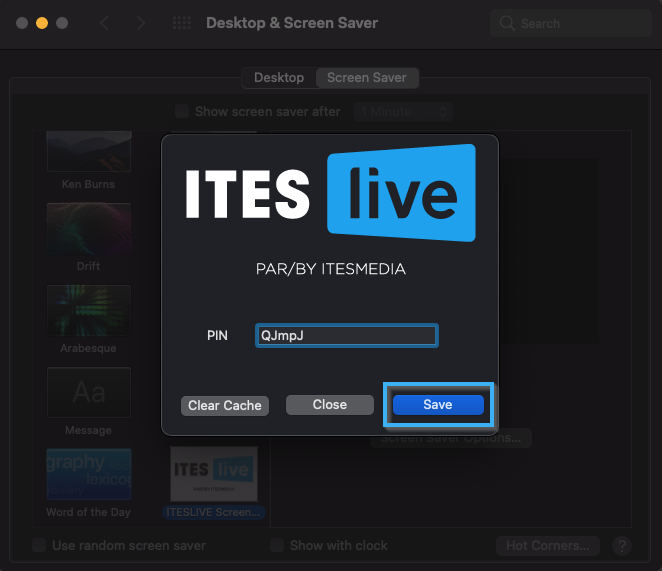
Activate the checkbox to display the screen saver and indicate after how many minutes of inactivity it must be started.