How to manage my screen's software updates
Learn how to manage my screen's software updates
| Available with: |
| Windows player: Starter, Pro, Premium |
| Web player: Starter, Pro, Premium LG webOS Signage player: Starter, Pro, Premium Samsung SMART Signage Platform (SSSP / Tizen) player: Starter, Pro, Premium BrightSign Player: Starter, Pro, Premium Android Player: Starter, Pro, Premium Linux Player: Starter, Pro, Premium macOS Player: Starter, Pro, Premium |
Note: When there is a new software version that becomes available, the display will automatically schedule its update according to the time frame selected in the "screens on/off and software update scheduler".
Important: If you restart a screen using a Web player while there is a new software version available, it will complete its update even if the software update schedule is not being respected. This measure is used to ensure that we avoid repeatedly interrupting the display throughout the day.
1. Go to the screens on/off and software update scheduler
- On the left, under “01 Select a Screen,” find the player for which you wish to program the software update schedule.
-
Click the gear icon on the right.
- Click “Screens on/off and software update scheduler.”
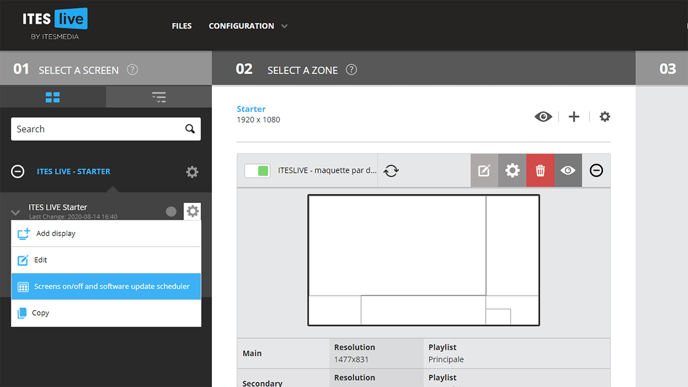
You can also manage all the screens in a given site or group, simply click the house icon (site) or the globe icon (group).
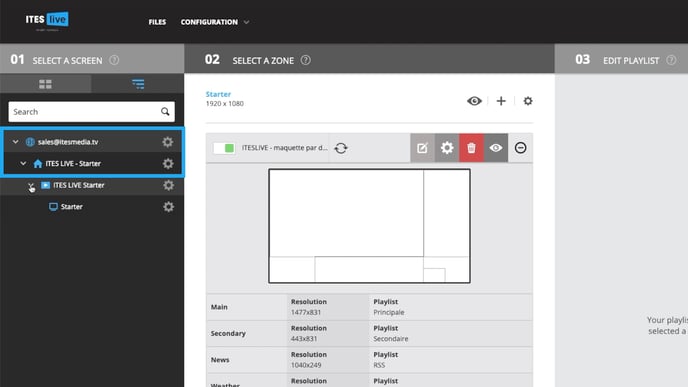
2. Adjust the software update schedule settings
To configure the time frame within which the software updates will be scheduled, indicated at the top and bottom of the green column, click and hold the four white dots and drag the column to the desired times.
Note: The default setting will schedule the update between 3 AM and 5 AM.
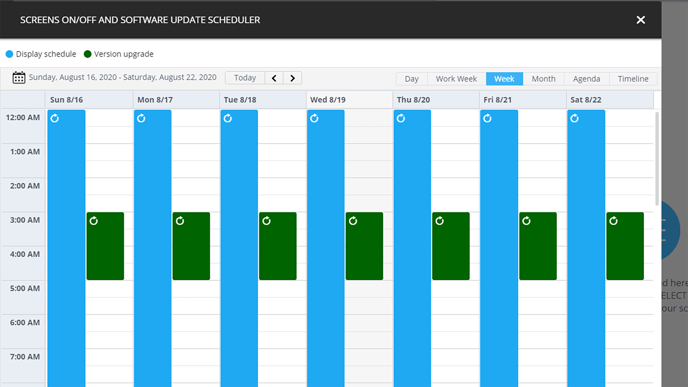
Note: The blue lines represent the on and off times for your screen, here is an article that explains how to configure the on/off times.
Once you have set the update schedule for your screen, a new window will appear with two choices:
- Edit current occurrence
- Edit the series
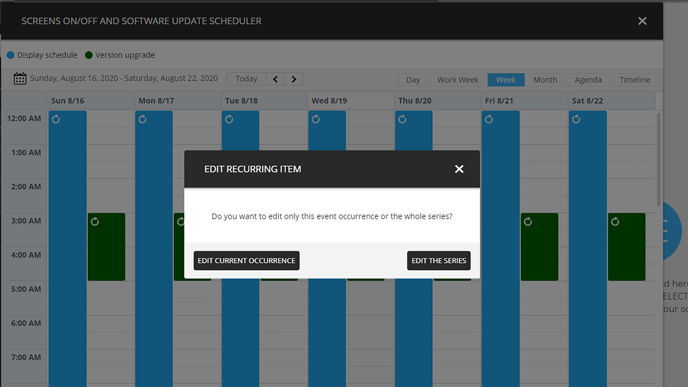
Edit current occurrence
The “Edit Current Occurrence” button will apply this setting to the selected day.
Edit the series
The “Edit the Series” button will apply the setting to the selected day as well as all other identical days that follow. For example, if you program a time on Friday, May 1, for the system to turn on, the same time will be applied to every following Friday.