Managing your playlists
The content in your playlists will determine what is displayed on your screens. You can incorporate various types of content.
| AVAILABLE WITH: |
| Windows Player: Starter, Pro, Premium |
| Web Player: Starter, Pro, Premium LG webOS Signage Player: Starter, Pro, Premium Samsung SMART Signage Platform (SSSP / Tizen) Player: Starter, Pro, Premium Brightsign Player: Starter, Pro, Premium Android Player: Starter, Pro, Premium Linux Player: Starter, Pro, Premium macOS Player: Starter, Pro, Premium |
The content in your playlists will determine what is displayed on your screens. You can incorporate various types of content, including images, messages, RSS feeds, weather information and more. Every type of content you add to your playlist is known as a “clip.” Every zone of the screen is paired with a playlist.
This article will help you in managing your playlists:
- Adding content
- Changing the order of your content
- Setting up a default transition for all the clips in your playlist
- Changing the settings of a clip in your playlist
- Filtering out expired clips from your playlist
- Overwriting a playlist
You can also perform many other functions with playlists. See these articles for more information:
- Creating new playlists
- Adding playlists to other playlists
- Batch-editing the content of multiple screens
Adding content
To add content to a playlist, click the “+” and then select the type of content you wish to incorporate. Step-by-step instructions for adding various types of clips can be found in separate articles.
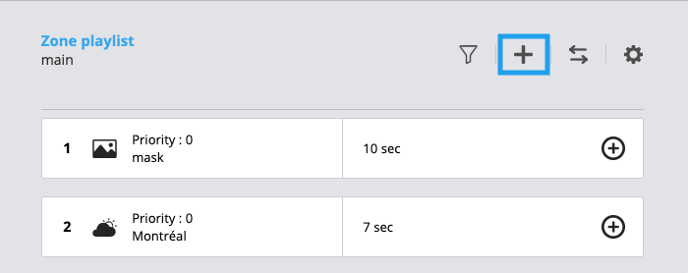
Changing the order of your content
To change the order of the clips in your playlist, use the drag-and-drop function. Click the clip you wish to move and drag it to the desired location.
Setting up a default transition for all the clips in your playlist
A transition is the style of animation used when a clip appears on screen. To apply a default transition to every clip in your playlist:
- Click the gear icon at the top right of your playlist.

- Setting up a new transition.
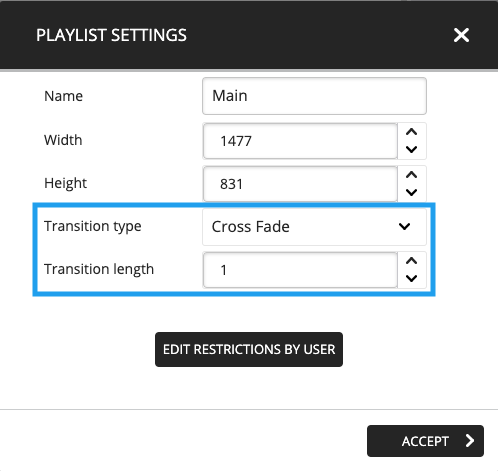
Note: You can also set up a separate transition for each clip. The transition programmed for a clip will take precedence over the default playlist transition.
Changing the settings of a clip in your playlist
To edit the settings of a clip in your playlist, click the gear icon beside the clip.
Filtering out expired clips from your playlist
To hide expired clips from your playlist:
- Click the funnel icon at the top of your playlist.
- Tick the “Hide Expired Clips” box.
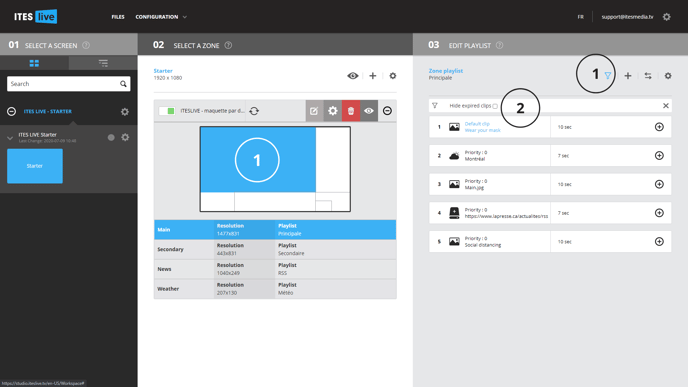
Note: You can also hide expired clips automatically in your user preferences.
Overwriting a playlist
You can create an unlimited number of playlists. If you wish to replace a playlist with a new version:
1. Click the double arrow symbol at the top right of your playlist.
![]()
2. Select a new playlist from your directory.
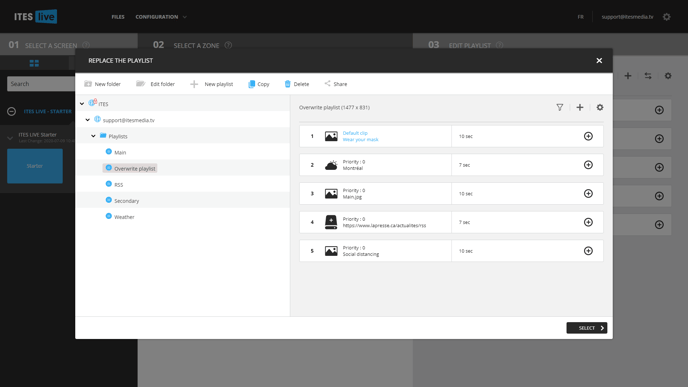
Note: You can also create a new playlist by clicking “New Playlist” at the top of the window.