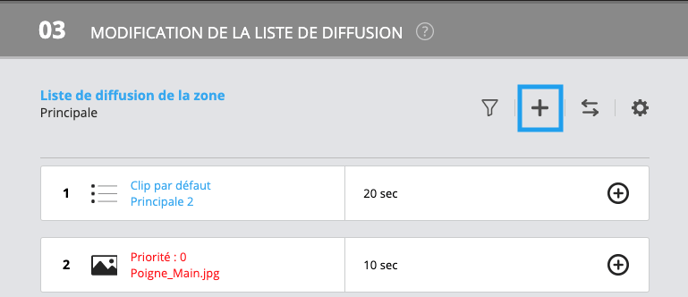Comment accéder à la banque d'images gratuite?
Explorez notre vaste banque d'images gratuites. Apprenez comment vous rendre à cette banque d'images et comment les ajouter dans vos écrans.
| Disponible avec: |
| Lecteur Windows: Starter, Pro, Premium Lecteur Web: Starter, Pro, Premium Lecteur LG webOS Signage: Starter, Pro, Premium Lecteur Samsung SMART Signage Platform (SSSP / Tizen): Starter, Pro, Premium Lecteur BrightSign: Starter, Pro, Premium Lecteur Android: Starter, Pro, Premium Lecteur Linux: Starter, Pro, Premium Lecteur macOS: Starter, Pro, Premium |
1. Sélectionnez la zone où vous voulez ajouter une image
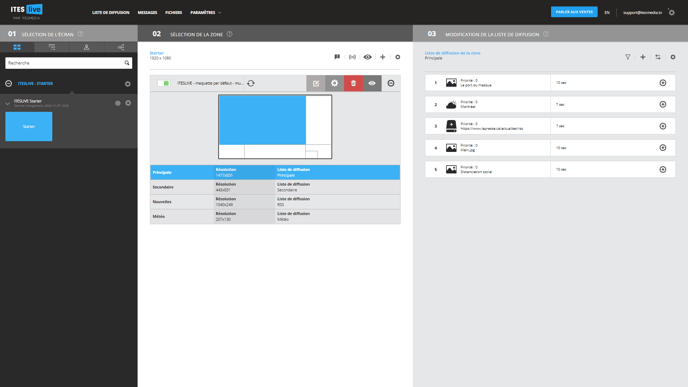
2. Cliquez sur le « + » au-dessus du contenu de votre liste de diffusion
3. Cliquez sur « Média »
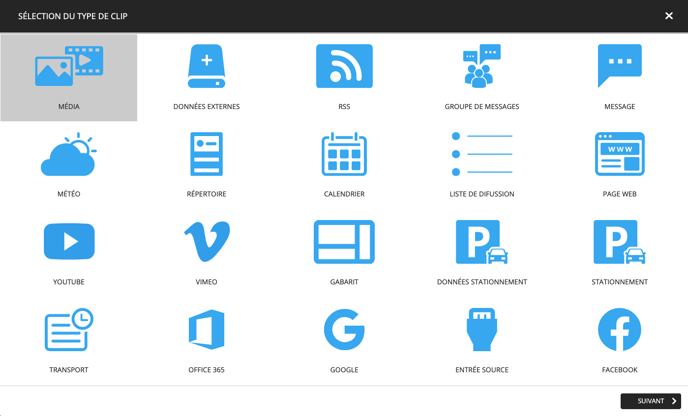

4. Sélectionnez le dossier «Contenu gratuit (Français)»
.png?width=558&height=250&name=dossier%20contenu%20gratuit%20(francais).png)
5. Choisissez l'image de votre choix
Les images sont catégorisées par thème et par langue (anglais et français). Lorsqu'un fichier a été sélectionné, un aperçu apparait dans la section de droite de la fenêtre. Le nom ainsi que la résolution du fichier sont également affichés sous l'aperçu.
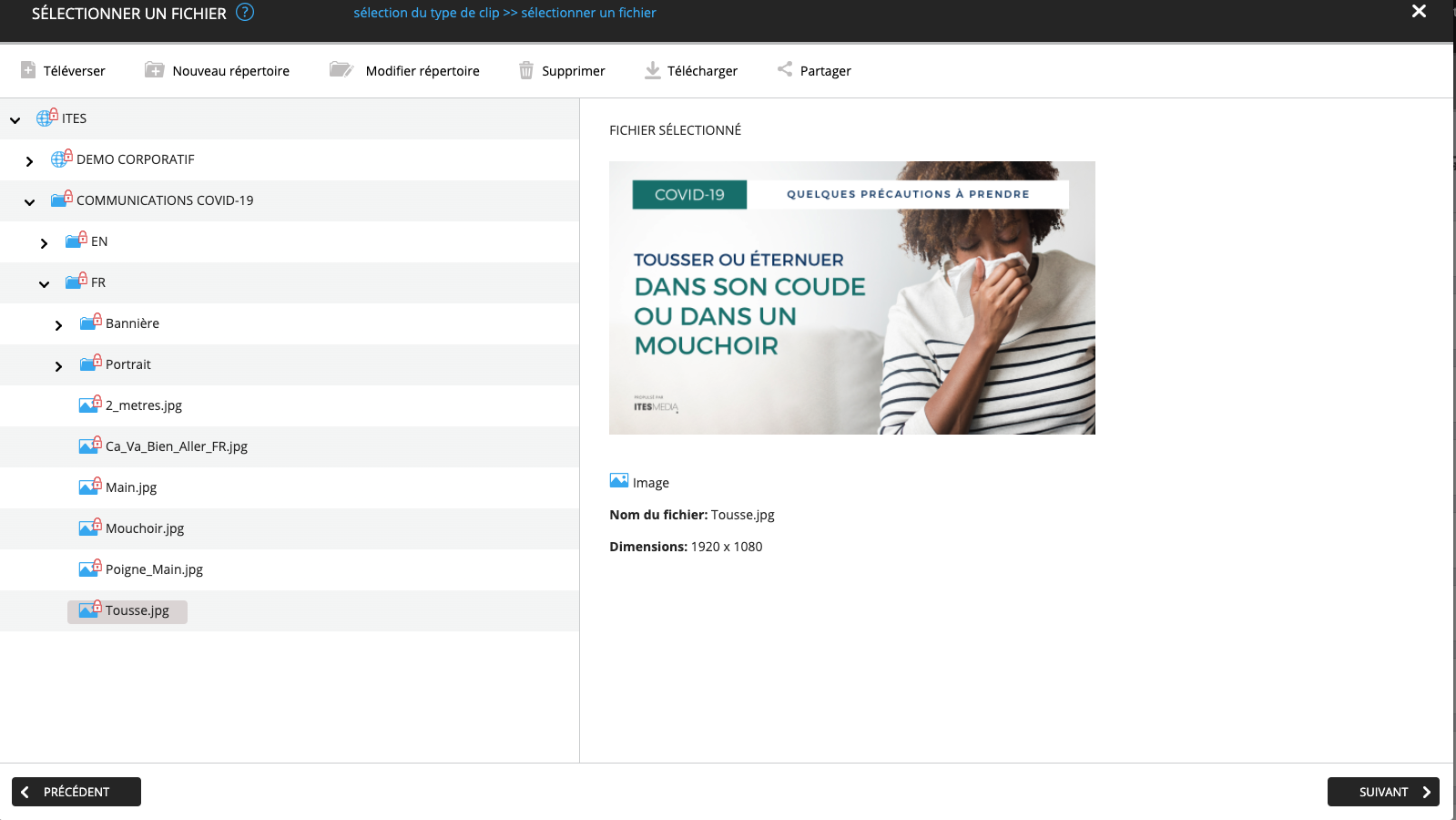
Cliquez sur suivant pour procéder aux réglages de votre clip.