Comment afficher un document Google Docs dans mon affichage ITESLIVE
Apprenez comment afficher un document Google Docs sur votre écran.
| disponible avec: |
| Lecteur Windows: Pro, Premium Lecteur Web: Pro, Premium Lecteur LG webOS Signage: Pro, Premium Lecteur Samsung SMART Signage Platform (SSSP / Tizen): Pro, Premium Lecteur BrightSign: Pro, Premium Lecteur Android: Pro, Premium Lecteur Linux: Pro, Premium Lecteur macOS: Pro, Premium |
1. Sélectionnez la zone dans laquelle vous désirez insérer un clip Google Docs.
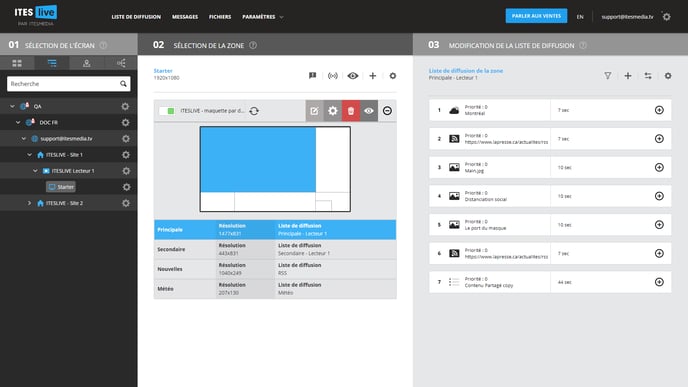
2. Cliquez sur le « + » au-dessus du contenu de votre liste de diffusion
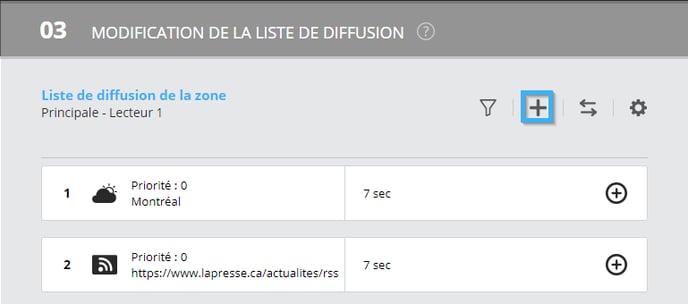
3. Sélectionnez le clip de type « Google »
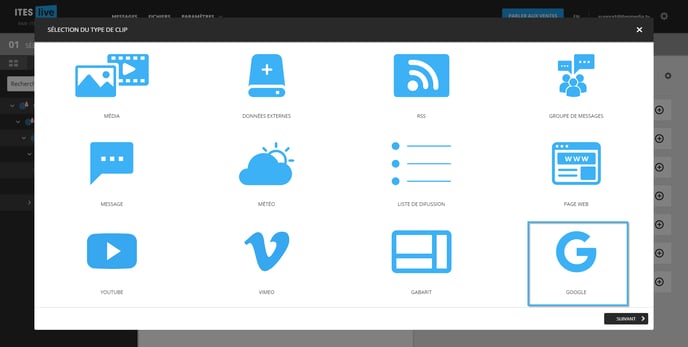
4. Sélectionnez le clip de type « Google Docs »
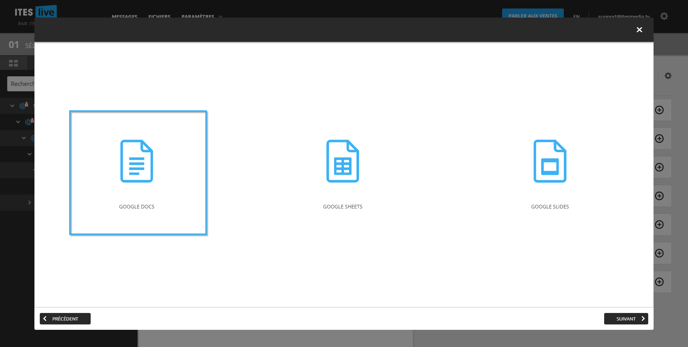
5. Entrer l'URL du document Google Docs que vous désirez diffuser.
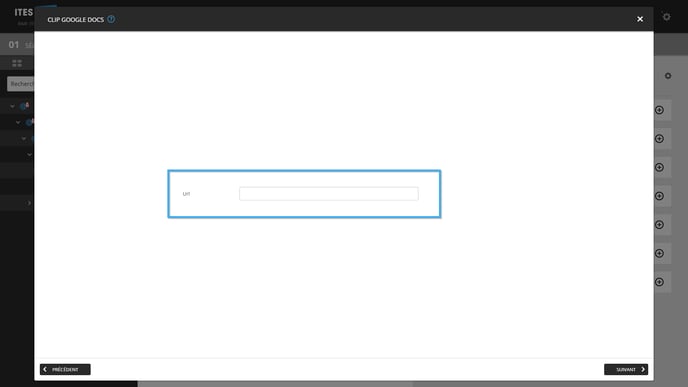
Important: Veuillez noter que l'URL d'édition des documents Google Docs n'est pas supportée par l'affichage ITESLIVE. Il faut fournir l'URL de diffusion du document. Voici un lien vers un article de Google qui explique comment avoir l'URL de publication des documents Google Docs, Google Slides et Google Sheets.
6. Procédez aux réglages de votre clip
Cliquez sur suivant pour procéder aux réglages de votre clip.