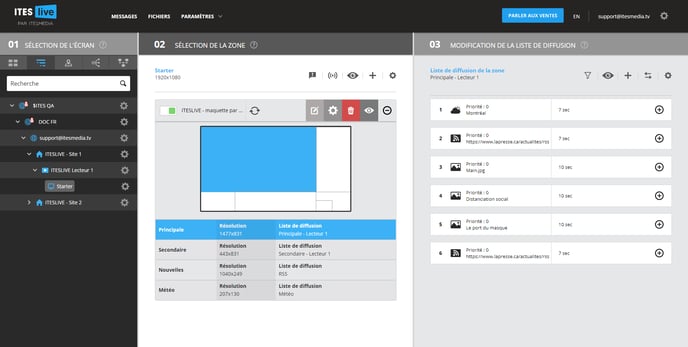- Centre d'aide
- Gestion du contenu
- Clip entrée source
-
Formation
-
Guide de prise en main - Borne désinfectante
-
Gestion du contenu
- Clip média
- Réglages d'un clip
- Gestion des répertoires de fichiers
- Liste de diffusion
- Module de distribution avancé
- RSS
- Clip météo
- Clip web
- Affichage du contenu dans un écran
- Message
- Clip Google (Sheets, Docs, Slides)
- Message d'urgence
- Clip entrée source
- Clip Stationnement
- Clip Transport
- Données Externes
- Clip immobilier
- Clip calendrier
- Clip répertoire
- Médias sociaux
- Diffusion en direct
- Groupe de messages
- Text to speech
-
Maquettes d'écran
-
Paramètres des lecteurs et des écrans
- Calendrier d'ouverture et fermeture des écrans
- Orientation/résolution d'écran
- Alertes
- Console des commandes
- Mise à jour logicielle
- Configuration réseau
- Configuration d'ITESLIVE sur webOS
- Configuration d'ITESLIVE sur Tizen
- Surveillance
- Installation ITESLIVE
- Rapport
- Configurations ITESLIVE pour Brightsign
- Serveur de temps
-
Modifier votre profil
-
Gestion des usagers
-
Installation ITESlive
-
Éditeur de gabarit
-
Gestion de répertoire
-
Création essai Gratuit
-
FAQ
-
Conditions d'utilisation de la solution ITESlive
-
Notes de mises à jour
Comment ajouter un clip «Entrée Source»?
Cette fonctionnalité vous permet entre autres de diffuser la télévision ou le contenu d'une caméra.
| Disponible avec: |
| Lecteur Windows : Pro, Premium Lecteur LG webOS Signage: Pro, Premium Lecteur Samsung SMART Signage Platform (SSSP / Tizen): Pro, Premium Lecteur BrightiSgn : Pro, Premium Lecteur Linux : Pro, Premium Lecteur Android : Pro, Premium |
Note: La première étape consiste à vérifier si votre lecteur d'affichage dispose de ports HDMI IN. Si tel est le cas, vous pouvez connecter un décodeur de votre choix. Suivez les étapes ci-dessous pour apprendre comment l'ajouter dans le logiciel ITESLIVE.
Il est important de noter qu'il est assez rare qu'un lecteur d'affichage Windows soit équipé de ces ports. En revanche, la plupart des moniteurs d'affichage numérique sont dotés de ports HDMI IN. Certains modèles de lecteurs BrightSign possèdent également ces ports.
1. Sur le Studio ITESLIVE, sélectionnez la zone dans laquelle vous désirez ajouter le clip « entrée source »
2. Cliquez sur le « + » au-dessus du contenu de votre liste de diffusion
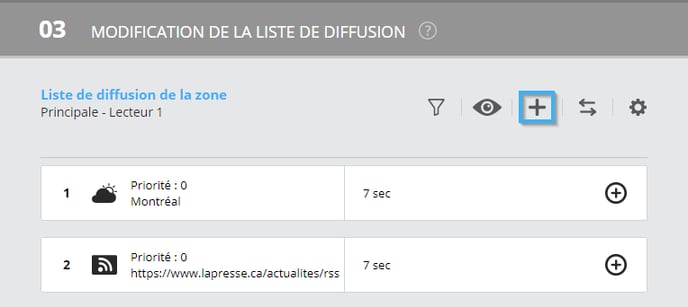
3. Sélectionnez le clip « entrée source »
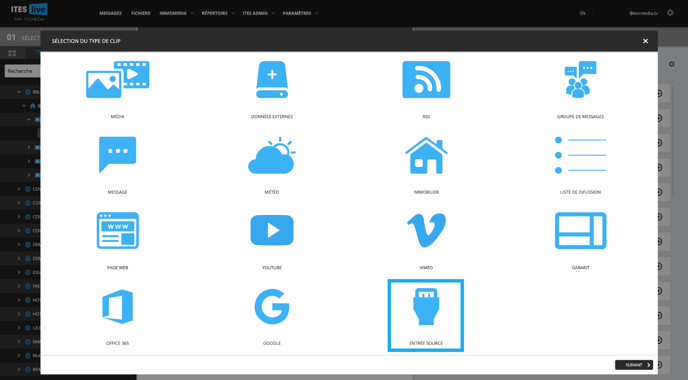
4. Sélectionnez le type d'entrée
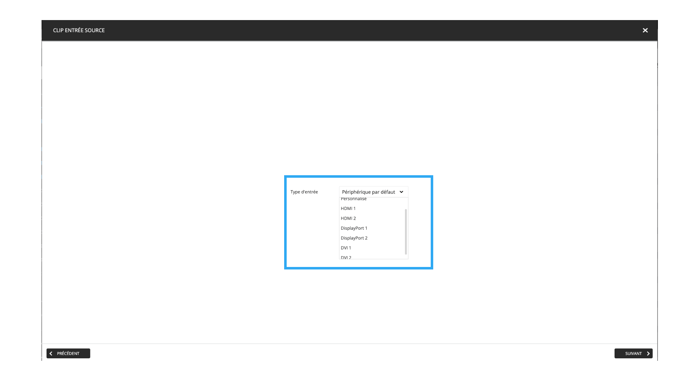
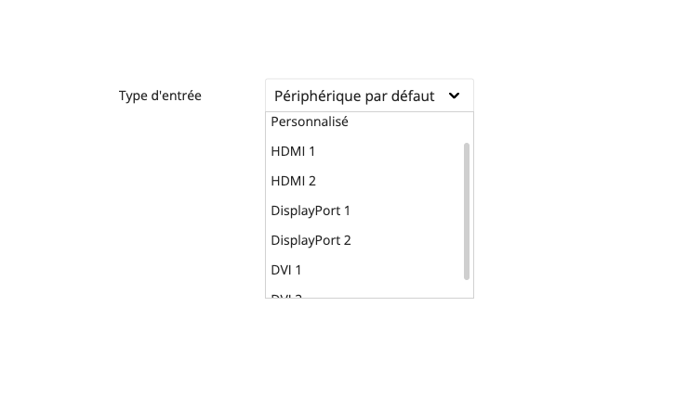
Note: Vérifier dans quel port est branché l'appareil que vous souhaitez diffuser.
5. Procédez aux réglages de votre clip
Cliquez sur suivant pour procéder aux réglages de votre clip.