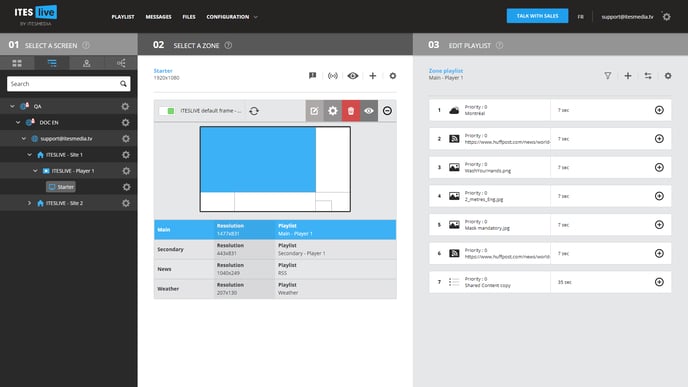How to add an input source clip?
This feature allows you, among other things, to broadcast television or camera content.
| Available With: |
| Windows Player: Pro, Premium LG webOS Signage Player: Pro, Premium Samsung SMART Signage Platform (SSSP / Tizen) Player: Pro, Premium BrightSign Player: Pro, Premium Linux Player: Pro, Premium Android Player: Pro, Premium |
Note: The first step is to check if your media player has HDMI IN ports. If it does, you can connect a decoder. Follow the steps below to learn how to add it in the ITESlive software.
It's quite rare for a Windows media player to be equipped with these ports. However, most digital signage monitors have HDMI IN ports. Some models of BrightSign players also have these ports.
1. On the ITESlive Studio, select the zone in which you want to add the “input source” clip.
2. Click on the "+" above the playlist content
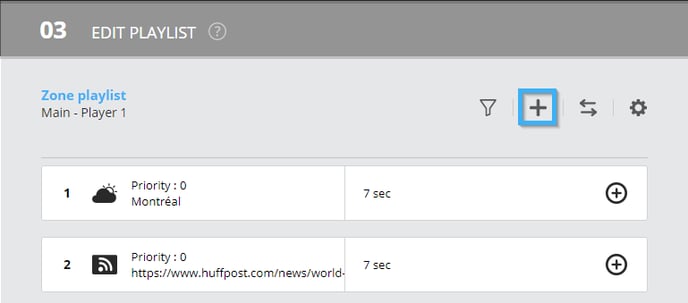
3. Select the "input source" clip
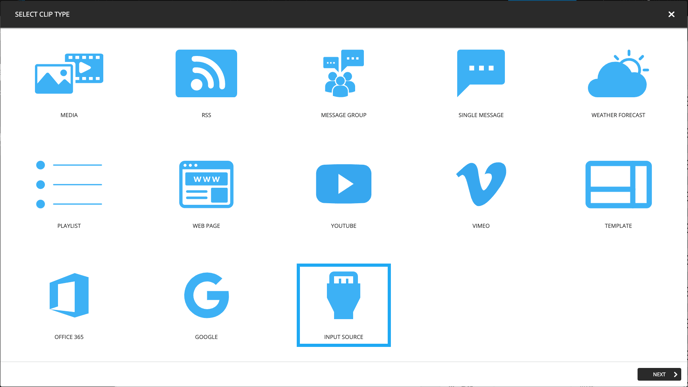
4. Select the input type
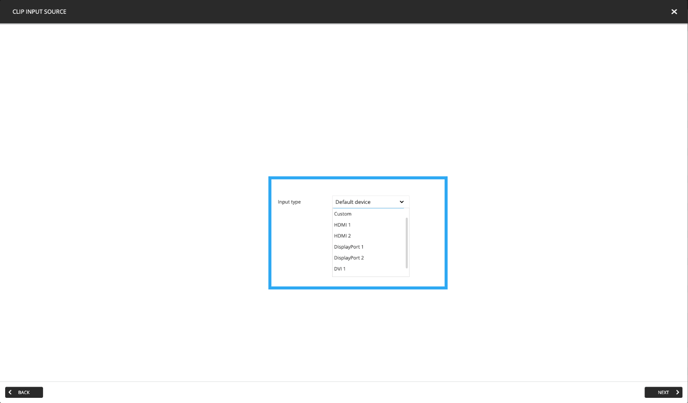
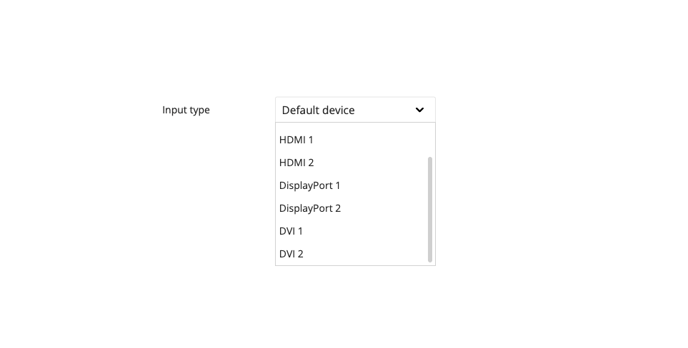
Note: Check in which port your chosen streaming device is plugged into
5. Adjust your clip settings
Click "next" to adjust the clip setting.