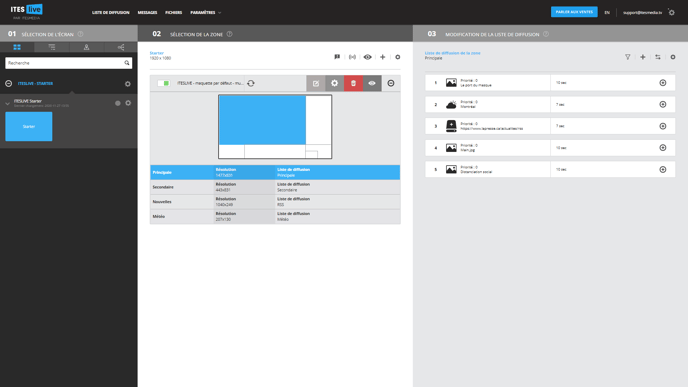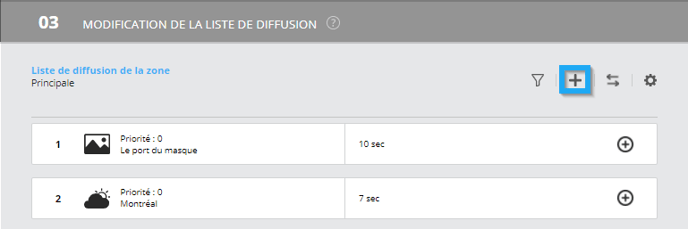Apprenez comment utiliser un clip groupe de messages
| Disponible avec: |
| Lecteur Windows: Pro, Premium Lecteur Web: Pro, Premium Lecteur LG webOS Signage: Pro, Premium Lecteur Samsung SMART Signage Platform (SSSP / Tizen): Pro, Premium Lecteur BrightSign: Pro, Premium Lecteur Android: Pro, Premium Lecteur Linux: Pro, Premium Lecteur macOS: Pro, Premium |
Note: Si vous avez déjà un groupe de messages de créé, veuillez-vous rendre à l'étape 9.
1. Sélectionnez la zone dans laquelle vous désirez ajouter un clip groupe de messages.
2. Cliquez sur le « + » au-dessus du contenu de votre liste de diffusion
3. Sélectionnez le clip de type « Groupe de messages »
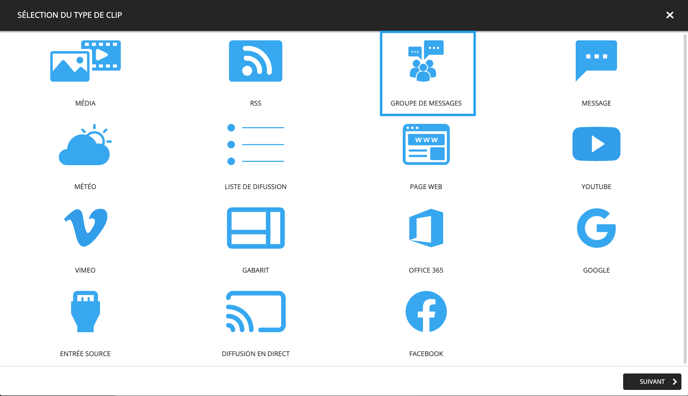
4. Cliquer sur le +
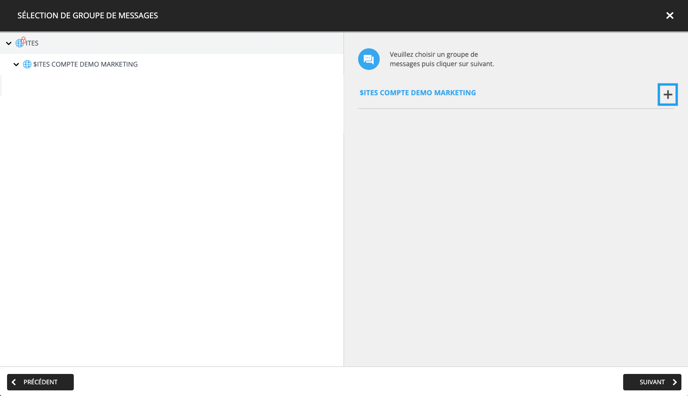
5. Une fenêtre s'ouvrira et cliquer sur groupe de messages
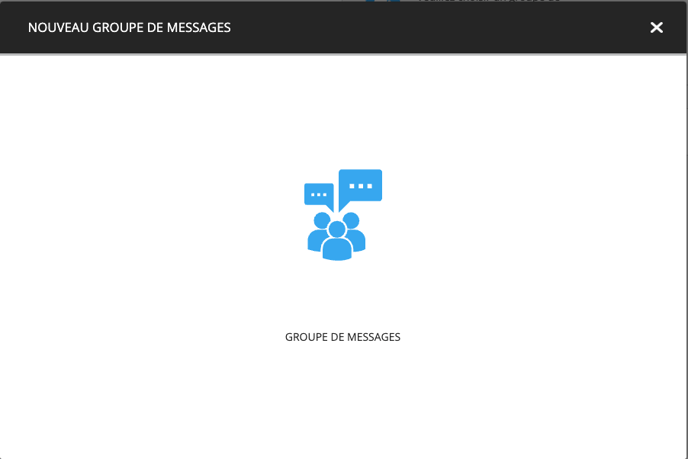
6. Sélectionner le gabarit que vous souhaitez utiliser
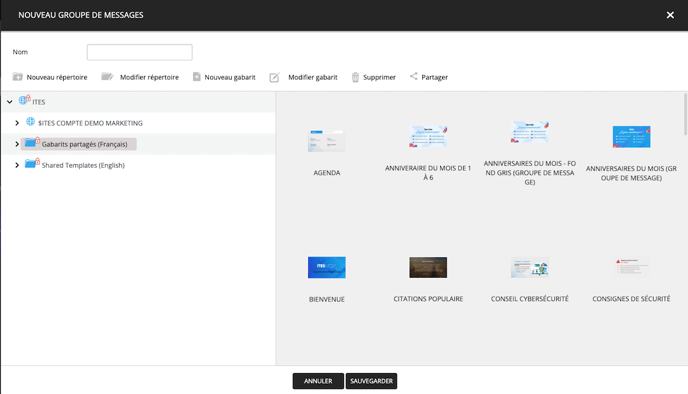
7. Écrivez le nom du groupe de messages
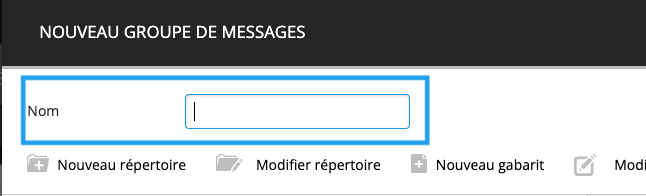
8. Cliquer sur sauvegarder dans le bas de la fenêtre
9. Sélectionner le groupe de messages
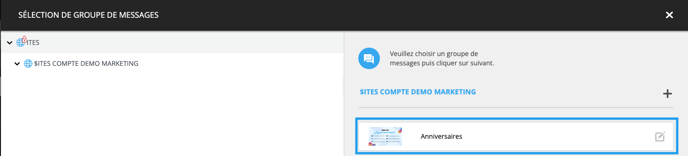
10. Cliquer sur le +
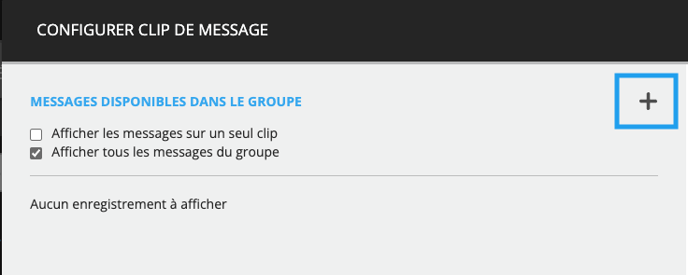
11. Remplir les champs texte
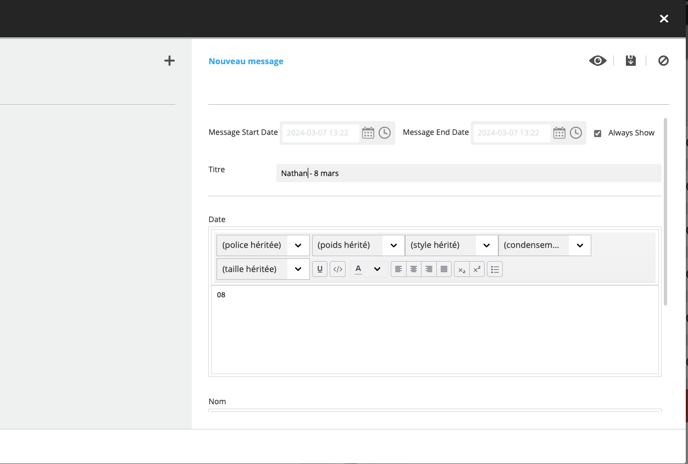 Sélectionner la période d'affichage d'un élément
Sélectionner la période d'affichage d'un élément
Premièrement, il faut choisir la période que l'élément sera affiché. Dans le cas de cet exemple, c'est un gabarit d'anniversaire qui a été sélectionné et je souhaite l'afficher pour le mois. Donc, je mets une start date le 1er du mois et je mets end date le 31 du mois. Donc, dans cet exemple les 4 personnes dans l'entreprise dont la fête est au mois de mars ont chacune la date de début le 1er mars et le 31 mars comme date de fin.
Si vous coché la case always show cela qui signifie que l'élément sera toujours affiché.
Écrivez le titre
Dans cet exemple-ci, le titre est le nom de l'employé et la date de sa fête
Remplir les champs requis dans le gabarit
Dans cet exemple, il faut inscrire la date de fête et le nom de l'employé
12. Cliquer sur la disquette pour sauvegarder
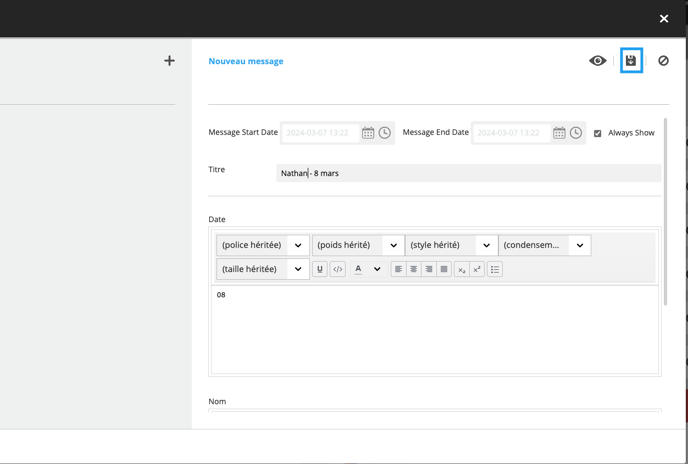
13. Ajouter d'autres éléments au besoin
Vous pouvez ajouter d'autres éléments en répétant les étapes 10 à 12.
Par exemple, il y a 4 employés dont l'anniversaire est au mois de mars, il faudra faire quatre fois les étapes 10 à 12.
Voici l'exemple final des éléments ajoutés
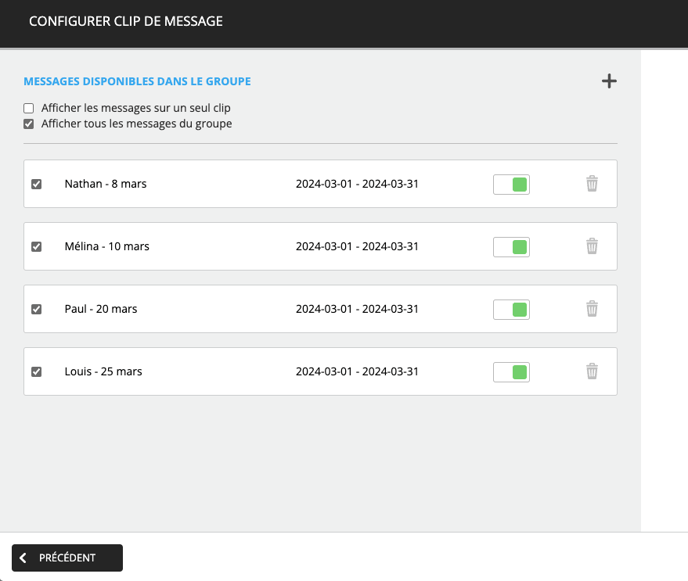
Conseil: Il est recommandé d'ajouter l'ensemble des dates d'anniversaire des employés. De cette façon c'est beaucoup plus facile a gérer grâce au date de début/date de fin et les «toggles» par la suite
Quelques options dans la section de gauche de la fenêtre « Configurer clip de messages »
«toggle» : Ce bouton sert à activer ou désactiver un élément. Dans cet exemple, si vous ne souhaitez plus afficher l'anniversaire de Nathan vous pouvez le désactiver. Il sera désactivé sur l'ensemble des écrans ayant ce clip groupe de message.
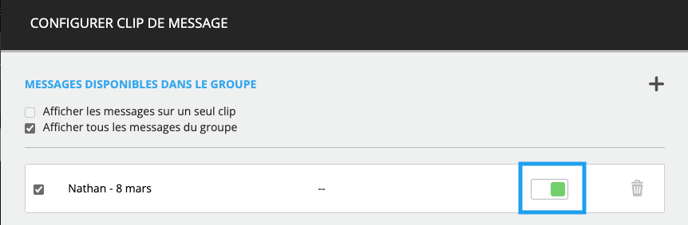
Icone poubelle : vous pouvez supprimer complètement un élément en cliquant sur la poubelle. Cela signifie que l'élément ne se trouvera plus dans la liste et ne s'affichera plus.
Case à cocher/Check boxe: Si vous décoché la case, l'élément décoché ne s'affichera plus uniquement sur l'écran que vous modifier présentement.
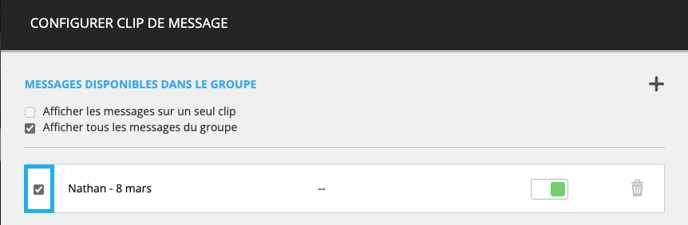
14. Cliquer sur suivant
Le bouton est situé à droite.
15. Configurer le réglage du clip et cliquer sur sauvegarder
Voici un article détaillé sur les réglages du clip
Voici l'exemple final que l'on voit à l'écran