Comment ajouter un clip stationnement dans une liste de diffusion?
Apprenez comment ajouter un clip stationnement dans une liste de diffusion.
| DISPONIBLE AVEC: |
| Lecteur Windows: Premium Lecteur web: Premium Lecteur LG webOS Signage : Premium Lecteur Samsung SMART Signage Platform (SSSP / Tizen) : Premium Lecteur BrightiSgn: Premium Lecteur Android: Premium Lecteur Linux: Premium Lecteur macOS: Premium |
1. Sélectionnez la zone où vous voulez ajouter les données de stationnement
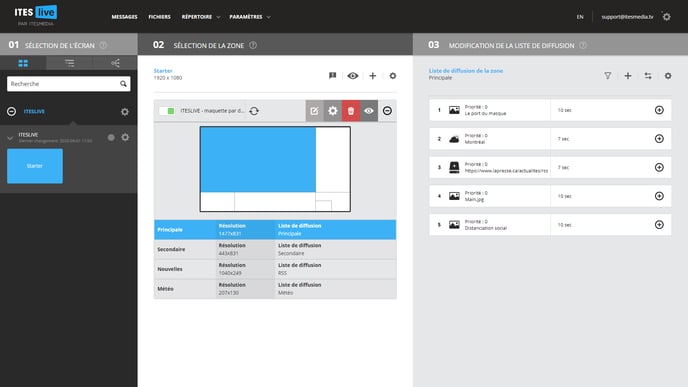
2. Cliquez sur le « + » au-dessus du contenu de votre liste de diffusion
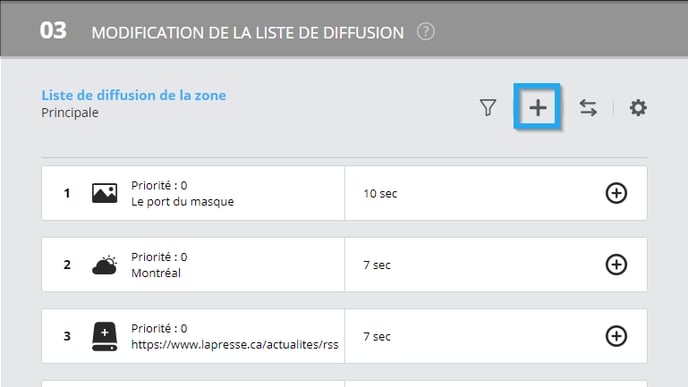
3. Cliquez sur « Stationnement »
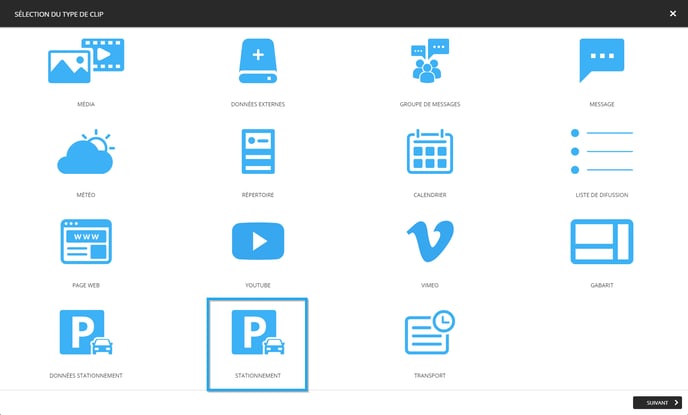
4. Choisissez le gabarit de votre choix et cliquez « Suivant »
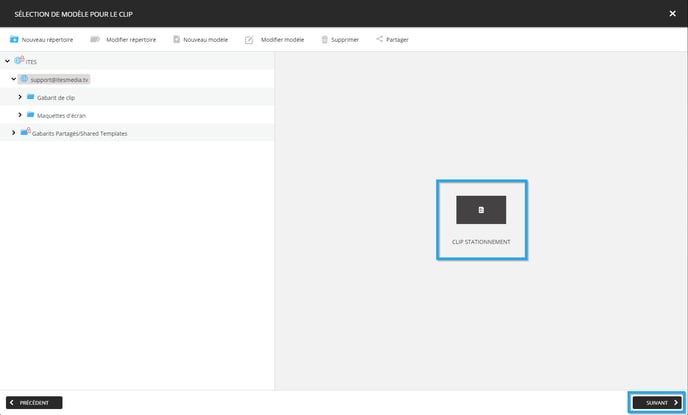
5. Configuration des données de stationnement
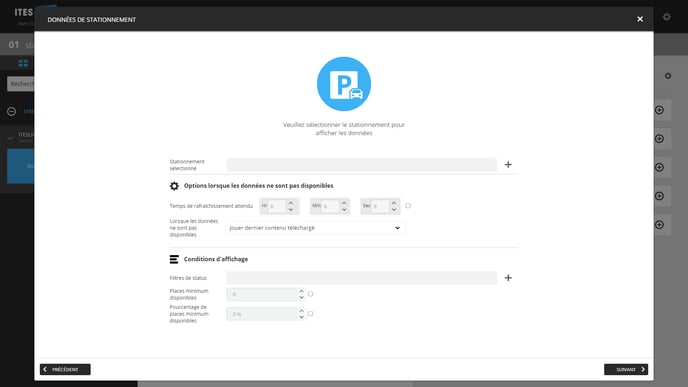
Sélection des stationnements
La première section des configurations du clip vous permet de sélectionner les stationnements pour lesquels les données seront diffusées. Cliquez sur l'icône qui représente un « + » pour ouvrir la sélection des stationnements.
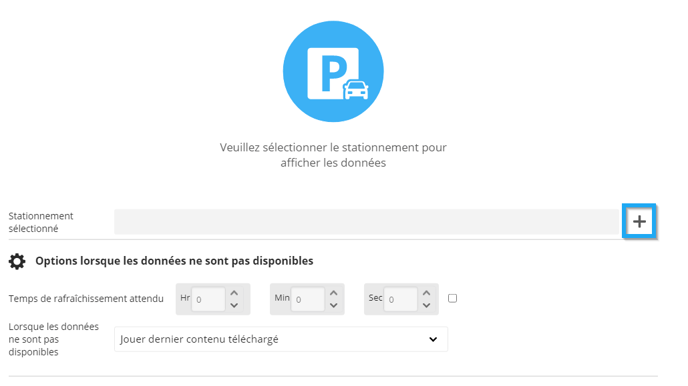
Une liste des stationnements disponible sera affiché, cliquez sur le stationnement que vous désirez utiliser dans votre clip et cliquez sur « Sélectionner ».
Note: Dans le cas où votre gabarit peut contenir les données de plusieurs stationnements, vous pouvez maintenir la touche « Ctrl » de votre clavier et faire plusieurs clics afin de sélectionner plusieurs stationnements sur la même page.
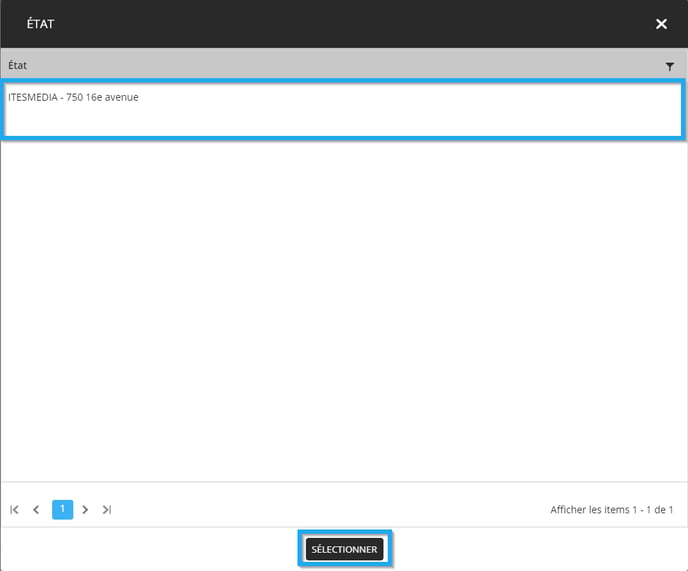
Options lorsque les données ne sont pas disponibles
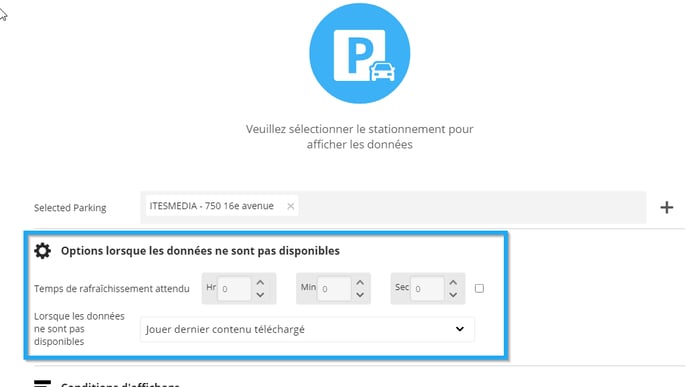
La prochaine partie de la configuration détermine comment le clip va être diffusé dans le cas où les données du (ou des) stationnement sélectionné ne sont plus disponible. Il y a deux configurations à cet égard.
- Temps de rafraîchissement attendu
- Lorsque les données ne sont pas disponibles
Temps de rafraîchissement attendu
Lorsque cette case à cocher est activée, il faut spécifier le délai dans lequel vous attendez une mise à jour des informations du stationnement. Si par exemple, vous savez que les données du stationnement en question sont produites toutes les heures, vous devez ajouter 1 dans le champ approprié. Si les données ne sont pas mises à jour toutes les heures par le stationnement, le comportement configuré dans la configuration suivante sera appliqué.
Note: Il y a une configuration par défaut qui peut être fait par stationnement dans la gestion des stationnements. Dans le cas où le clip diffuse plusieurs stationnements, il faut prendre en considération que la configuration du temps de rafraîssement par défaut dans le clip s'appliquera à tous les stationnements sélectionnés. Si ce délai doit être différent pour chacun, il est préférable de configurer cette valeur directement dans la gestion des stationnements.
Lorsque les données ne sont pas disponibles
Dans le cas où le (ou les) stationnement sélectionné ne respecte pas le délai de rafraîchissement des données, il y a trois choix d'actions à prendre pour le clip.
- Jouer le dernier contenu téléchargé
- Sauter le clip
- Remplacer le contenu par une image
Jouer le dernier contenu téléchargé
Avec la configuration « jouer le dernier contenu téléchargé », les dernières informations reçues par l'affichage continueront d'être diffusées.
Sauter le clip
Dès que les données ne sont plus mises à jour selon le délai attendu, l'affichage passera autamatiquement au prochain clip jusqu'à ce que la mise à jour des données soit fait.
Remplacer le contenu par une image
Cette configuration vous permet de sélectionner une image qui sera utilisé pour remplacer les données de stationnement jusqu'à ce que la mise à jour des données soit fait.
Conditions d'affichage
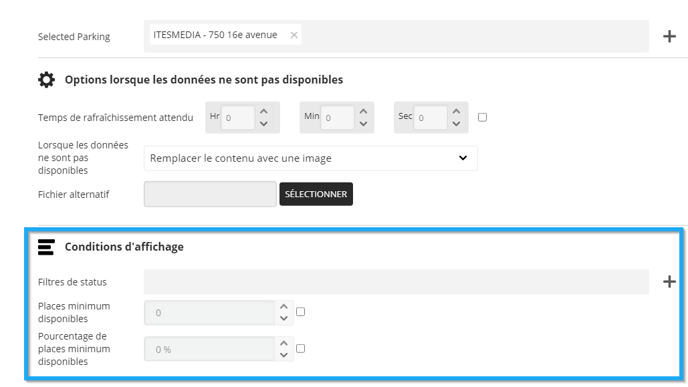
La dernière partie de la configuration ajoute des conditions supplémentaires à l'affichage du (ou des) stationnement sélectionné. Il y a trois outils disponibles à cet égard.
- Filtres de status
- Places minimum disponible
- Pourcentage de places minimum disponible
Filtres de status
Pour activer cette configuration, cliquer sur l'icône qui représente un « + », dans la liste de statut qui s'ouvre sélectionner les statuts que vous désirez inclure à l'affichage. Par exemple, dans le cas où vous désirez inclure les stationnements ouverts cliquez sur le statut « ouvert » et cliquez sur « Sélectionner ».
Note: Dans le cas où vous désirez sélectionner plusieurs status, vous pouvez maintenir la touche « Ctrl » de votre clavier afin de faire une sélection multiple.
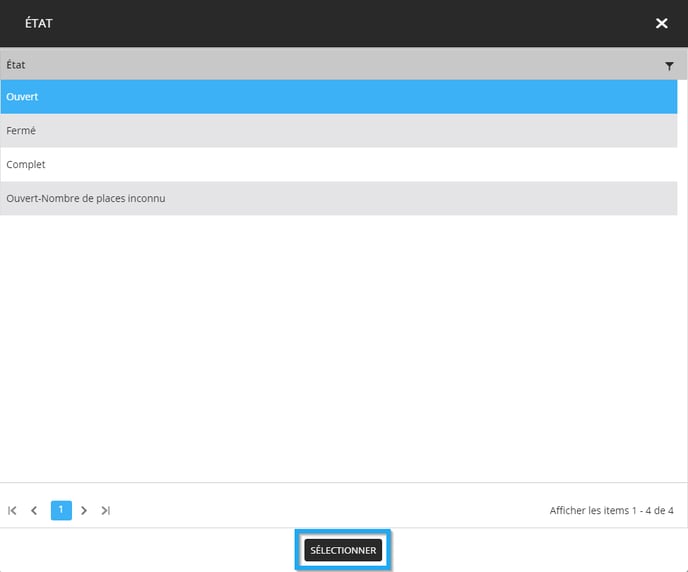
Places minimum disponibles
Lorsque vous activez cette case à cocher, vous devez spécifier le minimum de places disponibles nécessaire pour que les données du (ou des) stationnement soient diffusées. Si par exemple vous configurez un minimum de 50 places, le stationnement diffusera uniquement lorsqu'il aura 50 places ou plus de disponibles.
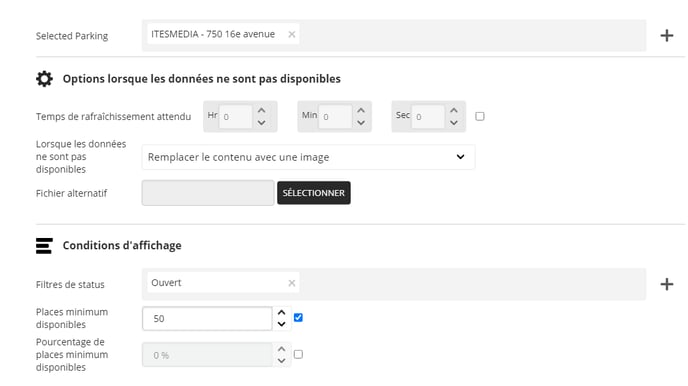
Pourcentage de places minimum disponibles
Lorsque vous activez cette case à cocher, vous devez spécifier le pourcentage minimum de places disponibles nécessaire pour que les données du (ou des) stationnement soient diffusées. Le pourcentage dans le champ doit être configuré de façon numérique avec un nombre entre 0 et 1. Par exemple, si vous désirez que les stationnements soient diffusés uniquement lorsqu'ils ont un minimum de 30% de leurs places disponibles vous devez entrer 0.30 dans le champ.
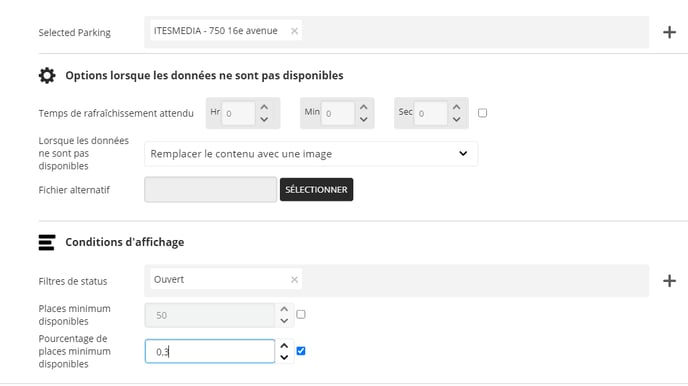
6. Procédez aux réglages de votre clip
Cliquez sur suivant pour procéder aux réglages de votre clip.