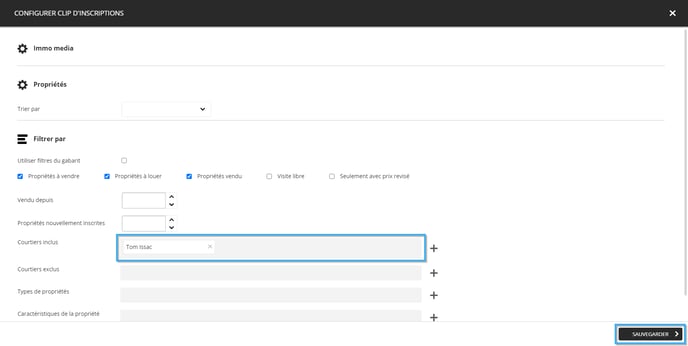Comment ajouter un filtre « courtier inclus » dans un clip inscription
Apprenez comment ajouter un filtre « courtier inclus » dans un clip inscription
| disponible avec: |
| Lecteur Windows: Starter, Pro, Premium, Interactive Lecteur Web: Starter, Pro, Premium, Interactive Lecteur LG webOS Signage: Starter, Pro, Premium, Interactive Lecteur Samsung SMART Signage Platform (SSSP / Tizen): Starter, Pro, Premium, Interactive Lecteur BrightSign: Starter, Pro, Premium, Interactive Lecteur Android: Starter, Pro, Premium, Interactive Lecteur Linux: Starter, Pro, Premium, Interactive Lecteur macOS: Starter, Pro, Premium, Interactive |
Sur le Studio ITESLIVE, naviguez vers le lecteur qui contient le clip inscription désiré.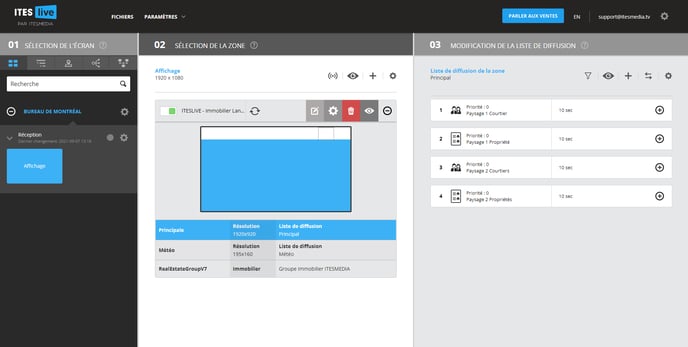
Cliquez sur le « + » à la droite du clip inscription dans la liste de diffusion.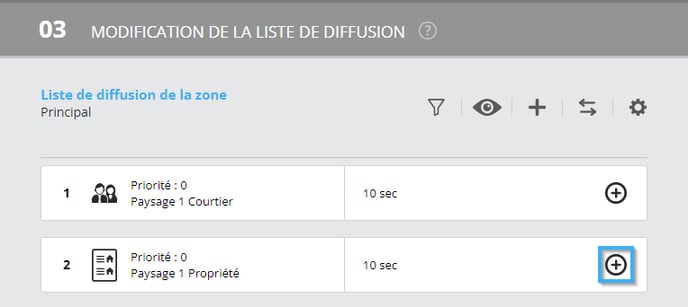
Cliquez sur l'icône qui représente un crayon dans un petit carré.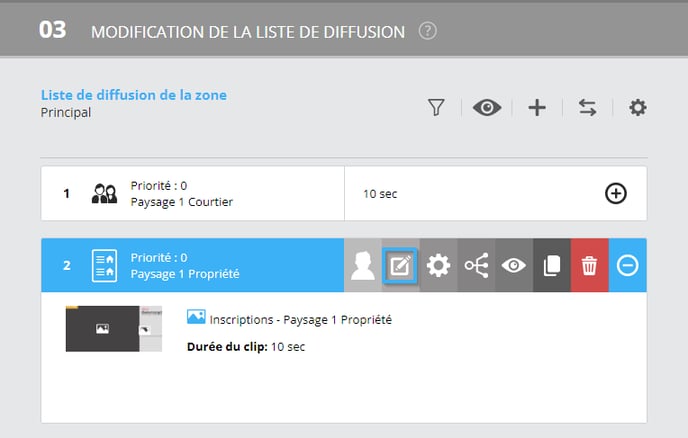
Une fois dans la fenêtre de configuration du clip inscription, vous pouvez voir la liste de filtre à la toute fin de la liste de configuration.
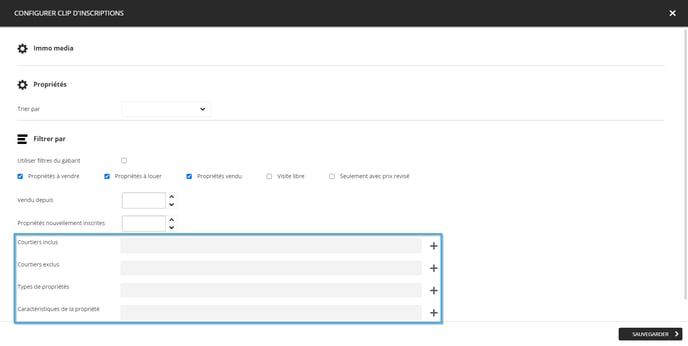
Cliquez sur le « + » à la droite du filtre nommé « Courtier inclus ».
Note: Le filtre « Courtier inclus » fera en sorte que les courtiers sélectionnés seront diffusés exclusivement à l'affichage pour le clip que vous modifiez.
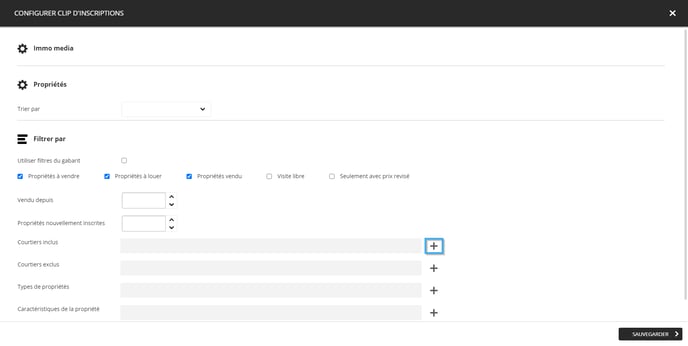
Dans la liste de courtiers qui est affichée par la suite, cliquez sur le nom du courtier désiré et cliquez sur le bouton « Sélectionner ».
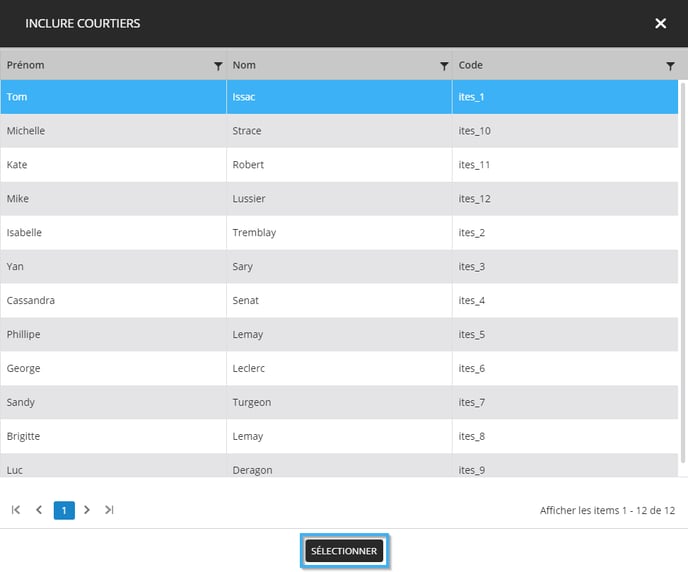
Lorsque la fenêtre se ferme, vous pouvez voir le nom du courtier sélectionné dans la liste des courtiers inclus. Vous pouvez maintenant cliquer sur le bouton « Sauvegarder » pour appliquer le filtre.