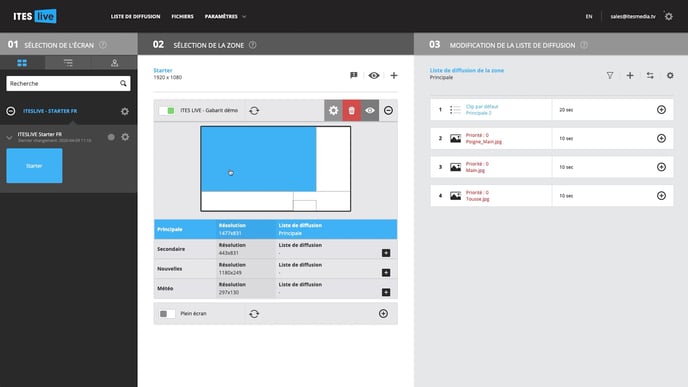Comment ajouter une vidéo dans une liste de diffusion?
Les étapes à suivre pour ajouter un vidéo dans votre liste de diffusion depuis vos répertoires de médias sur le Studio ITESLIVE
| Disponible avec: |
| Lecteur Windows: Starter, Pro, Premium |
| Lecteur web: Starter, Pro, Premium Lecteur LG webOS Signage : Starter, Pro, Premium Lecteur Samsung SMART Signage Platform (SSSP / Tizen) : Starter, Pro, Premium Lecteur Brightsign: Starter, Pro, Premium Lecteur Android: Starter, Pro, Premium Lecteur Linux: Starter, Pro, Premium Lecteur macOS: Starter, Pro, Premium |
1. Sélectionnez la zone où vous voulez ajouter une vidéo
2. Cliquez sur le « + » au-dessus du contenu de votre liste de diffusion
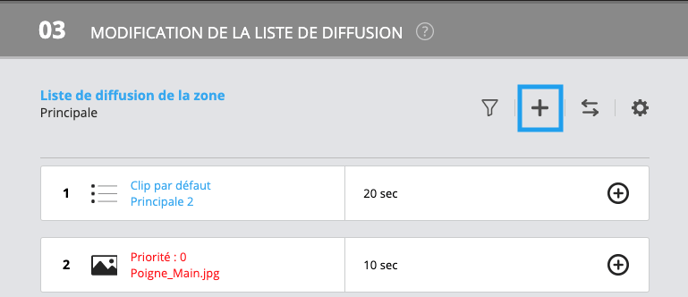
3. Cliquez sur « Média »
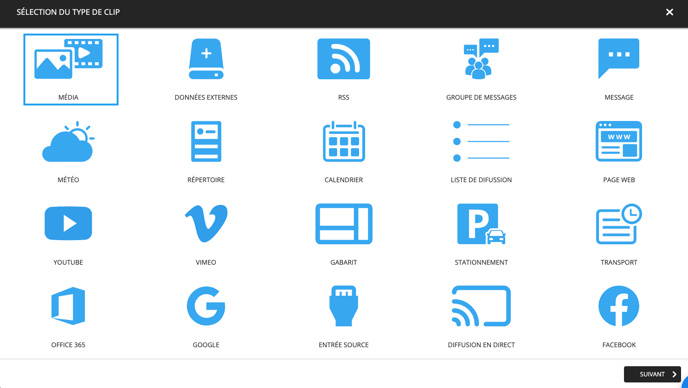

4. Choisissez la vidéo de votre choix
Dans la fenêtre « Sélectionner fichier », naviguez vers la vidéo que vous désirez et cliquez sur le fichier en question. Lorsque le fichier a été sélectionné, un aperçu du fichier est affiché dans la section droite de la fenêtre. Le nom ainsi que la durée de la vidéo sont également affichés sous l'aperçu.
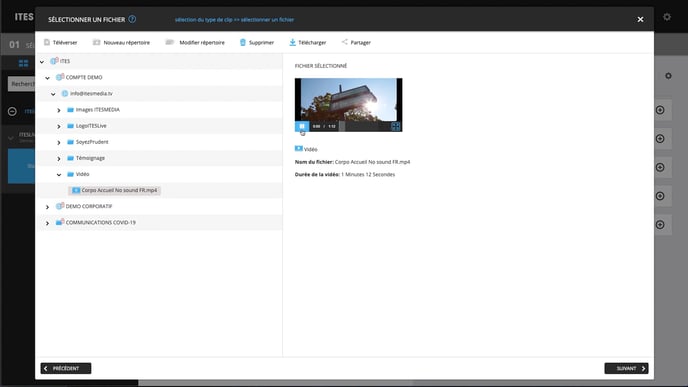
Note: Dans cette fenêtre, vous pouvez également gérer vos répertoires, ou encore téléverser une nouvelle vidéo. Pour connaître les standards de vidéos acceptés, c'est par ici.
5. Procédez aux réglages de votre clip
Cliquez sur suivant pour procéder aux réglages de votre clip.
Vous pouvez gérer le son/le volume du vidéo dans la fenêtre des réglages du clip.