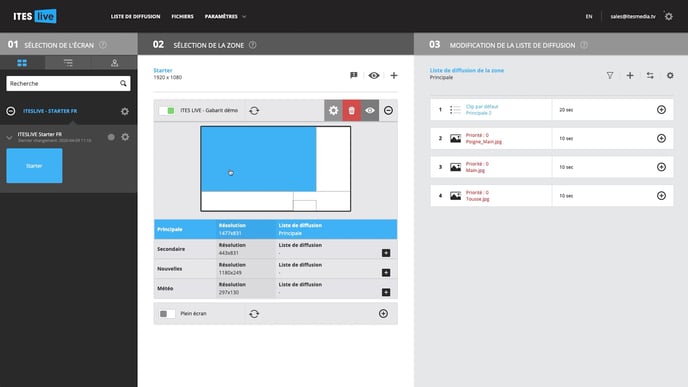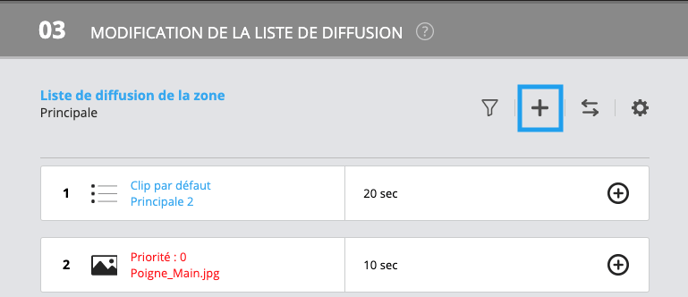Comment ajouter une vidéo Vimeo dans une liste de diffusion?
Les étapes à suivre pour l'ajout d'un vidéo hébergé sur Vimeo dans votre liste de diffusion
| Disponible avec: |
| Lecteur Windows: Starter, Pro, Premium |
| Lecteur web: Starter, Pro, Premium Lecteur LG webOS Signage : Starter, Pro, Premium Lecteur Samsung SMART Signage Platform (SSSP / Tizen) : Starter, Pro, Premium Lecteur Brightsign: Starter, Pro, Premium Lecteur Android: Starter, Pro, Premium Lecteur Linux: Starter, Pro, Premium Lecteur macOS: Starter, Pro, Premium |
1. Sélectionnez la zone où vous voulez ajouter la vidéo Vimeo
2. Cliquez sur le « + » au-dessus du contenu de votre liste de diffusion
3. Sélectionnez le clip de type Vimeo
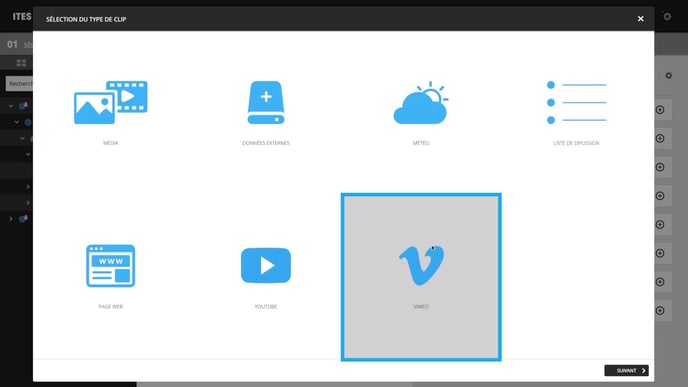
4. Collez l'URL de votre vidéo
Note: Le logiciel ITESLIVE ajoutera automatiquement les configurations qui retirent les contrôles de la page web Vimeo, tel que le bouton partager, j'aime, les recommandations, etc. Le logiciel va également générer l'URL "embedded" qui permettra l'utilisation du vidéo dans votre affichage.
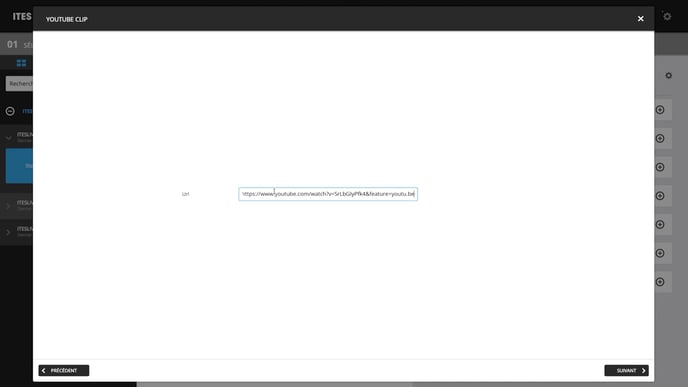
5. Procédez aux réglages de votre clip
Cliquez sur suivant pour procéder aux réglages de votre clip.
Mise en garde: Contrairement à une vidéo MP4 téléversée directement sur le Studio, l'utilisation des vidéos Vimeo via des URL "embedded" ne nous permet pas de déterminer de façon automatique la durée de la vidéo. En ce sens, lorsque vous réglez la durée du clip, vous devez mettre manuellement le temps de la vidéo.