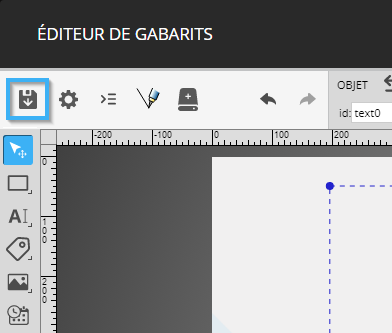Comment créer un gabarit de message avec texte seulement
Comment créer un gabarit de message avec texte seulement dans l'éditeur de gabarit.
| Disponible avec: |
| Lecteur Windows: Pro, Premium Lecteur Web: Pro, Premium Lecteur LG webOS Signage: Pro, Premium Lecteur Samsung SMART Signage Platform (SSSP / Tizen): Pro, Premium Lecteur BrightSign: Pro, Premium Lecteur Android: Pro, Premium Lecteur Linux: Pro, Premium Lecteur macOS: Pro, Premium |
Création d'un nouveau gabarit
Une fois que vous êtes connecté au Studio ITESLIVE, cliquez sur l'onglet « Paramètres » et sélectionnez l'entrée « Gestion des gabarits ». 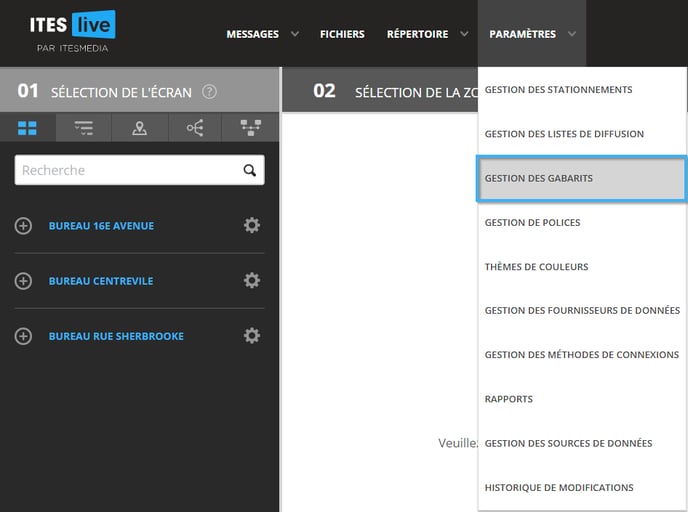
Sélectionnez le dossier dans lequel vous désirez créer le gabarit et cliquez sur le bouton « Nouveau gabarit ».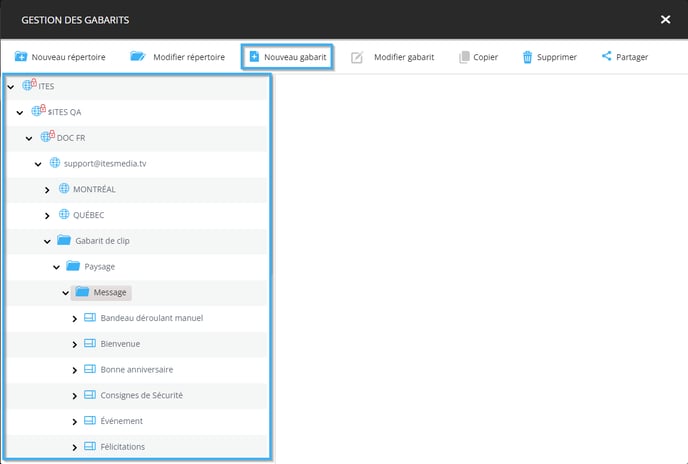
Avant de faire la création du visuel, il faut remplir les champs suivants.
- Nom: Identifiant unique pour le gabarit
- Nom anglais: Le nom qui sera affiché lorsque le Studio est utilisé en anglais
- Nom français: Le nom qui sera affiché lorsque le Studio est utilisé en français
- Type: Dans ce cas-ci, nous devons sélectionner le type de gabarit nommé « Message »
- Dimensions: La résolution du gabarit doit être identique à la résolution de la zone dans laquelle il sera utilisé
- Icône: Vous pouvez sélectionner un fichier qui servira de "Thumbnail" pour le gabarit
- Langue: Détermine le nombre de langues disponibles dans le gabarit
- Transition de l'introduction (facultatif): L'animation de la transition utilisée pour le gabarit s'il y a une transition
- Durée la transition de l'introduction (facultatif): La durée en secondes pour la transition de l'introduction
- Durée de l'introduction (facultatif): La durée en secondes pour l'introduction
Une fois que les informations ont été entrées, cliquez sur le bouton accepter.
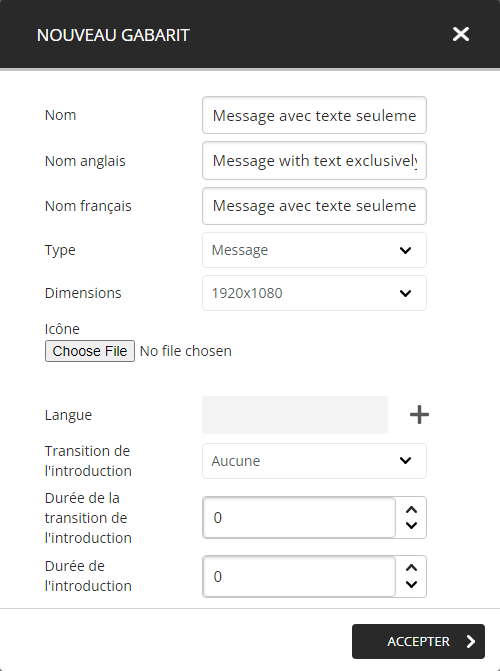
Création des champs dans l'éditeur de définition
Cliquez sur le bouton à la droite de l'engrenage dans le coin supérieur de l'éditeur de gabarit.
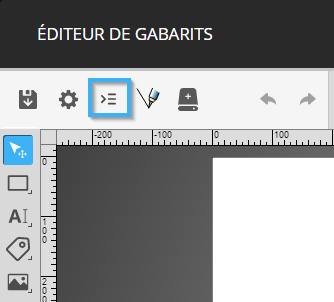
Cliquez sur l'icône sous forme de « + » au centre dans le haut de la fenêtre.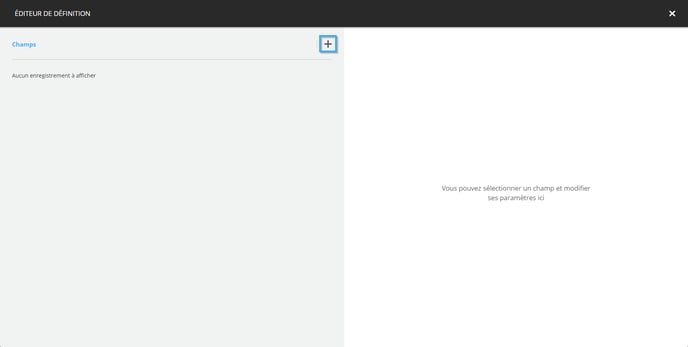
Entrez l'information suivante dans les champs « Nom », « Nom anglais » et « Nom français ».
- Nom : Titre
- Nom anglais : Title
- Nom français : Titre
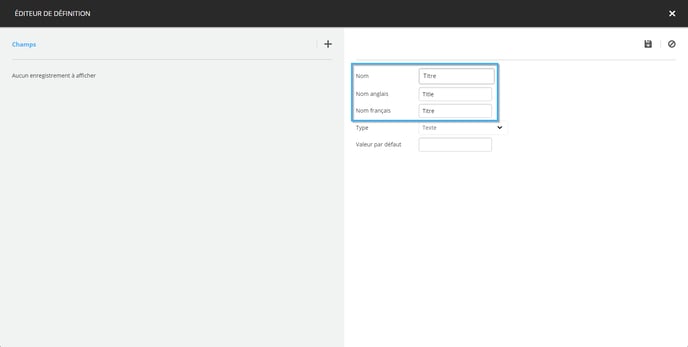
Cliquez sur la liste déroulante à la droite de la mention « Type » et sélectionnez l'entrée « Texte avancé ».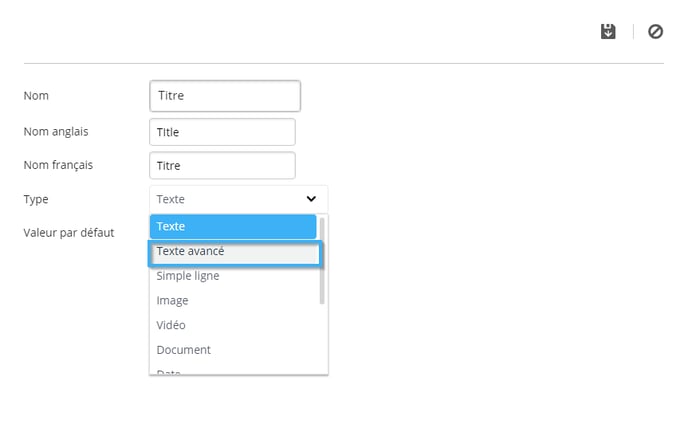
Ensuite, cliquez sur l'icône en forme de disquette dans le coin supérieur droit de la fenêtre.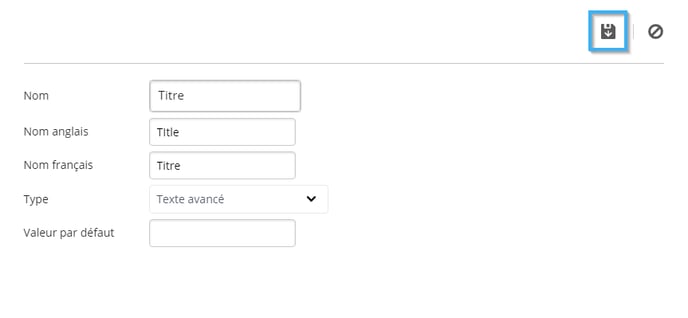
Une fois que le champ est visible du côté gauche de la fenêtre, cliquez encore une fois sur l'icône sous forme de « + ».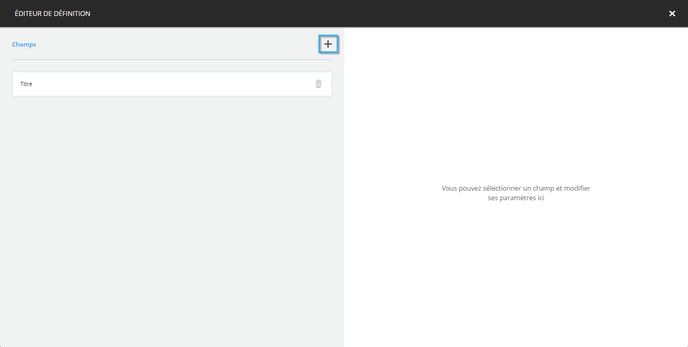
Entrez l'information suivante dans les champs « Nom », « Nom anglais » et « Nom français ».
- Nom : Description
- Nom anglais : Description
- Nom français : Description
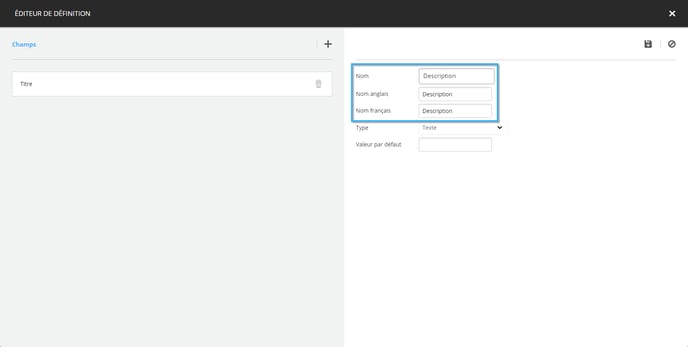
Cliquez sur la liste déroulante à la droite de la mention « Type » et sélectionnez l'entrée « Texte avancé ».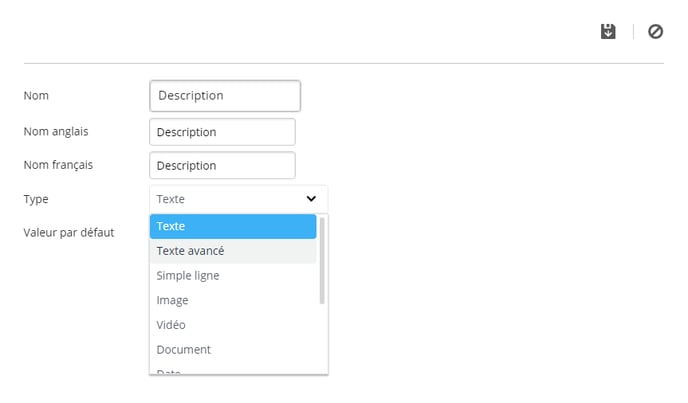
Ensuite, cliquez sur l'icône sous forme de disquette dans le coin supérieur droit de la fenêtre.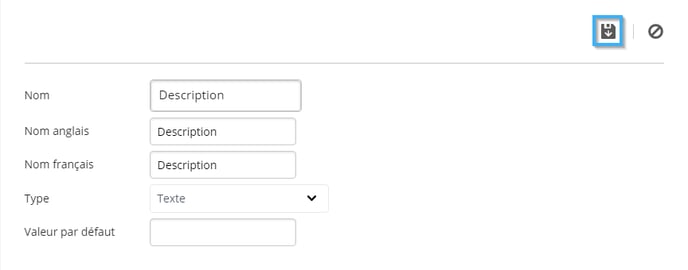
Cliquez sur l'icône sous forme de « x » pour retourner à l'éditeur de gabarit.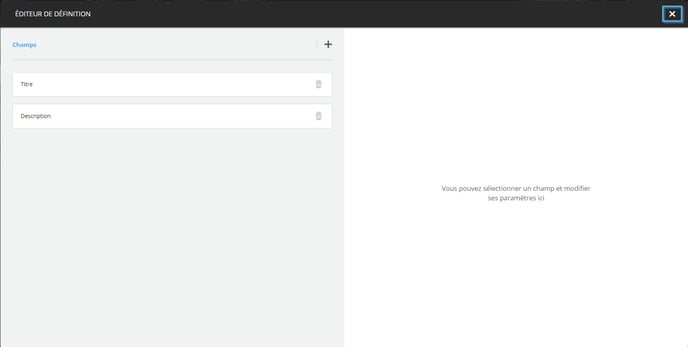
Création du visuel
Création d'un arrière-plan
Cliquez sur le bouton pour modifier le nom du calque sous la liste de calque du côté droit de la fenêtre.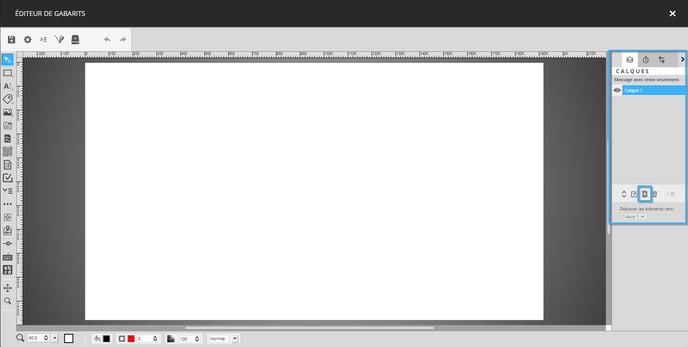
Dans la fenêtre qui s'ouvre, entrez le texte suivant et cliquez sur le bouton « OK ».
Arrière-plan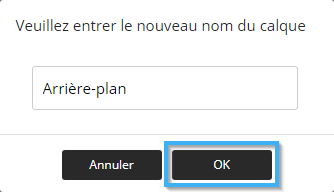
Ensuite, sélectionnez l'outil d'image dans la liste d'outils du côté gauche de l'éditeur.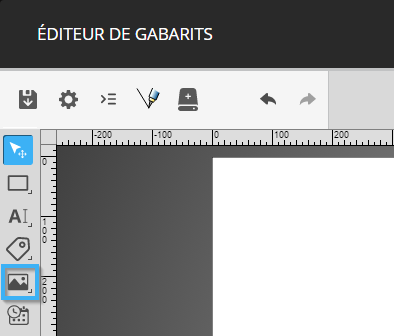
Cliquez dans l'espace vide du gabarit et déplacez votre souris en maintenant le clic pour placer l'outil. Vous pouvez déplacer et redimensionner l'outil d'image en utilisant les petits cercles autour de l'outil, ou avec les configurations dans le haut de l'éditeur.
Voici les configurations utilisées pour cet exemple.
- x : 0
- y : 0
- w : 1920
- h : 1080
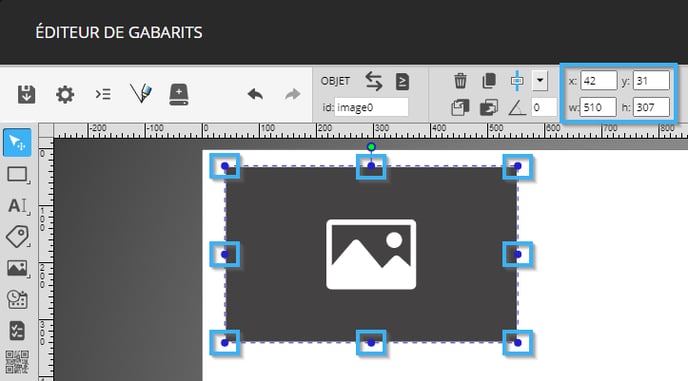
Une fois que l'outil a été configuré, double-cliquez sur l'outil pour configurer son contenu, dans la fenêtre qui s'ouvre cliquez sur le bouton « Sélectionner » sous l'onglet « Statique ».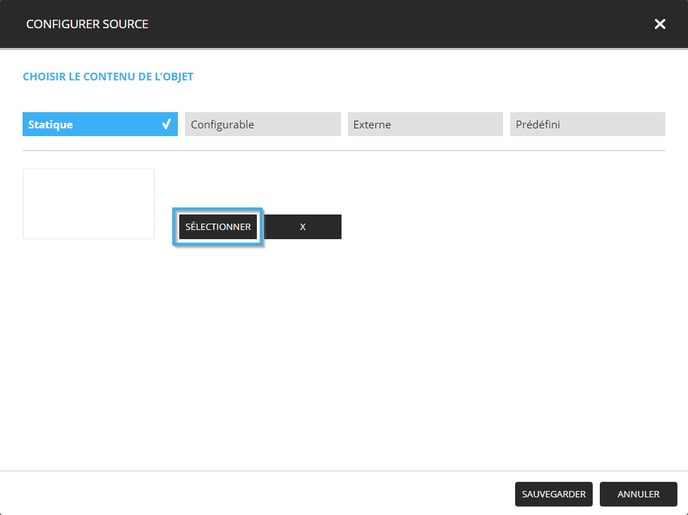
Sélectionnez l'image que vous désirez utiliser comme arrière-plan et cliquez le bouton « Sélectionner » dans le coin inférieur droit de la fenêtre.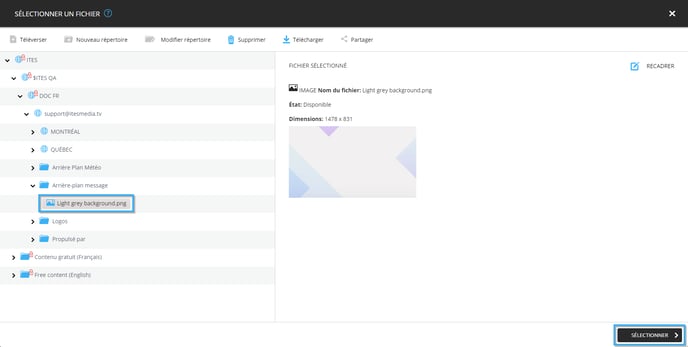
Une fois que l'image est visible dans la fenêtre de configuration de l'outil, cliquez sur le bouton « Sauvegarder ».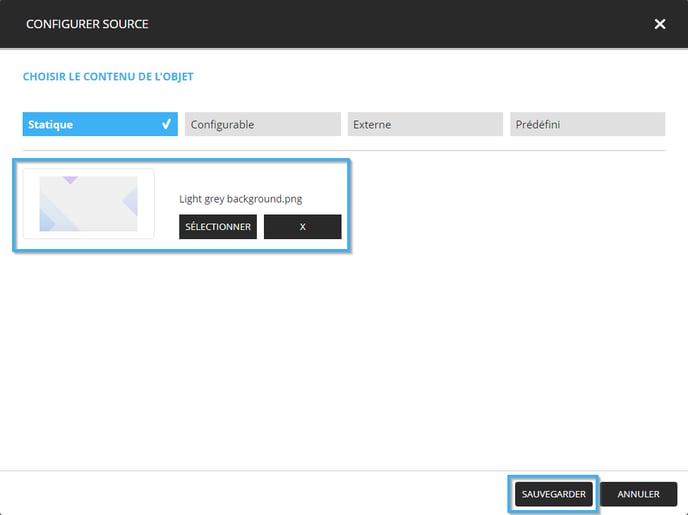
Création du contenu du message
Cliquez sur le bouton pour ajouter un calque en dessous de la liste de calque.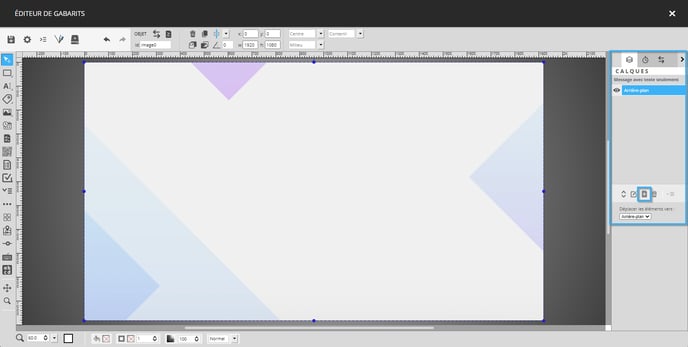
Entrez le texte suivant dans la fenêtre qui s'ouvre et cliquez sur le bouton « OK ».
Contenu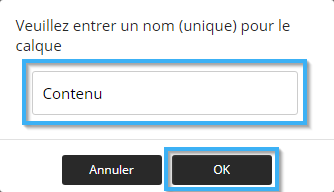
Ensuite, sélectionnez l'outil de texte dans la liste d'outils du côté gauche de l'éditeur.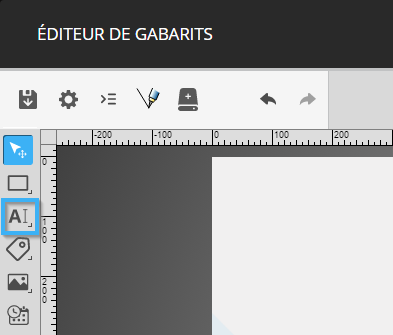
Cliquez dans l'espace vide du gabarit et déplacez votre souris en maintenant le clic pour placer l'outil. Vous pouvez déplacer et redimensionner l'outil de texte en utilisant les petits cercles autour de l'outil, ou avec les configurations dans le haut de l'éditeur.
Voici les configurations utilisées pour cet exemple.
- x : 198
- y : 50
- w : 1520
- h : 980
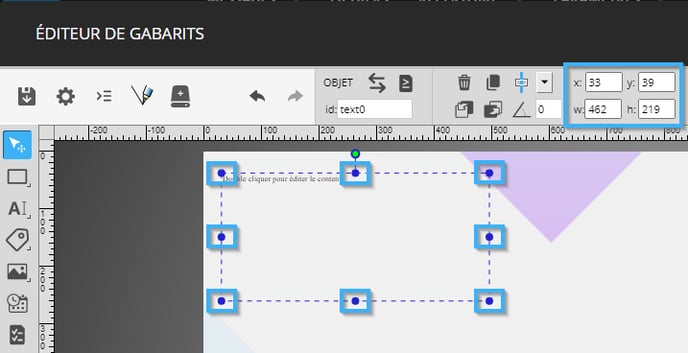
Vous pouvez maintenant configurer la police de l'outil de texte à l'aide des contrôles à la droite de la taille et la position de l'outil, voici les valeurs utilisées pour cet exemple.
- Police : Montserrat
- Style de la police : Léger (light)
- Taille de la police : 60 points
- Transformation du texte : Normal
- Alignement vertical : Gauche
- Alignement horizontal : Haut

Utilisez l'outil de couleur dans le coin inférieur gauche de l'éditeur de gabarit afin d'attribuer une couleur au texte. Voici la couleur utilisée pour cet exemple.
- #000000
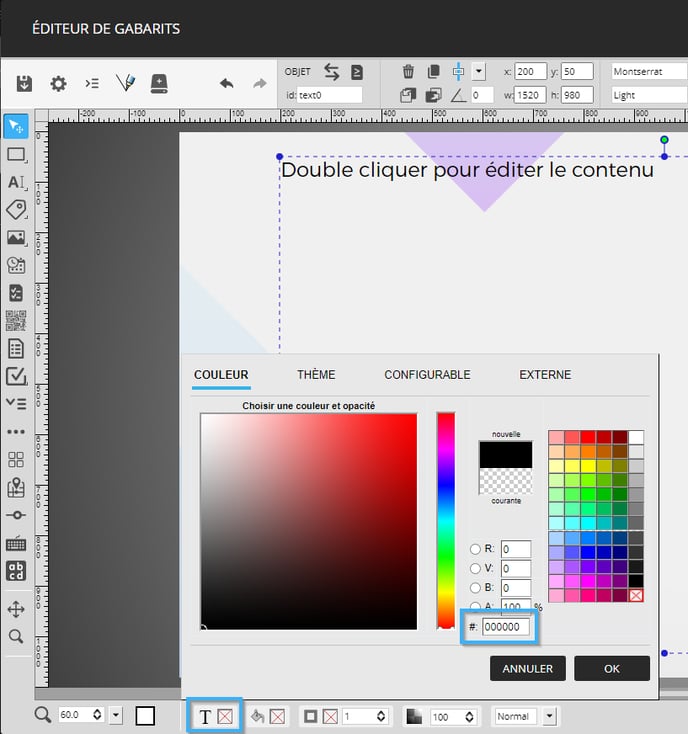
Double cliquez sur l'outil pour configurer son contenu, dans la fenêtre qui s'ouvre, cliquez sur la liste déroulante « Insérer champ » et sélectionnez les champs que vous avez créés plus tôt dans l'ordre suivant.
- Description
- Titre
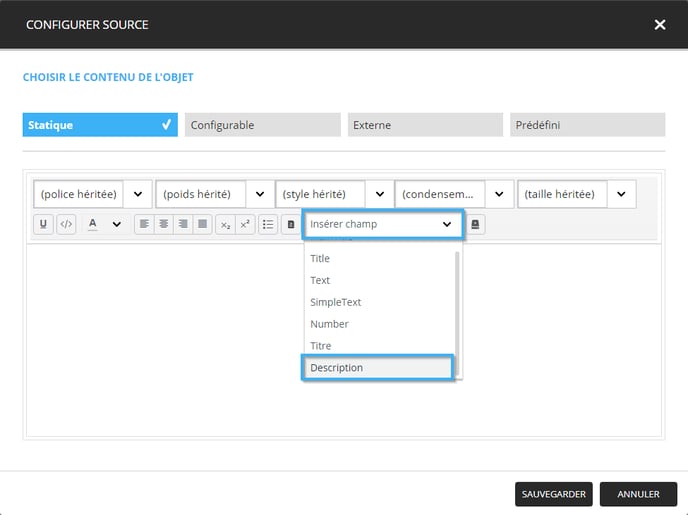
Cliquez maintenant entre les deux champs dans la boite de texte et appuyez sur le touches « MAJ » (Shift) et « Entrée » (Enter) sur votre clavier pour faire un saut de ligne.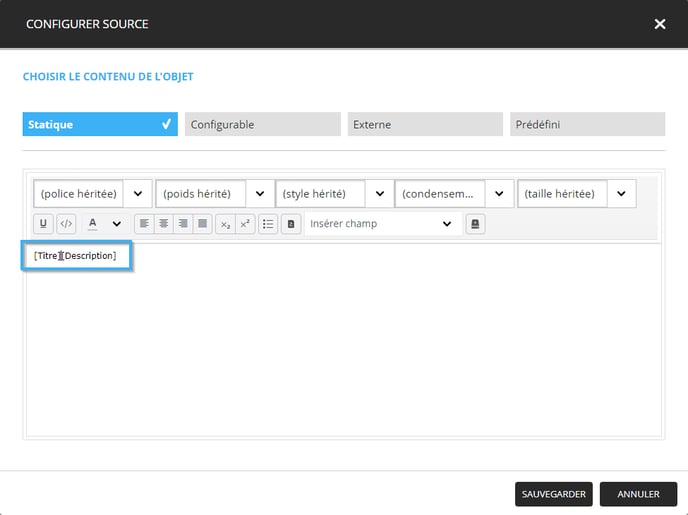
Maintenant que le titre et la description du texte sont sur deux lignes, surlignez le titre en cliquant dans l'espace vide à sa droite et en passant votre souris au-dessus du champ, tout en maintenant votre clic.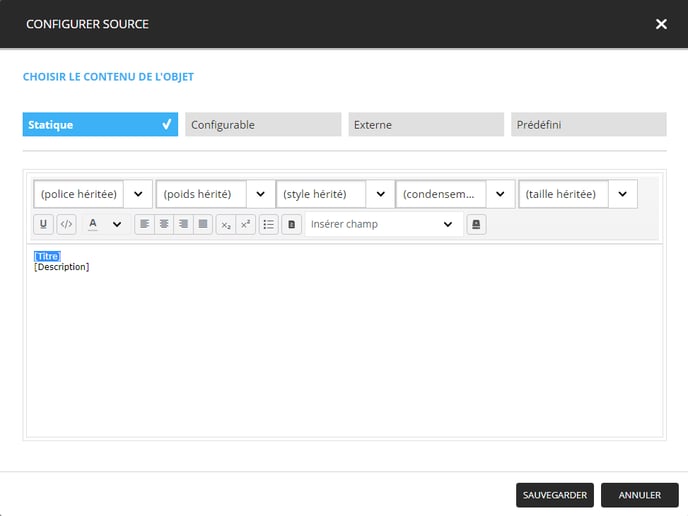
Appliquez maintenant les configurations suivantes pour changer la police pour ce champ-ci en utilisant les contrôles au-dessus de la boite de texte.
- Police : Montserrat
- Poids de la police : Gras (Bold)
- Style de la police : (style hérité)
- Étirement de la police : (condensement hérité)
- Taille de la police : 100px (sélectionnez le texte « (taille héritée) » et écrivez « 70px » manuellement)
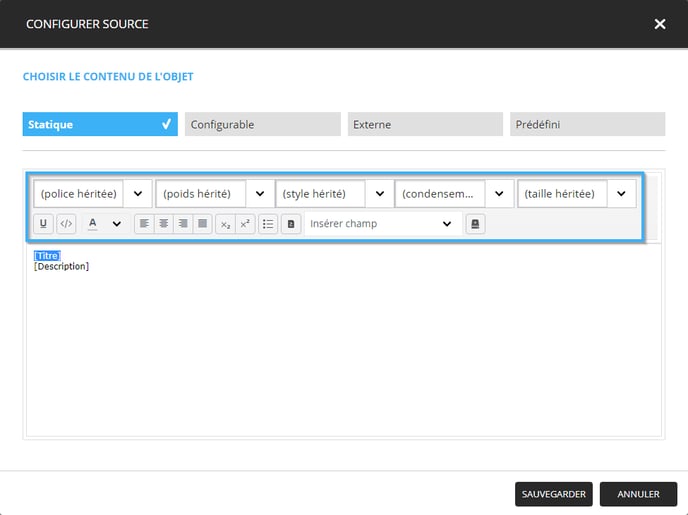
Une fois que les configurations pour l'outil de texte ont été appliquées, cliquez sur le bouton « Sauvegarder ».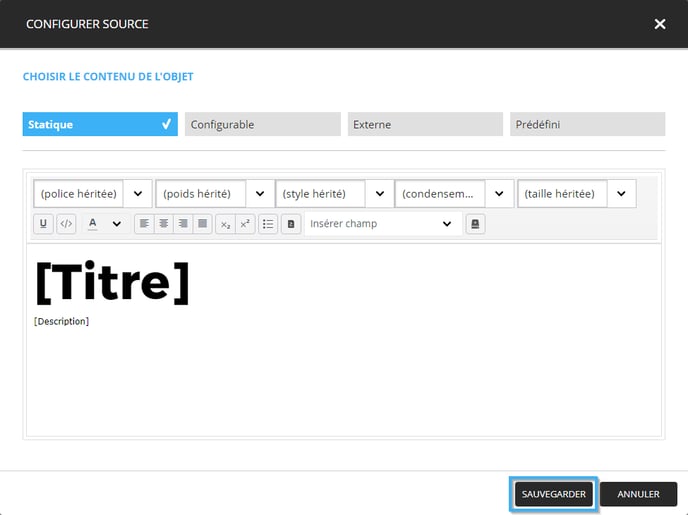
Lorsque le texte est visible dans l'outil de texte, cliquez sur l'icône sous forme de « disquette » dans le coin supérieur gauche de l'éditeur de gabarit.