Comment créer un clip courtier
Cet article s'adresse aux clients utilisant une licence ITESLIVE pour l'immobilier exclusivement.
| Disponible avec: |
| Lecteur Windows: Pro Immobilier, Premium Immobilier Lecteur Web: Pro Immobilier, Premium Immobilier Lecteur LG webOS Signage: Pro Immobilier, Premium Immobilier Lecteur Samsung SMART Signage Platform (SSSP / Tizen): Pro Immobilier, Premium Immobilier Lecteur BrightSign: Pro Immobilier, Premium Immobilier Lecteur Android: Pro Immobilier, Premium Immobilier Lecteur Linux: Pro Immobilier, Premium Immobilier Lecteur macOS: Pro Immobilier, Premium Immobilier |
Sélectionnez la zone dans laquelle vous désirez ajouter un clip « Courtier »
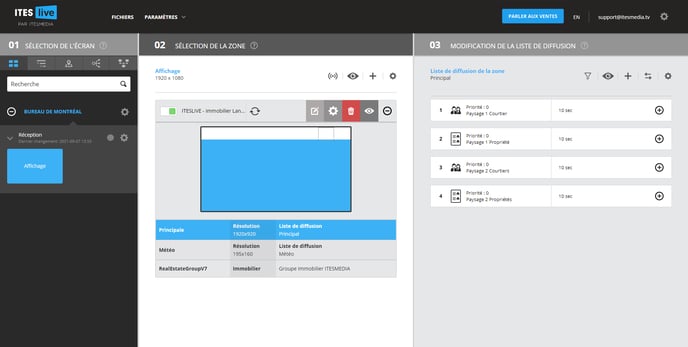
Cliquez sur le « + » au-dessus de la liste de diffusion
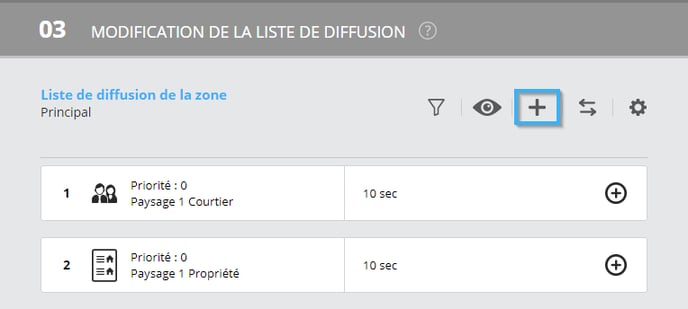
Sélectionnez le clip de type « Immobilier »
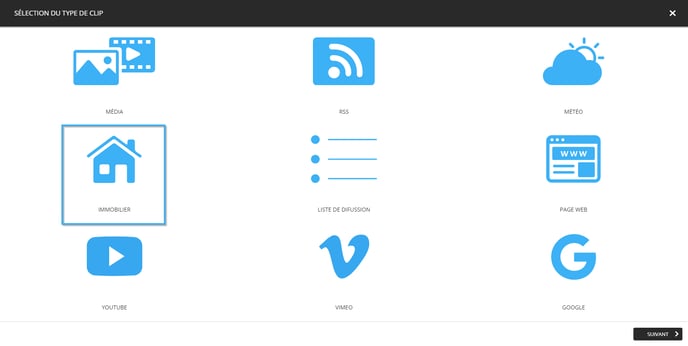
Sélectionnez le sous-type « Courtiers »
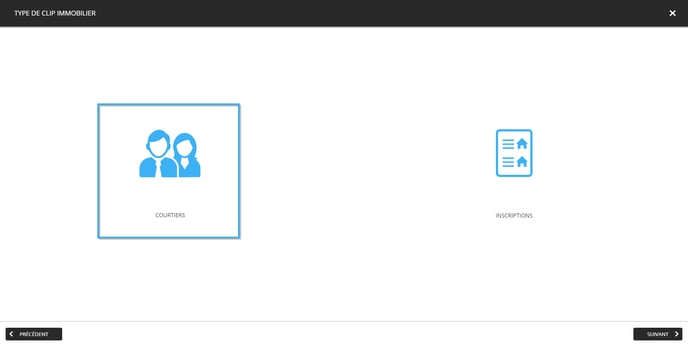
Sélectionnez le gabarit que vous désirez utiliser pour le clip
Note: Dans le cas des clips immobiliers, le gabarit détermine le visuel qui sera utilisé, mais aussi le nombre d'inscriptions qui seront diffusées.
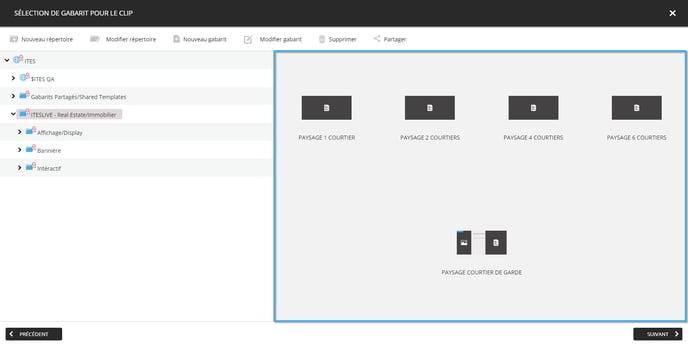
Appliquez les filtres désirés et cliquez sur le bouton « Suivant ».
Les clips immobiliers utilisent des filtres qui déterminent quelles données sont incluses dans le clip lorsqu'il est diffusé. Si vous laissez les filtres par défaut et que vous cliquez sur le bouton « Suivant », l'ensemble des données seront utilisées. Dans le cas où vous modifiez les filtres, les données qui respectent les configurations appliquées seront diffusées exclusivement. Voici la liste des configurations disponibles pour les clips courtiers.
- Utiliser filtres du gabarit : Cette configuration fait en sorte que les filtres appliqués sur la maquette d'écran sont utilisés plutôt que ceux du clip. Lorsque cette configuration est activée, les filtres sont cachés par le Studio ITESLIVE.
- Filtrer le nombre minimum d'inscriptions : Une valeur numérique qui détermine le nombre de propriétés qu'un courtier doit avoir pour être inclus dans les données du clip.
- Courtiers inclus : Permets de sélectionner un ou plusieurs courtiers qui seront inclus exclusivement dans les données du clip.
Important: Bien qu'il y a les configurations pour inclure et exclure des courtiers parmi les filtres, vous ne pouvez pas inclure et exclure des courtiers dans le clip. À cause de la nature contradictoire des deux configurations, il n'est pas possible d'utiliser les deux en même temps, vous devez inclure ou bien exclure des courtiers dans les données du clip.
- Courtier exclus : Permets de sélectionner un ou plusieurs courtiers qui seront exclus des données du clip.
Important: Bien qu'il y a les configurations pour inclure et exclure des courtiers parmi les filtres, vous ne pouvez pas inclure et exclure des courtiers dans le clip. À cause de la nature contradictoire des deux configurations, il n'est pas possible d'utiliser les deux en même temps, vous devez inclure ou bien exclure des courtiers dans les données du clip.
Une fois que vous avez appliqué les filtres désirés, cliquez sur le bouton « Suivant ».
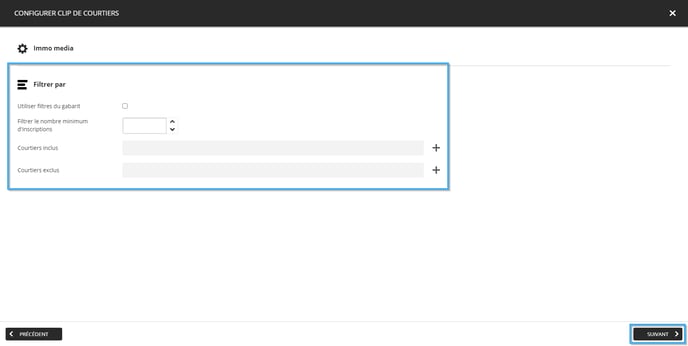
Procédez aux réglages de votre clip
Cliquez sur suivant pour procéder aux réglages de votre clip.