Comment créer une source de données
Apprenez comment créer une source de données
| Disponible avec: |
| Lecteur Windows: Premium Lecteur web: Premium Lecteur LG webOS Signage : Premium Lecteur Samsung SMART Signage Platform (SSSP / Tizen) : Premium Lecteur BrightSign: Premium Lecteur Android: Premium Lecteur Linux: Premium Lecteur macOS: Premium |
Comment accéder à la gestion des sources de données?
Lors de votre connexion au Studio ITESLIVE, vous devez cliquer sur l'onglet « Paramètres » dans le haut de l'écran et sélectionner « Gestion des sources de données » dans la liste déroulante.
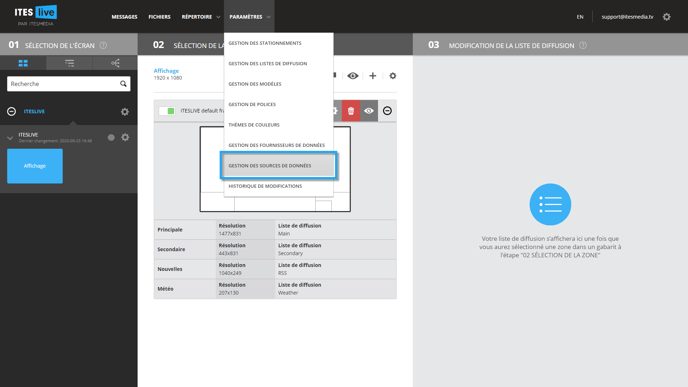
Création d'une source de données
Afin d'entamer la création d'une source de données, vous devez sélectionner le compte groupe dans lequel vous désirez la créer et cliquez sur le bouton « Nouvelle source de données ».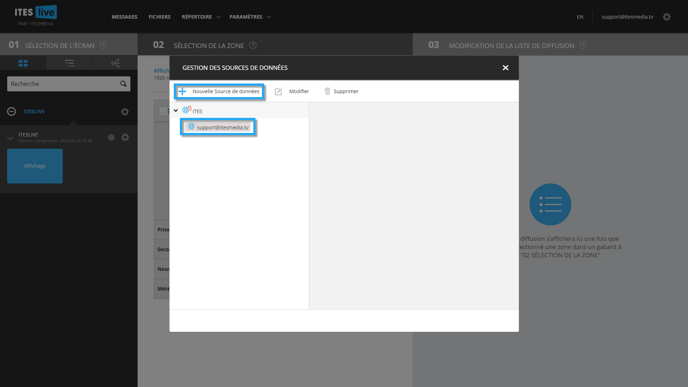
Afin de créer la structure nécessaire sur le Studio ITESLIVE, il faut lui fournir un exemple de la structure de données qui sera utilisée. Il y a trois différentes façons de procéder à la configuration de votre nouvelle source de données.
XML - Depuis la source
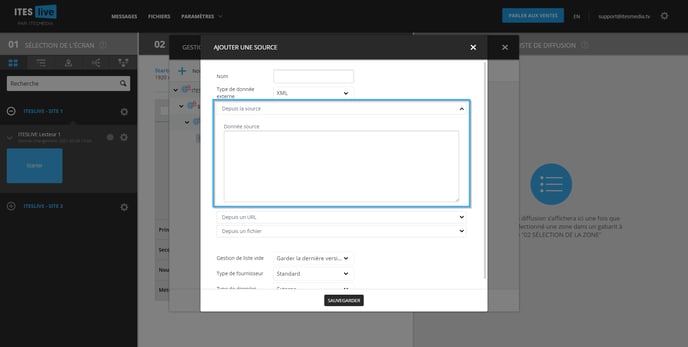 Dans la fenêtre «Ajouter une source» , le type de données « XML » a été sélectionné et vous verrez une grande zone de texte, c'est ici que vous devrez insérer le contenu d'un fichier XML qui contient les données externes que vous désirez utiliser. Le fichier XML peut contenir uniquement la structure des données ou il peut être un fichier contenant la structure et des données. Peu importe le cas, il faut copier le contenu du fichier désiré et le coller dans la zone de texte.
Dans la fenêtre «Ajouter une source» , le type de données « XML » a été sélectionné et vous verrez une grande zone de texte, c'est ici que vous devrez insérer le contenu d'un fichier XML qui contient les données externes que vous désirez utiliser. Le fichier XML peut contenir uniquement la structure des données ou il peut être un fichier contenant la structure et des données. Peu importe le cas, il faut copier le contenu du fichier désiré et le coller dans la zone de texte.
XML - Depuis une URL
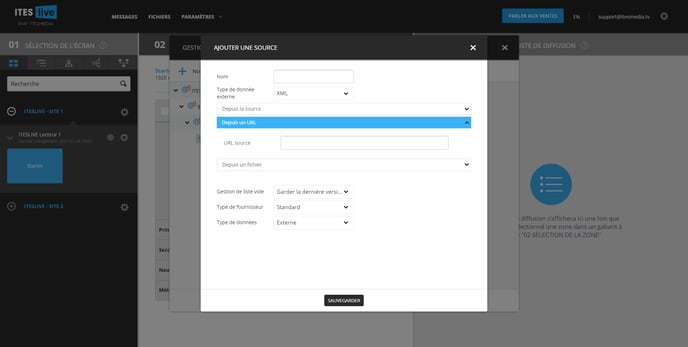 Toujours avec le type de données « XML », vous pouvez choisir de générer la source de données depuis un fichier « XML » accessible avec une URL. Vous devez entrer l'URL d'un fichier XML qui contient uniquement la structure des données ou bien la structure ainsi que des données qui seront utilisées.
Toujours avec le type de données « XML », vous pouvez choisir de générer la source de données depuis un fichier « XML » accessible avec une URL. Vous devez entrer l'URL d'un fichier XML qui contient uniquement la structure des données ou bien la structure ainsi que des données qui seront utilisées.
Mise en garde: Il est très important que le fichier spécifié dans votre URL soit accessible à l'extérieur de votre réseau dans ce cas-ci. Si ce n'est pas le cas, vous devez obtenir une copie du fichier et utiliser la méthode XML Depuis la source.
XML - Depuis un fichier
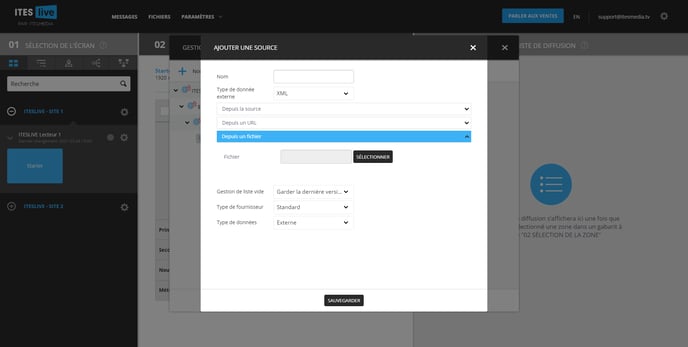
Dans le cas où vous avez le fichier « XML » en question sous la main, vous pouvez également sélectionner de création la source de données à partir d'un fichier que vous téléversez directement sur le Studio ITESLIVE.
CSV - Depuis la source
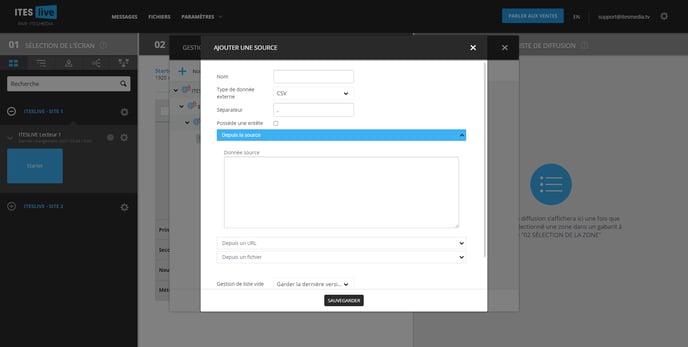 Dans la fenêtre «ajouter une source» «, le type de données « CSV » a été sélectionné et vous verrez une grande zone de texte, c'est ici que vous devrez insérer le contenu d'un fichier CSV qui contient les données externes que vous désirez utiliser. Le fichier CSV peut contenir uniquement la structure des données ou il peut être un fichier contenant la structure et des données. Peu importe le cas, il faut copier le contenu du fichier désiré et le coller dans la zone de texte.
Dans la fenêtre «ajouter une source» «, le type de données « CSV » a été sélectionné et vous verrez une grande zone de texte, c'est ici que vous devrez insérer le contenu d'un fichier CSV qui contient les données externes que vous désirez utiliser. Le fichier CSV peut contenir uniquement la structure des données ou il peut être un fichier contenant la structure et des données. Peu importe le cas, il faut copier le contenu du fichier désiré et le coller dans la zone de texte.
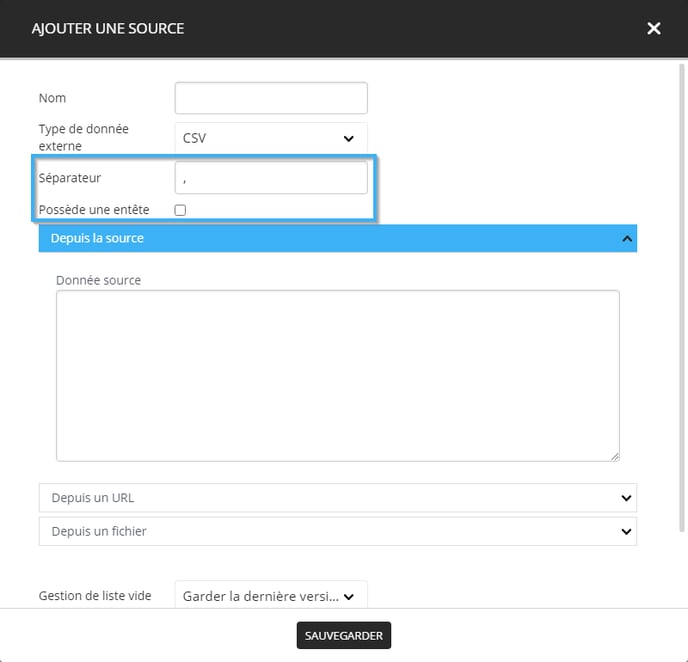
Note: Il y a des configurations supplémentaires dans le cas des fichiers CSV, vous devez également spécifier le caractère qui sert de séparateur pour les informations contenues dans le document ainsi que confirmer si les colonnes du fichier ont un entête.
CSV - Depuis une URL

Toujours avec le type de données « CSV », vous pouvez choisir de générer la source de données depuis un fichier « CSV » accessible avec une URL. Vous devez entrer l'URL d'un fichier CSV qui contient uniquement la structure des données ou bien la structure ainsi que des données qui seront utilisées.
Important: Mise en garde: Il est très important que le fichier spécifié dans votre URL soit accessible à l'extérieur de votre réseau dans ce cas-ci. Si ce n'est pas le cas, vous devez obtenir une copie du fichier et utiliser la méthode CSV depuis la source.
CSV - Depuis un fichier
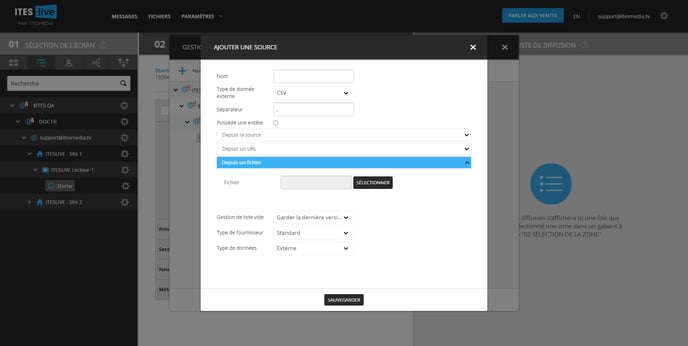
Dans le cas où vous avez le fichier « CSV » en question sous la main, vous pouvez également sélectionner de création la source de données à partir d'un fichier que vous téléversez directement sur le Studio ITESLIVE.
RSS - Depuis la source
ajouter une source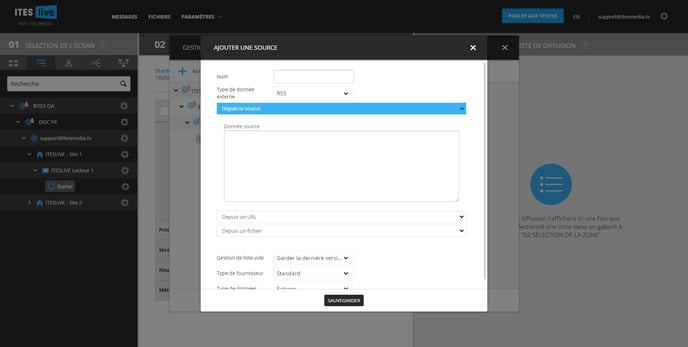
Dans la fenêtre «ajouter une source», le type de données « RSS » a été sélectionné et vous verrez une grande zone de texte, c'est ici que vous devrez insérer le contenu d'un fichier XML d'un flux RSS qui contient les données externes que vous désirez utiliser. Vous pouvez simplement copier le contenu du fichier désiré et le coller dans la zone de texte.
RSS - Depuis une URL
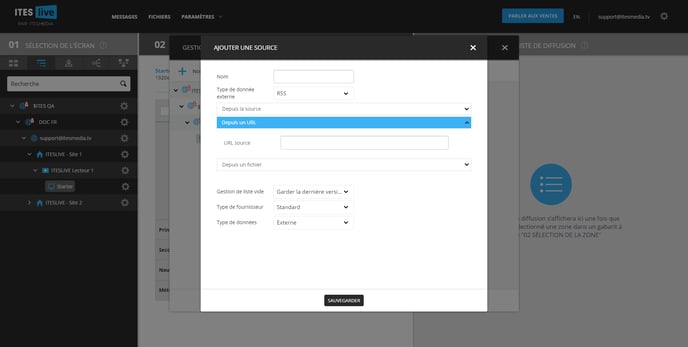
Toujours avec le type de données « RSS », vous pouvez choisir de générer la source de données depuis un fichier « XML » d'un flux « RSS » qui est accessible avec un URL.
Important: Mise en garde: Il est très important que le fichier spécifié dans votre URL soit accessible à l'extérieur de votre réseau dans ce cas-ci. Si ce n'est pas le cas, vous devez obtenir une copie du fichier et utiliser la méthode RSS Depuis la source.
RSS - Depuis un Fichier
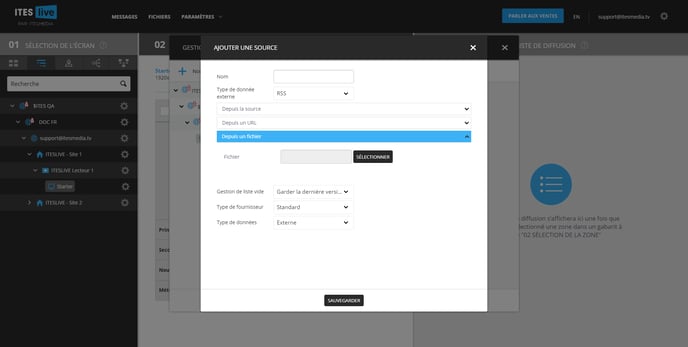
Dans le cas où vous avez le fichier « XML » en question sous la main, vous pouvez également choisir la création de la source de données à partir d'un fichier que vous téléversez directement sur le Studio ITESLIVE.
Excel
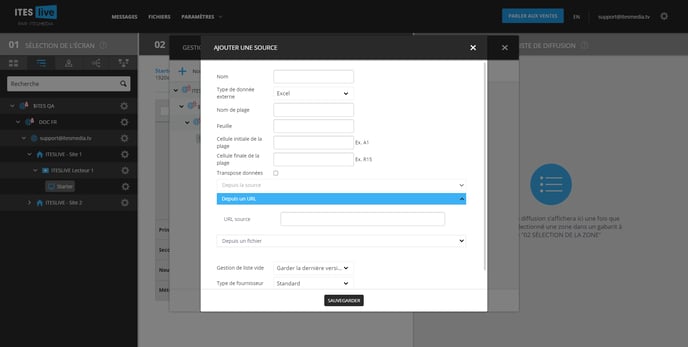
Il y a cinq configurations disponibles pour la création d'une source de données à partir d'un fichier Excel.
- Nom de plage
- Feuille
- Cellule initiale de la plage
- Cellule finale de la plage
- Transpose données
Nom de plage
Note : Il est possible d'utiliser seulement les cellules initiales et finales de la plage qui contient vos données dans le fichier Excel.
Mise en garde: L'utilisation d'une « Plage nommée » est fortement recommandée pour une source de données Excel. S'il y a un ajout à l'intérieur de la plage nommée qui change les cellules initiales et finales de la plage (Ex. ajout de données), cette modification sera prise en compte par la « Plage nommée » et la modification se fera automatiquement. Il faudra faire des modifications dans la source de données si vous utilisez seulement les cellules initiales et finales de la plage.
Malgré la mise à jour automatique de la modification des données dans une « Plage nommée ». Il sera obligatoire d'écraser le fichier Excel originalement utilisé pour la création de la source de données dans le cas d'une modification tel qu'un ajout de colonne afin de rendre disponible la nouvelle information sur le Studio ITESLIVE.
Dans le cas où vos données se trouvent dans une « Plage nommée » dans le fichier Excel, c'est ici que vous devez spécifier la plage nommée qui doit être utilisée.
Feuille
Note: Seulement obligatoire si vous n'utilisez pas la « Plage nommée »
Peu importe s'il y a une ou plusieurs « Feuilles » dans votre fichier Excel, vous devez spécifier sous quelle « Feuille » se trouve la plage de cellules contenant vos données.
Cellule initiale de la plage
Note: Seulement obligatoire si vous n'utilisez pas la « Plage nommée »
Vous devez spécifier la première cellule de la plage de cellules qui contient vos données.
Ex. A1
Cellule finale de la plage
Note: Seulement obligatoire si vous n'utilisez pas la « Plage nommée »
Vous devez spécifier la dernière cellule de la plage de cellules qui contient vos données.
Ex. R15
Transposer données
Les données de fichiers Excel doivent avoir un format de séries en colonnes, voici un exemple du format de fichier Excel qui est prêt à l'utilisation dans le logiciel ITESLIVE.

Dans le cas où vous utilisez un fichier Excel qui n'est pas dans le format démontré ci-dessus, mais dans lequel les séries de données sont divisées par rangée, comme le suivant par exemple.

Vous devez activer la case à cocher « Transposer données », ceci indique que le document conservera son format de séries en rangées, mais que les données seront utilisées par le logiciel dans des séries en colonnes.
Excel depuis une URL
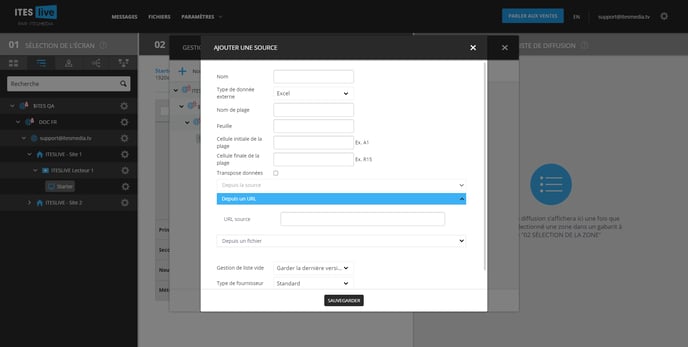
Avec le type de données « Excel », vous pouvez sélectionner de générer la source de données depuis un fichier « Excel » qui est accessible avec un URL.
Important: Mise en garde: Il est très important que le fichier spécifié dans votre URL soit accessible à l'extérieur de votre réseau dans ce cas-ci.
Excel depuis un fichier
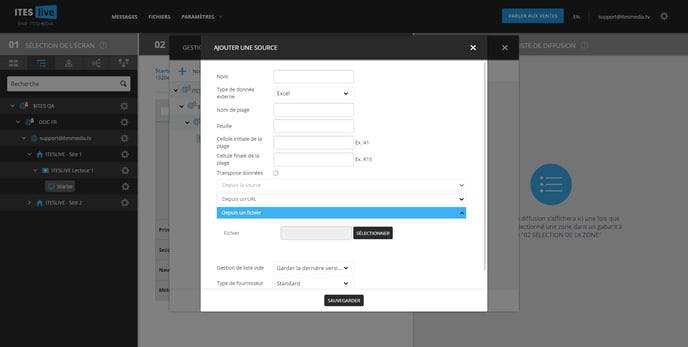
Dans le cas où vous avez le fichier « Excel » en question sous la main, vous pouvez également sélectionner de création la source de données à partir d'un fichier que vous téléversez directement sur le Studio ITESLIVE.
JSON depuis la source
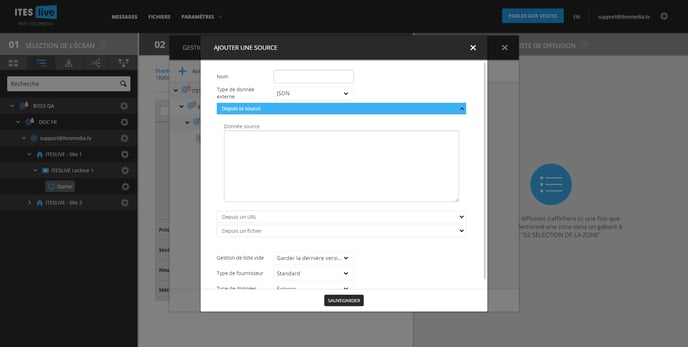
Dans la fenêtre «ajouter une source», le type de données « JSON » a été sélectionné et vous verrez une grande zone de texte, c'est ici que vous devrez insérer le contenu d'un fichier JSON qui contient les données externes que vous désirez utiliser. Le fichier JSON peut contenir uniquement la structure des données ou il peut être un fichier contenant la structure et des données. Peu importe le cas, il faut copier le contenu du fichier désiré et le coller dans la zone de texte.
JSON depuis une URL
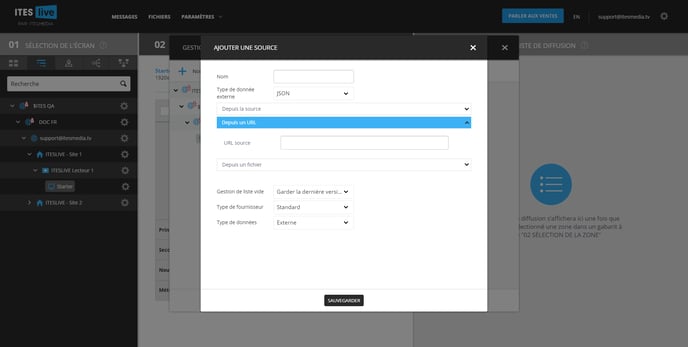
Toujours avec le type de données « JSON », vous pouvez choisir de générer la source de données depuis un fichier « JSON » qui est accessible avec une URL.
Important: Mise en garde: Il est très important que le fichier spécifié dans votre URL soit accessible à l'extérieur de votre réseau dans ce cas-ci. Si ce n'est pas le cas, vous devez obtenir une copie du fichier et utiliser la méthode JSON Depuis la source.
JSON depuis une URL
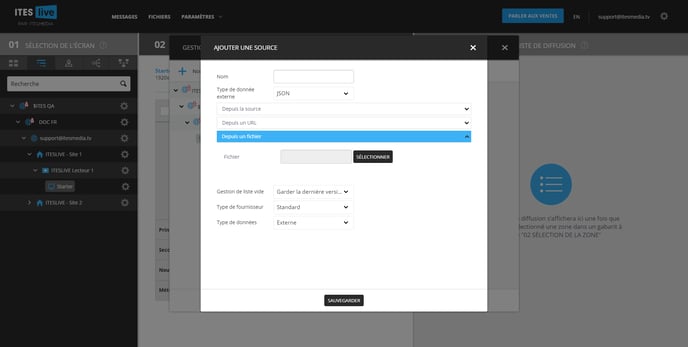
Dans le cas où vous avez le fichier « JSON » en question sous la main, vous pouvez également sélectionner de création la source de données à partir d'un fichier que vous téléversez directement sur le Studio ITESLIVE.
Traitement des listes vides
Peu importe le type de fichier utilisé pour déterminer la structure des données, vous devez spécifier le comportement qui sera utilisé par le logiciel ITESLIVE dans le cas où la source de données est valide, mais ne contient pas d'informations.
Il y a deux configurations possibles pour la gestion des listes vides.
- Garder la dernière version même si vide
- Passer les versions avec une liste vide
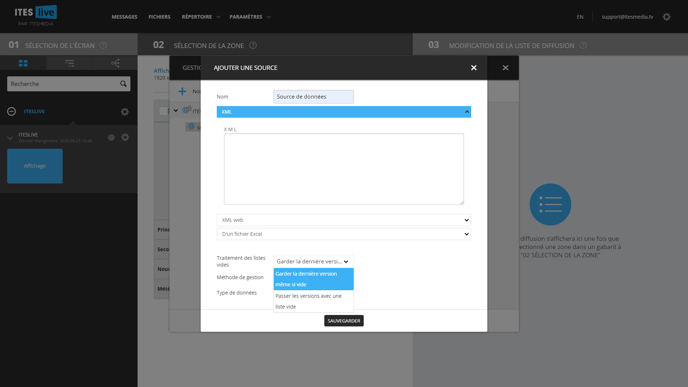
Garder la dernière version même si vide
L'utilisation de la configuration « Garder la dernière version même si vide » indique que la liste de données vide est valide et sera prise en compte par l'application ITESLIVE.
Passer les versions avec une liste vide
Dans le cas où il est valable de conserver les anciennes données dans le cas d'une mise à jour contenant une liste de données vide. Vous pouvez utiliser la configuration « Passer les versions avec une liste vide », ceci indique que les anciennes données doivent être conservées par l'application ITESLIVE jusqu'à ce que la liste de données ne soit plus vide.
Méthode de gestion
La méthode de gestion sert à indiquer si la source de données fonctionnera avec le « délai de rafraichissement » ou si les données seront mises à jour en temps réel.
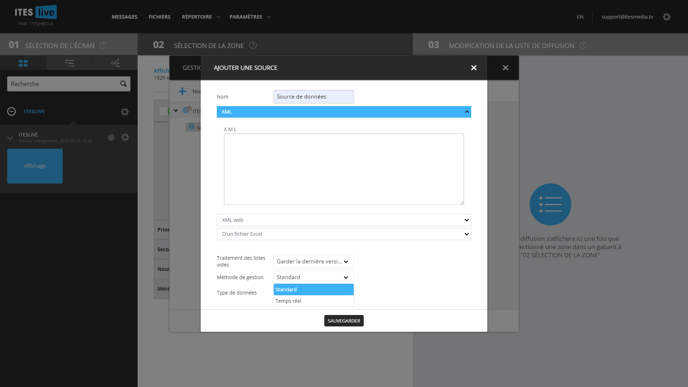
Standard
Lorsque la source des données sera utilisée dans un clip à l'affichage, le délai de la vérification des mises à jour des données effectuée par le logiciel ITESLIVE sera géré par le «délai de rafraichissement» du clip.
Temps réel
Plutôt que d'utiliser le « délai de rafraichissement » d'un clip, cette source de données effectuera des modifications en temps réel dès qu'il y a une modification aux données.
Type de données
La liste déroulante « Type de données » sert à déterminer le type d'informations qui sera inclus dans la source de données. Il y a un total de 5 types de données différentes.
- Immobilier
- Externe
- Météo
- Répertoire
- Calendrier
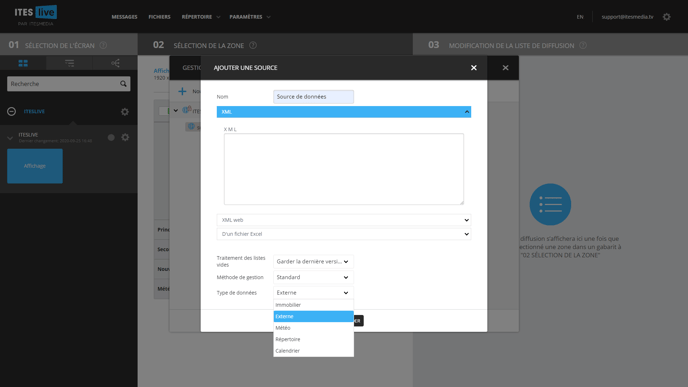
Immobilier
Le type de données « Immobilier » doit être utilisé exclusivement dans le cas où les informations proviennent d'une chambre immobilière.
Ex. CIGM
Externe
Le type de données « Externes » doit être utilisé pour intégrer toute information que vous produisez à l'interne.
Ex. Fichier XML, Fichier Excel, etc.
Météo
Le type de données « Météo » doit être utilisé pour l'intégration des informations d'un service météo.
Répertoire
Le type de données « Répertoire » doit être utilisé pour l'intégration des informations d'un répertoire externe (qui n'est pas géré sur le Studio ITESLIVE).
Calendrier
Le type de données « Calendrier » doit être utilisé pour l'intégration d'un calendrier événementiel (Ex. location de salle) externe (qui n'est pas géré sur le Studio ITESLIVE).
Détection de mouvement
Le type de données « Détection de mouvement » doit être utilisé pour l'intégration d'actions qui seront exécutées lorsqu'un détecteur de mouvement en détecte un.
Réviser vos configurations et sauvegarder
Une fois que vous avez complété vos configurations, révisez les valeurs configurées et cliquez sur le bouton « Sauvegarder ». Votre source de données est maintenant prête à être utilisée!