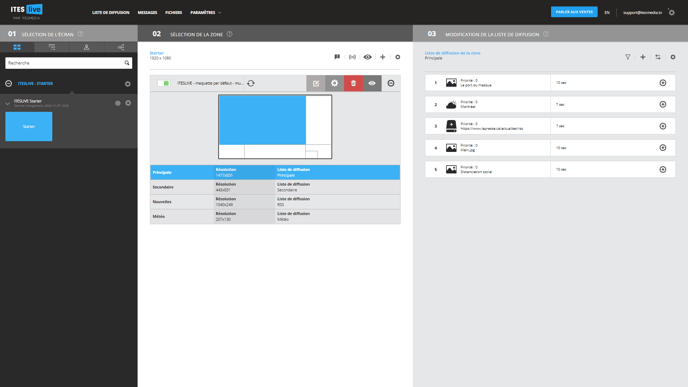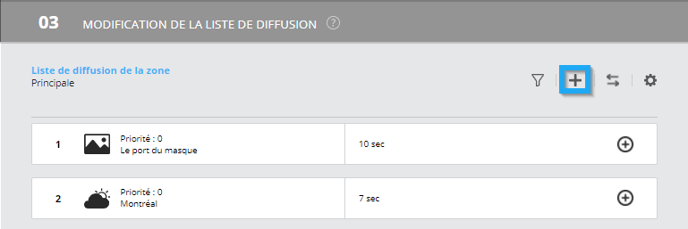- Centre d'aide
- Gestion du contenu
- Clip Office 365
-
Formation
-
Guide de prise en main - Borne désinfectante
-
Gestion du contenu
- Clip média
- Réglages d'un clip
- Gestion des répertoires de fichiers
- Liste de diffusion
- Module de distribution avancé
- RSS
- Clip météo
- Clip web
- Affichage du contenu dans un écran
- Message
- Clip Google (Sheets, Docs, Slides)
- Clip Office 365
- Message d'urgence
- Clip entrée source
- Clip Stationnement
- Clip Transport
- Données Externes
- Clip immobilier
- Clip calendrier
- Clip répertoire
- Médias sociaux
- Diffusion en direct
- Groupe de messages
-
Maquettes d'écran
-
Paramètres des lecteurs et des écrans
- Calendrier d'ouverture et fermeture des écrans
- Orientation/résolution d'écran
- Alertes
- Console des commandes
- Mise à jour logicielle
- Configuration réseau
- Configuration d'ITESLIVE sur webOS
- Screenconnect
- Configuration d'ITESLIVE sur Tizen
- Surveillance
- Installation ITESLIVE
- Rapport
- Configurations ITESLIVE pour Brightsign
- Serveur de temps
-
Modifier votre profil
-
Gestion des usagers
-
FAQ
-
Installation ITESLIVE
-
Éditeur de gabarit
-
Gestion de répertoire
-
Essai Gratuit
Comment diffuser vos documents Office 365 avec ITESLIVE
Apprenez comment diffuser vos documents Office 365 (Word, Excel, PowerPoint) sur votre écran
| disponible avec: |
| Lecteur Windows: Pro, Premium Lecteur Web: Pro, Premium Lecteur LG webOS Signage: Pro, Premium Lecteur Samsung SMART Signage Platform (SSSP / Tizen): Pro, Premium Lecteur BrightSign: Pro, Premium Lecteur Android: Pro, Premium Lecteur Linux: Pro, Premium Lecteur macOS: Pro, Premium |
Important: Avant de procéder avec la création d'un clip Office 365, votre équipe de TI doit avoir complété les configurations suivantes.
https://support.itesmedia.tv/configurations-techniques-obligatoires-pour-lutilisation-des-clips-office-365
1. Obtenez l'URL de partage du document que vous désirez utiliser sur votre compte Office 365
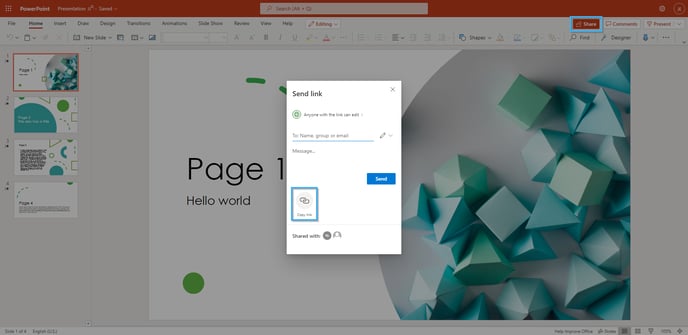
2. Sur le Studio ITESLIVE, sélectionnez la zone dans laquelle vous désirez ajouter un clip office 365.
3. Cliquez sur le « + » au-dessus du contenu de votre liste de diffusion
4. Sélectionnez le clip de type « Office 365 »
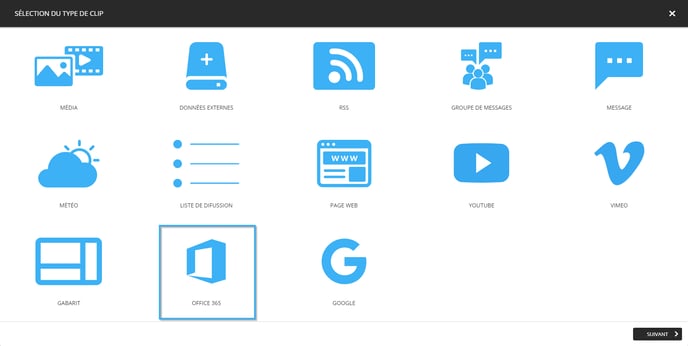
5. Sélectionnez le type de document que vous désirez utiliser
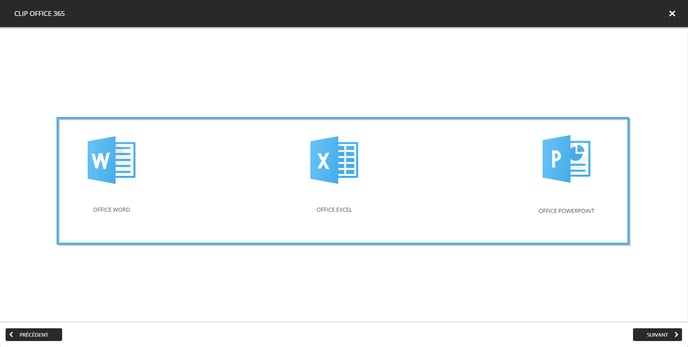
6. Collez l'URL de partage du document sélectionné plus tôt dans la zone de texte
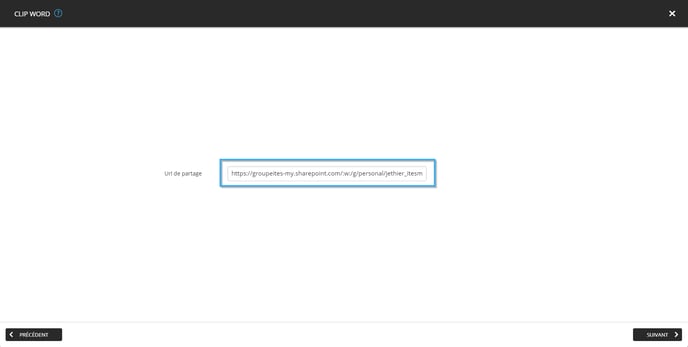
7. Procédez aux réglages de votre clip
Cliquez sur suivant pour procéder aux réglages de votre clip.