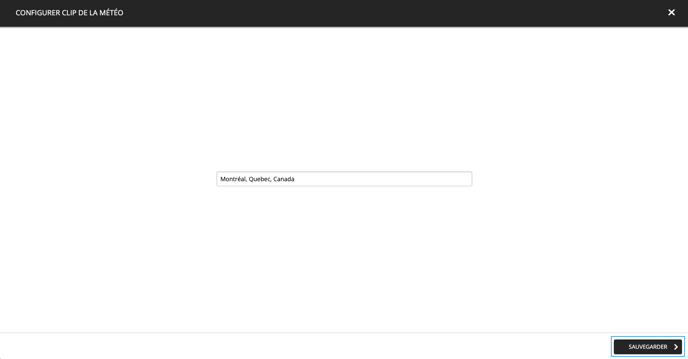Comment modifier la ville sélectionnée pour les clips météo dans une liste de diffusion
Apprenez comment changer la ville sur les clips météo.
| disponible avec: |
| Lecteur Windows: Starter, Pro, Premium Lecteur Web: Starter, Pro, Premium Lecteur LG webOS Signage: Starter, Pro, Premium Lecteur Samsung SMART Signage Platform (SSSP / Tizen): Starter, Pro, Premium Lecteur BrightSign: Starter, Pro, Premium Lecteur Android: Starter, Pro, Premium Lecteur Linux: Starter, Pro, Premium Lecteur macOS: Starter, Pro, Premium |
1. Naviguez vers le lecteur désiré et sélectionnez la liste de diffusion qui contient le clip météo
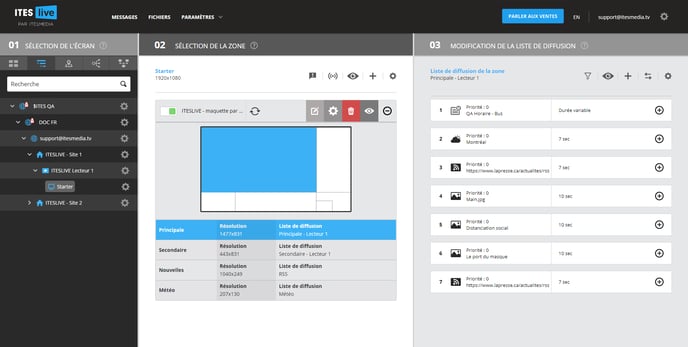
2. Cliquez sur le plus à la droite du clip que vous désirez modifier la ville
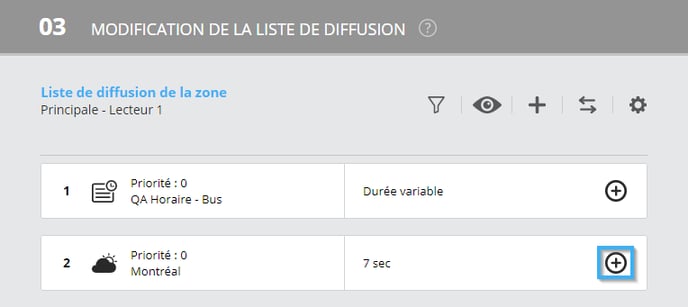
3. Cliquez sur l'icône qui représente un crayon pour modifier le contenu du clip
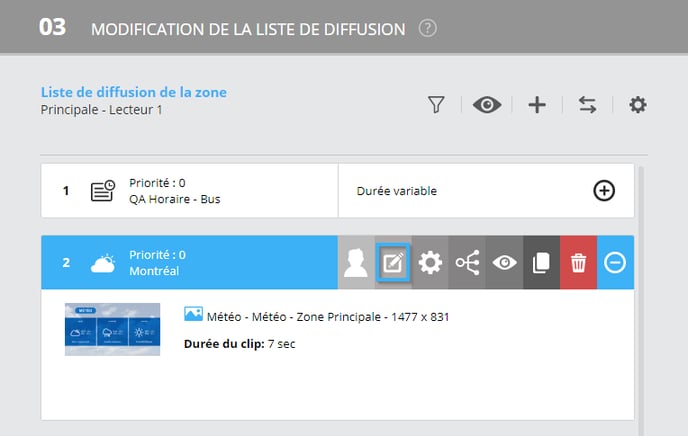
4. Modifier la ville, la province ou le pays sélectionné pour l'affichage
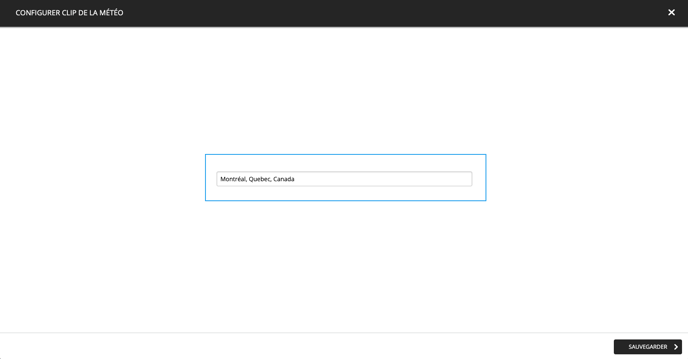
5. Cliquez sur le bouton sauvegarder une fois que votre sélection a été complétée