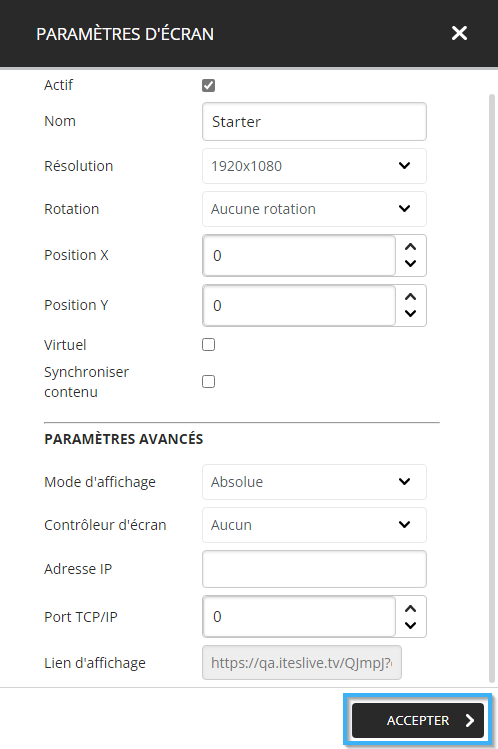Comment modifier les paramètres de mon écran sur le Studio ITESLIVE
Apprenez comment modifier les paramètres de mon écran sur le Studio ITESLIVE
| disponible avec: |
| Lecteur Windows: Starter, Pro, Premium Lecteur Web: Starter, Pro, Premium Lecteur LG webOS Signage: Starter, Pro, Premium Lecteur Samsung SMART Signage Platform (SSSP / Tizen): Starter, Pro, Premium Lecteur BrightSign: Starter, Pro, Premium Lecteur Android: Starter, Pro, Premium Lecteur Linux: Starter, Pro, Premium Lecteur macOS: Starter, Pro, Premium |
Il y a plusieurs raisons qu'un usager pour vouloir modifier ou même simplement visionner les configurations actuelles du moniteur associer à un lecteur de son réseau d'affichage sur le Studio ITESLIVE. Cet article démontre comment accéder aux paramètres de l'écran d'un lecteur d'affichage sur le Studio ITESLIVE et explique l'impact de chaque configuration sur l'affichage.
Comment accéder aux paramètres d'écran
Une fois connectée au Studio ITESLIVE, naviguez vers le lecteur désiré et cliquez sur l'icône qui représente son écran.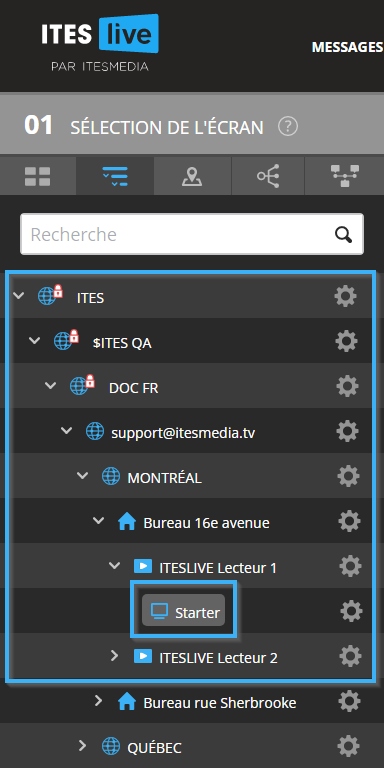
Après avoir sélectionné le lecteur, cliquez sur l'icône qui représente un engrenage sous l'entête « 02 Sélection de zone ».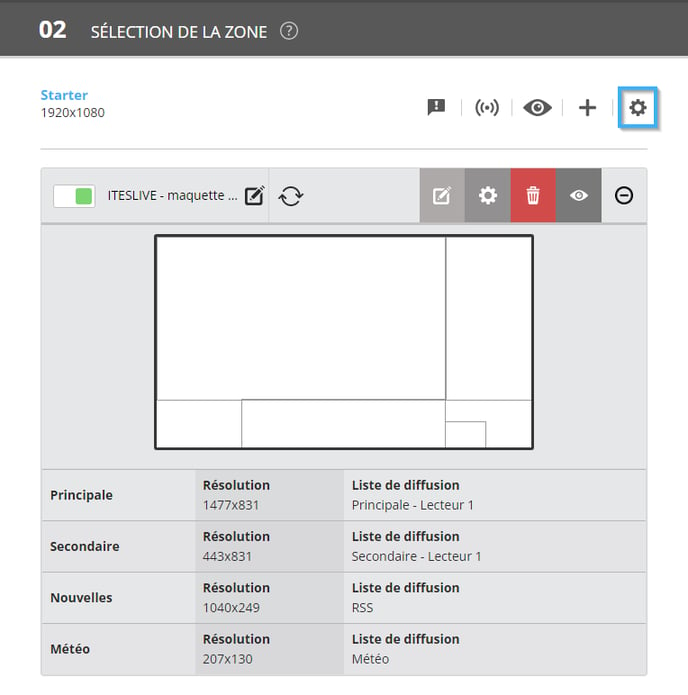
Paramètres d'écran
La fenêtre des paramètres d'écran est divisée en deux parties, les paramètres de la résolution et l'orientation de l'écran et les paramètres avancés.
Paramètres de résolution et d'orientation
- Actif : Cette case à cocher détermine si le contenu de l'écran est diffusé ou pas. Lorsque cette case à cocher est active, l'ensemble du contenu configuré pour l'écran sera diffusé, mais l'affichage du contenu sera interrompu si celle-ci est désactivée.
- Résolution : Ceci détermine la résolution dans laquelle le contenu de l'écran sera diffusé. Il est donc important d'utiliser la résolution entière de l'écran. Voici les configurations disponibles dans la liste déroulante.
- 1280x720
- 1280x768
- 1280x1024
- 1360x768
- 1366x768
- 1600x900
- 1680x1050
- 1600x1200
- 1920x1080
- 720x1280
- 768x1280
- 768x1360
- 768x1366
- 900x1600
- 1050x1680
- 1200x1600
- 1080x1920
- Personalisée
- Largeur : Vous devez entrer une valeur numérique qui indique la largeur de la résolution en pixel.
- Hauteur : Vous devez entrer une valeur numérique qui indique la hauteur de la résolution en pixel.
Important: Pour une diffusion optimale, la résolution configurée ici doit être identique à celle de la maquette d'écran utilisé.
Note : L'affichage 4K est supporté par le logiciel ITESLIVE, il faut simplement sélectionner l'entrée « Personnalisée » et spécifier la résolution désirée.
- Rotation : La rotation est utilisée pour gérer l'orientation de l'écran dans le cas où l'appareil sur lequel le logiciel ITESLIVE est diffuser n'est pas capable de le gérer. Par exemple, si vous désirez avoir un affichage 1080x1920 en portrait, vous pouvez configurer une résolution de 1920x1080 avec une rotation de 90 degrés.
- Aucune rotation : L'affichage diffuse dans la résolution configurée sans avoir de rotation.
- 90 degrés : Fait une rotation de 90 degrés de la résolution configurée
- 180 degrés : Fait une rotation de 180 degrés de la résolution configurée
- 270 degrés : Fait une rotation de 270 degrés de la résolution configurée
- Position X : Ceci représente la position (en pixel) horizontale du premier pixel de la résolution configuré.
- Position Y : Ceci représente la position (en pixel) verticale du premier pixel de la résolution configuré.
Note: De façon générale les configurations des positions X et Y seront les suivantes.
Position X : 0
Position Y : 0
Les configurations pour la position des premiers pixels de l'affichage sont normalement utilisées avec une résolution personnalisée lorsque l'affichage est diffusé sur un écran LED pour lequel le contrôleur doit prendre une partie précise de la résolution complète afin de faire sa diffusion.
- Virtuel : Cette case à cocher est utile dans le cas que votre moniteur est détecté en tant que "Moniteur par défaut PnP" sur Windows. Une alerte sera envoyée indiquant que le lecteur détecte moins d'écrans qu'il s'attend à voir, car l'ordinateur ne déclarera pas cette valeur au logiciel. Si c'est le cas, vous pouvez vérifier dans le gestionnaire de périphérique pour confirmer que le moniteur est détecté ainsi. Si c'est le cas et que l'affichage est bien fonctionnel sur votre moniteur, vous pouvez activer cette case à cocher pour mettre fin à l'alerte.
- Synchroniser contenu : Ceci active la synchronisation de contenu, tous les affichages dans le même site qui ont cette case à cocher activé diffuseront leur contenu sur un horaire 100% planifié au second prêt.
Important: Les moniteurs qui utilisent cette configuration doivent diffuser les mêmes listes de diffusions. Le logiciel calcule avec les durées et les dates de début et de fin la diffusion de chaque contenu à la seconde près sur une plage de 24h et ceci est fait tous les jours. Donc si les lecteurs n'utilisent pas la même liste de diffusion, l'affichage ne sera pas synchronisé même si cette configuration est active.
Paramètres avancés
- Mode d'affichage : Gère le mode de diffusion du logiciel ITESLIVE selon votre sélection.
- Sans bordures : L'affichage couvre tout l'écran et est diffusé sans bordures autour du contenu.
- Fenêtré : L'affichage sera diffusé dans sa pleine résolution, mais l'affichage aura la bordure d'une fenêtre autour avec les contrôles pour la minimiser ou la fermer.
-
- Caché : Cette configuration fait en sorte que l'affichage n'est pas diffusé sur le bureau de l'appareil qui la diffuse. C'est utilisé dans des cas précis où l'affichage est généré de façon différente que la normale.
- Caché : Cette configuration fait en sorte que l'affichage n'est pas diffusé sur le bureau de l'appareil qui la diffuse. C'est utilisé dans des cas précis où l'affichage est généré de façon différente que la normale.
-
- Absolue : Ceci fait en sorte que la position et la taille de l'affichage restent la même, peu importe les changements de résolutions qui sont appliqués sur l'appareil.
- Absolue : Ceci fait en sorte que la position et la taille de l'affichage restent la même, peu importe les changements de résolutions qui sont appliqués sur l'appareil.
- Contrôleur d'écran : Cette configuration indique l'utilisation d'un contrôleur d'écran, celui-ci est connecté au lecteur d'affichage ainsi que le moniteur. Selon le cas, ça peut être le contrôleur qui envoie l'image du lecteur au moniteur ainsi que le surveiller ou peut être utilisé simplement pour surveiller le moniteur.
Note: Les entrées dans cette liste déroulante démontrent les contrôleurs d'écran actuellement intégré dans le logiciel ITESLIVE. Si vous utilisez un modèle qui ne figure pas dans la liste, vous pouvez contacter les ventes (ventes@itesmedia.tv) pour évaluer les efforts de l'intégration de votre contrôleur d'écran.
- Adresse IP : L'adresse IP utilisée pour communiquer avec le contrôleur d'écran.
- Port TCP/IP : Le port TCP/IP utiliser pour la communication avec le contrôleur d'écran, si cette configuration est requise par celui-ci.
- Lien d'affichage: Le lien d'affichage web pour votre lecteur, vous pouvez utiliser se lien pour visionner le contenu de l'affichage dans un navigateur web moderne (tel que Microsoft Edge, Google Chrome, Mozilla Firefox, etc.).
Important: Vous devez avoir des licences concurrentes dans votre compte ITESLIVE pour permettre à la diffusion web de fonctionner plus que deux minutes à la fois.
Contactez les ventes (ventes@itesmedia.tv) pour en savoir plus.
Sauvegarde vos modifications
Il est très important de cliquer sur le bouton « Accepter » afin d'appliquer toute modifications que vous effectuez sur les paramètres de votre écran.