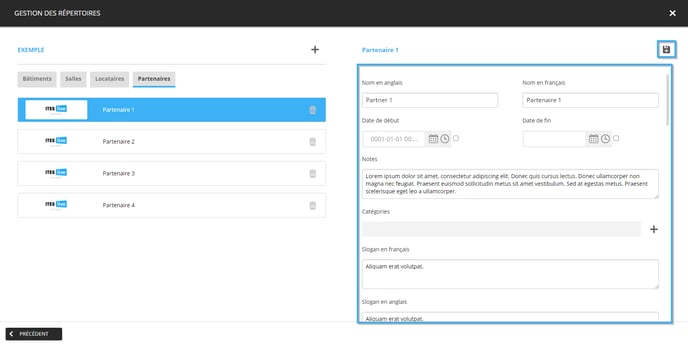Comment modifier un partenaire sur le Studio ITESLIVE
Apprenez comment modifier un partenaire sur le Studio ITESLIVE
| disponible avec: |
| Lecteur Windows: Premium Lecteur Web: Premium Lecteur LG webOS Signage: Premium Lecteur Samsung SMART Signage Platform (SSSP / Tizen): Premium Lecteur BrightSign: Premium Lecteur Android: Premium Lecteur Linux: Premium Lecteur macOS: Premium |
Comment accéder à un répertoire
Afin de modifier un partenaire, il faut d'abord accéder au répertoire dans lequel il est situé. Une fois connectée au Studio ITESLIVE, cliquez sur l'onglet « Répertoire » et sélectionnez la « Gestion des répertoires ».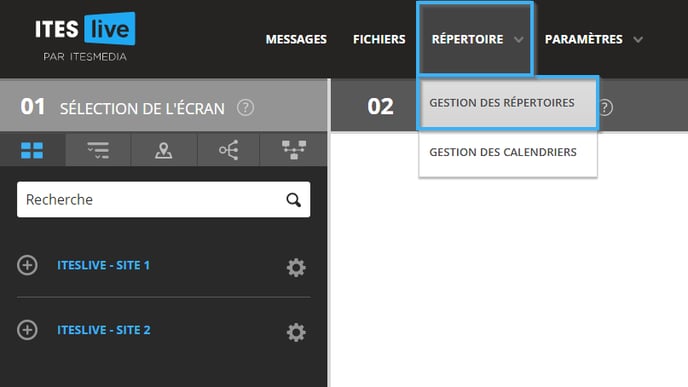
Naviguez dans l'arborescence du côté gauche de la fenêtre et sélectionnez le compte groupe qui contient le répertoire.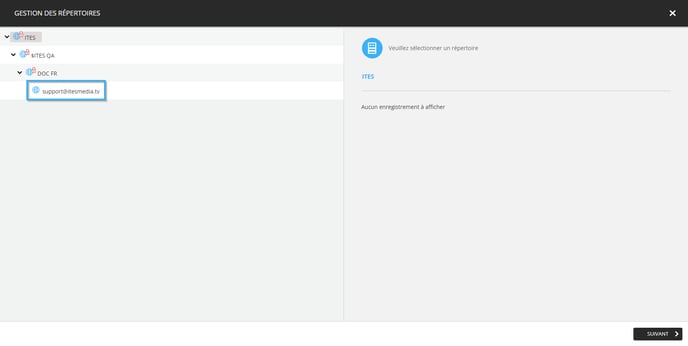
Une fois que vous avez sélectionné un compte groupe, les répertoires qu'il contient seront affichés sous forme de liste du côté droit de la fenêtre.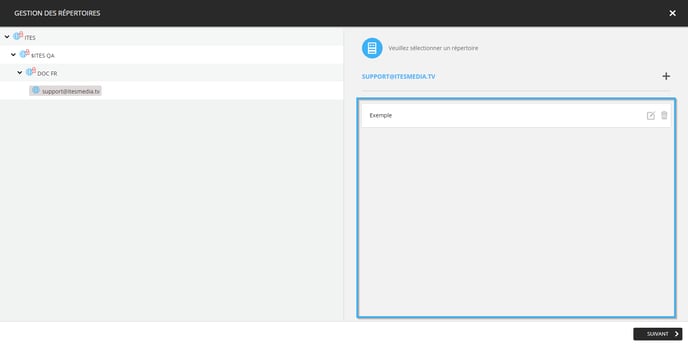
Sélectionnez le répertoire dans lequel le partenaire que vous désirez modifier est situé et cliquez sur le bouton « Suivant ».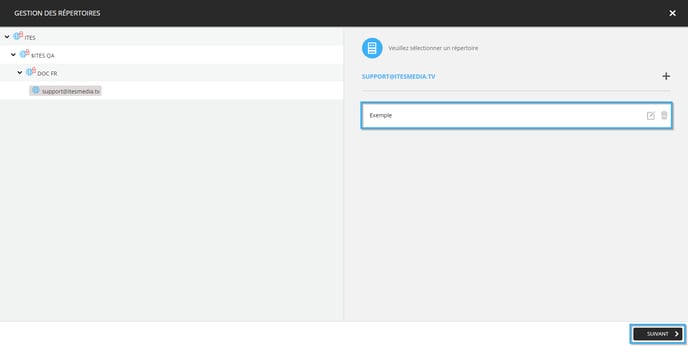
Comment modifier un partenaire
Une fois dans la fenêtre de gestion des répertoires, les différents types d'éléments du répertoire seront affichés sous forme d'onglet. 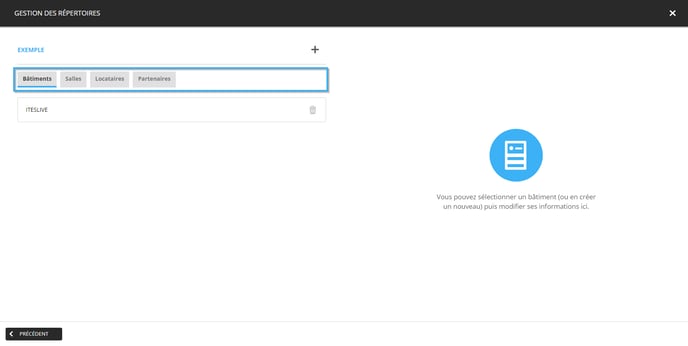
Cliquez sur l'onglet « partenaire ».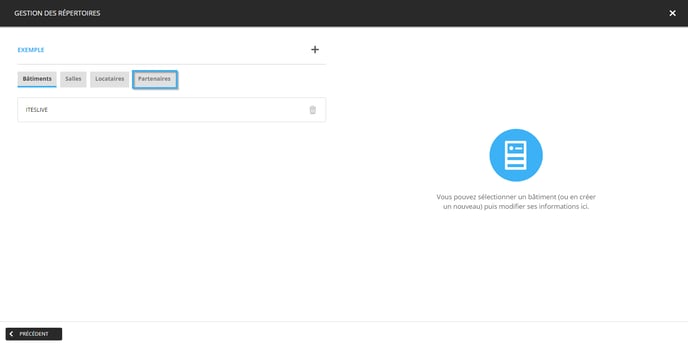
Sélectionnez le partenaire que vous désirez modifier dans la liste du côté gauche de la fenêtre.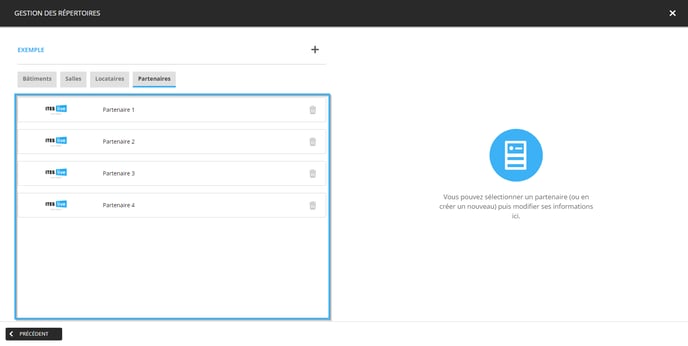
Voici la liste complète des informations que vous pouvez entrer pour un partenaire.
- Nom en anglais: Nom du partenaire en anglais
- Nom en français: Nom du partenaire en français
- Date de début: Détermine le début de la période dans laquelle le partenaire est actif
- Date de fin: Détermine la fin de la période dans laquelle le partenaire est actif
- Notes: Un champ de texte qui peut être utilisé pour inscrire plusieurs notes au sujet du partenaire. Peut-être utilisés à l'interne pour partager de l'information sur un partenaire avec les autres usagers du Studio.
- Catégories: Un autre type d'élément qui peut être associé à un partenaire, celui-ci sert à catégoriser les partenaires en utilisant des catégories créées sur le Studio.
- Slogan en français: Le slogan du partenaire en français
- Slogan en anglais: Le slogan du partenaire en anglais
- Logo en anglais: Logo du partenaire en anglais
- Logo en français: Logo du partenaire en français
- Image en français: Une image qui représente le partenaire en français
- Image en anglais: Une image qui représente le partenaire en français
- Image du contact en anglais: Une photo du contact principal du partenaire
- Image du contact en français: Une photo du contact principal du partenaire
- Description en anglais: Un champ de texte qui permet d'inscrire des informations plus détaillées au sujet du partenaire
- Description en français: Un champ de texte qui permet d'inscrire des informations plus détaillées au sujet ddu partenaire
- Pays: Le pays dans lequel le partenaire est situé
- Territoire: Le territoire (province, état, etc.) dans lequel le partenaire est situé
- Ville: La ville dans laquelle le partenaire est situé
- Adresse: Adresse du partenaire
- Code postal: Code postal du partenaire
- Numéro de téléphone mobile: Un numéro de téléphone qui peut être utilisé pour contacter le partenaire ou le contact principal du partenaire
- Courriel: L'adresse courriel du partenaire ou du contact principal du partenaire
- Site web: Le site web du partenaire
Une fois que vous avez modifié les informations désirées, cliquez sur l'icône sous forme d'une disquette.