Comment surveiller vos lecteurs avec le tableau des captures d'écran?
Apprenez comment surveiller vos lecteurs avec le tableau des captures d'écran
| Disponible avec: |
| Lecteur Windows: Starter, Pro, Premium Lecteur web: Starter, Pro, Premium Lecteur LG webOS Signage : Starter, Pro, Premium Lecteur Samsung SMART Signage Platform (SSSP / Tizen) : Starter, Pro, Premium Lecteur BrightSign: Starter, Pro, Premium Lecteur Android: Starter, Pro, Premium Lecteur Linux: Starter, Pro, Premium Lecteur macOS: Starter, Pro, Premium |
Comment accéder au tableau des captures d'écran?
Naviguez vers le compte groupe contenant les lecteurs pour lesquels vous désirez voir les captures d'écran.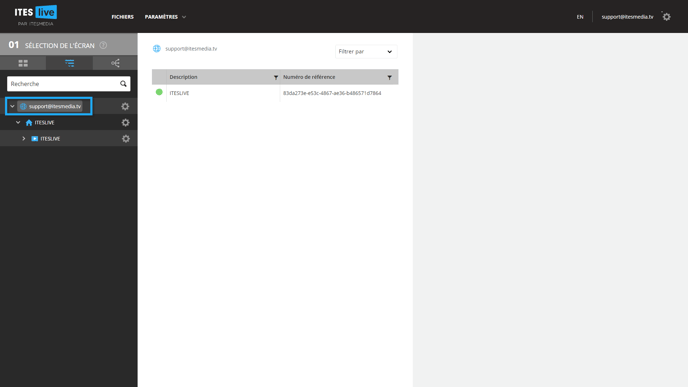
Une fois que vous avez sélectionné votre compte groupe, cliquez sur l'engrenage à la droite de celui-ci et sélectionnez « tableau de capture d'écran ».
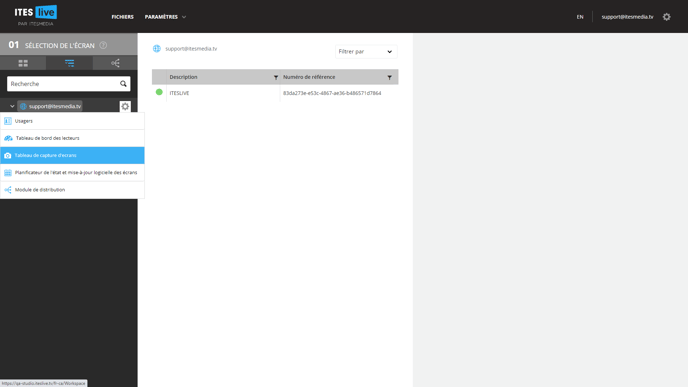
Tableau de capture d'écran
Dans la page du « tableau de capture d'écran », une entrée en forme de carré sera générée pour chacun des lecteurs sous le compte groupe sélectionné.
Note: Dans l'exemple présenté dans cet article, il y a seulement un lecteur sous le compte groupe alors on voit les informations d'un seul lecteur.
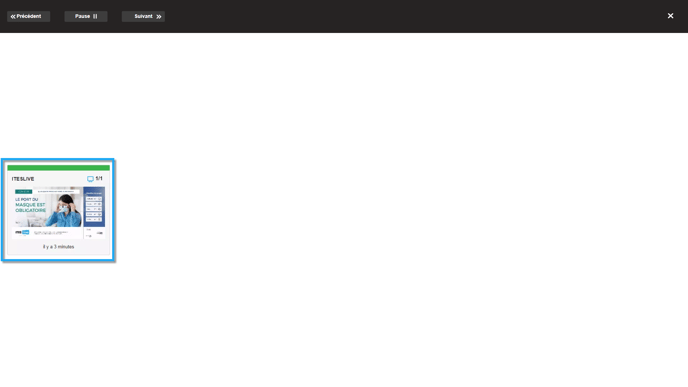
- La ligne de couleurs dans le haut de la forme représente le statut de votre lecteur, celui-ci respecte le même code de couleur qu'on trouve dans les autres vues du Studio ITESLIVE.
- Sous la ligne verte, du côté gauche de la forme il y a le nom du lecteur.
- Sous la ligne verte, du côté droit de la forme il y a le nombre d'écrans pour ce lecteur. S'il y a plusieurs écrans, la dernière capture d'écran pour Cancún des écrans sera diffusée à tour de rôle.
- Dans le centre de la forme, on peut voir la dernière capture d'écran du lecteur.
- Sous la capture d'écran, il y a une indication d'il y a combien de temps (en minutes) la capture d'écran a été prise. Par défaut, les lecteurs envoient une capture d'écran toutes les 15 minutes, donc, la capture d'écran diffusée sera modifiée toutes les 15 minutes.
Comme le « tableau de capture d'écran » génère la liste des lecteurs de façon dynamique selon le compte groupe sélectionné, il y a des cas où les lecteurs seront inclus dans le tableau sur plusieurs pages. Celles-ci défilent automatiquement dans le tableau à tour de rôle. Cela dit, il est possible d'utiliser les contrôles dans le haut de la page afin de contrôler manuellement les informations diffusées.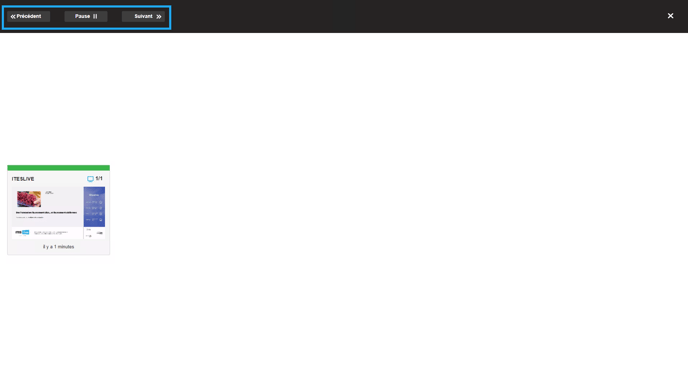
- Précédent - Permets de retourner vers la page précédente du tableau.
- Pause - Permets d'arrêter les changements de page afin de visionner une page de capture d'écran.
- Suivant - Permets de passer directement à la prochaine page de capture d'écran