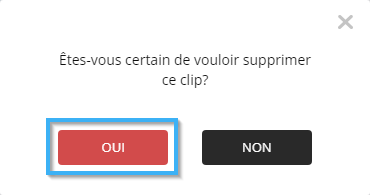Comment utiliser un clip Facebook
Apprenez comment utiliser un clip Facebook
| disponible avec: |
| Lecteur Windows: Pro, Premium Lecteur Web: Pro, Premium Lecteur LG webOS Signage: Pro, Premium Lecteur Samsung SMART Signage Platform (SSSP / Tizen): Pro, Premium Lecteur BrightSign: Pro, Premium Lecteur Android: Pro, Premium Lecteur Linux: Pro, Premium Lecteur macOS: Pro, Premium |
Il y a plusieurs étapes à suivre pour rendre disponible les informations d'une page Facebook pour laquelle vous êtes administrateur. Voici les procédures pour l'association de la page à votre compte ITESLIVE, la création d'un clip Facebook ainsi que la suppression du clip ou des informations de la page et du clip dans le cas où vous ne désirez plus les utiliser.
Comment créer un fournisseur de données Facebook
Comment créer un clip Facebook
Comment supprimer un fournisseur de données Facebook
Comment supprimer un clip Facebook
Comment créer un fournisseur de données Facebook
Note: Le fournisseur de données Facebook est l'entité requise pour faire l'association de votre page Facebook à votre usager ITESLIVE.
Une fois connecté au Studio ITESLIVE, cliquez sur l'onglet « Paramètres » et sélectionnez « Gestion des fournisseurs de données ».
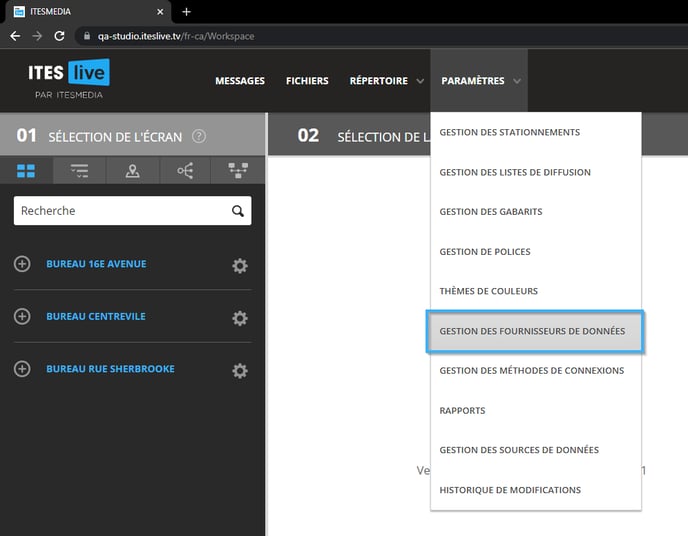
Sélectionnez le compte groupe dans lequel vous désirez insérer le fournisseur de données et cliquez sur le bouton « Nouveau répertoire ».
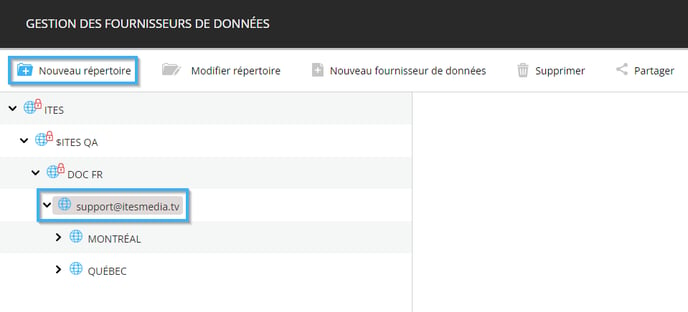
Donnez un nom au dossier et cliquez sur le bouton « Sauvegarder ».
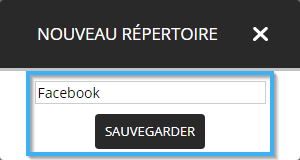
Cliquez sur le dossier que vous avez créé et cliquez sur le bouton « Nouveau fournisseur de données ».
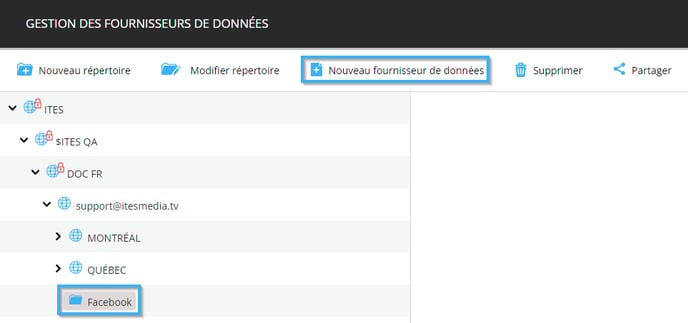
Dans la fenêtre « Nouveau fournisseur de données » cliquez sur la liste déroulante et sélectionnez « Facebook ».
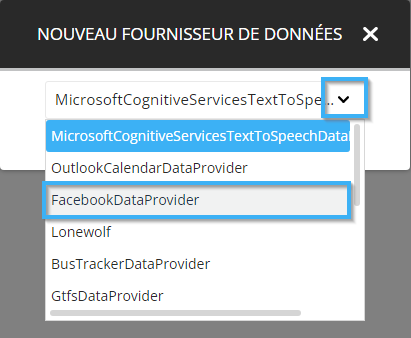
Cliquez sur le bouton « Sauvegarder ».
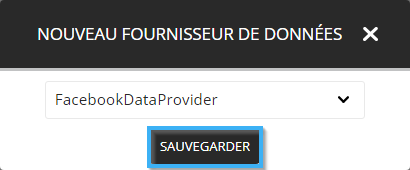
Entrez un nom pour le fournisseur de données et cliquez sur le bouton « Se connecter avec Facebook ».
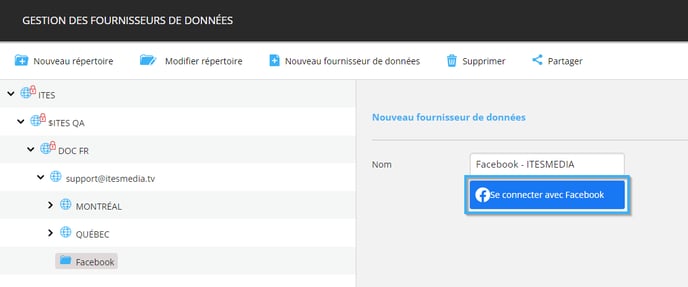
Dans la fenêtre qui s'ouvre, connectez-vous sur le compte Facebook qui est administrateur de la page que vous désirez diffuser.
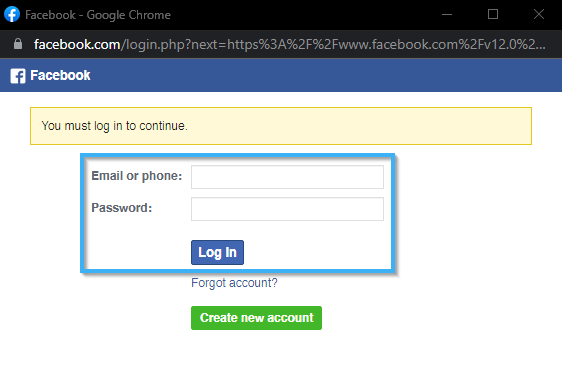
Une fois que les informations du compte Facebook sont affichées dans les champs grisés, cliquez sur l'icône qui représente une disquette pour sauvegarder.
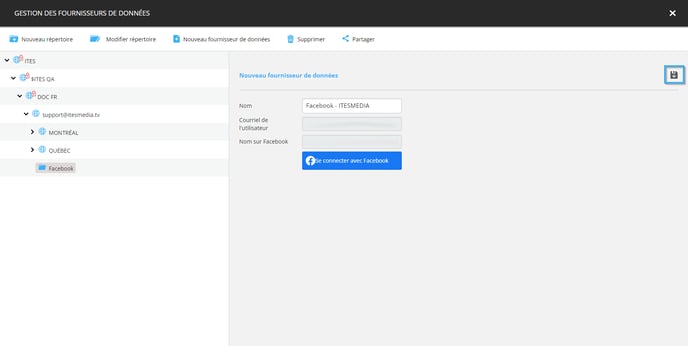
Une fois que le fournisseur de données est visible dans le dossier, vous pouvez cliquer sur l'icône sous forme de « x ».
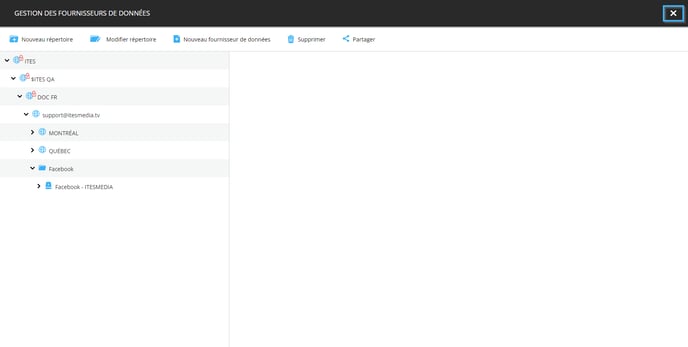
Comment créer un clip Facebook
Pour ajouter un clip Facebook dans un affichage, naviguez vers le lecteur désiré.
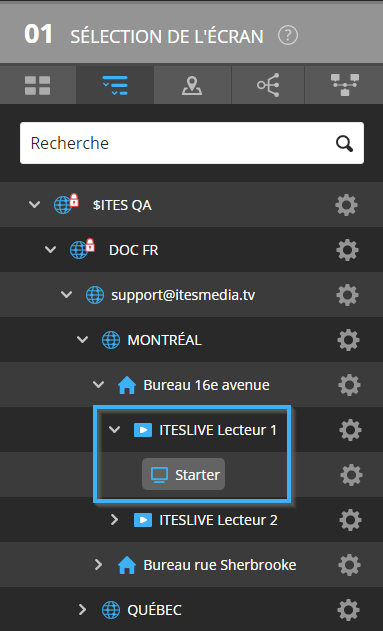
Une fois le lecteur sélectionné, sélectionnez la zone dans laquelle vous désirez insérer le clip.
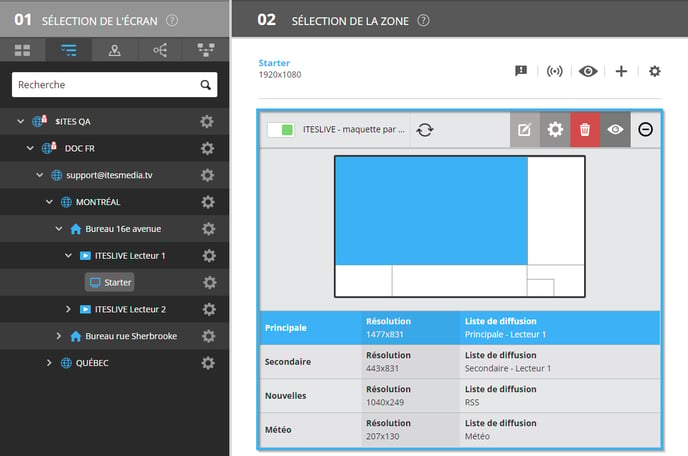
Cliquez sur l'icône sous forme de « + » au-dessus de la liste de diffusion.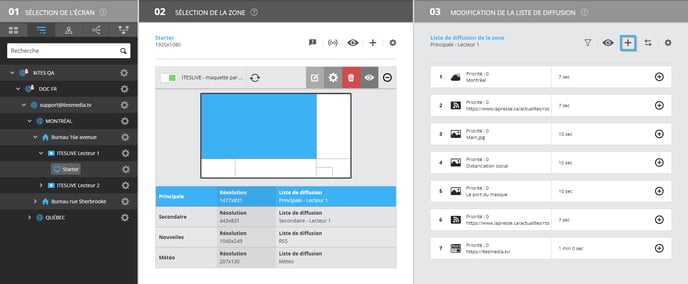
Sélectionnez le type de clip « Facebook » et cliquez sur le bouton « Suivant ».
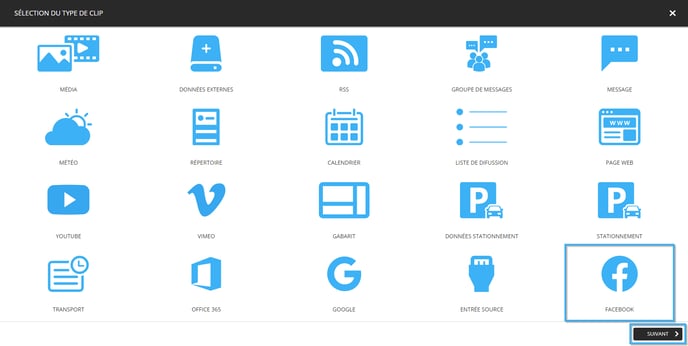
Sélectionnez le fournisseur de données désiré et cliquez sur le bouton « Suivant ».
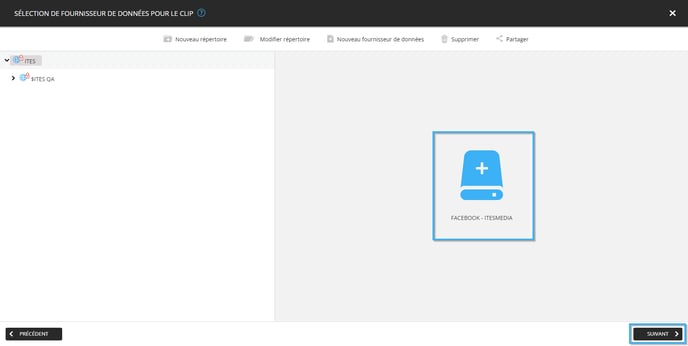
Sélectionnez le gabarit que vous désirez utiliser pour le clip Facebook et cliquez « Suivant ».
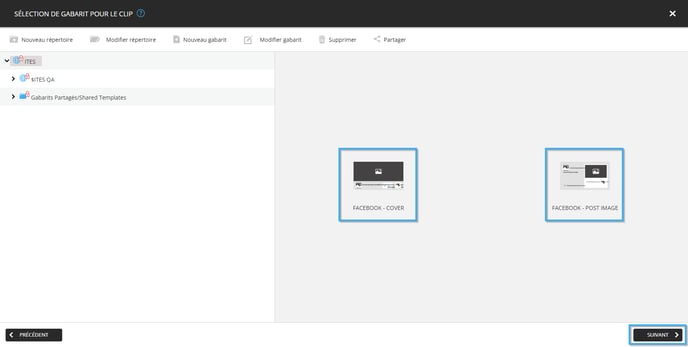
Voici les configurations disponibles pour les données provenant de la page Facebook.
- Page à afficher: Une liste des pages Facebook associée au compte du fournisseur de données. Les données de la page sélectionnée ici seront diffusées à l'affichage.
- Période à afficher: Détermine la période dans laquelle les données sont prises.
- Pas de limite de temps: Il n'y aura pas de limite spécifique sur la date de publication des informations diffusées, celle-ci sera incluse jusqu'à ce que le maximum de publications à diffuser sera atteint.
-
- Jour en cours: Les publications de la journée en cours seront incluses exclusivement dans les données.
- Mois en cours: Les publications du mois en cours seront incluses exclusivement dans les données.
- Nombres de jours: Cette valeur numérique qui représente un nombre de jours détermine la périodique pour laquelle les données seront incluses à l'affichage. Par exemple, si vous écrivez « 5 », les publications des 5 derniers jours seront diffusées dans l'affichage ITESLIVE.
- Quantité de publications à charger (Max = 100): Une valeur numérique qui représente le nombre maximum de publications qui seront incluses dans les données de l'affichage. Le maximum de publications que vous pouvez inscrire ici est 100 publications.
Quand vous avez complété vos configurations, cliquez sur le bouton « Suivant » pour procéder aux réglages de votre clip.

Comment supprimer un fournisseur de données Facebook
Pour retirer l'association d'une page Facebook de votre compte ITESLIVE, cliquez sur l'onglet « Paramètres ».
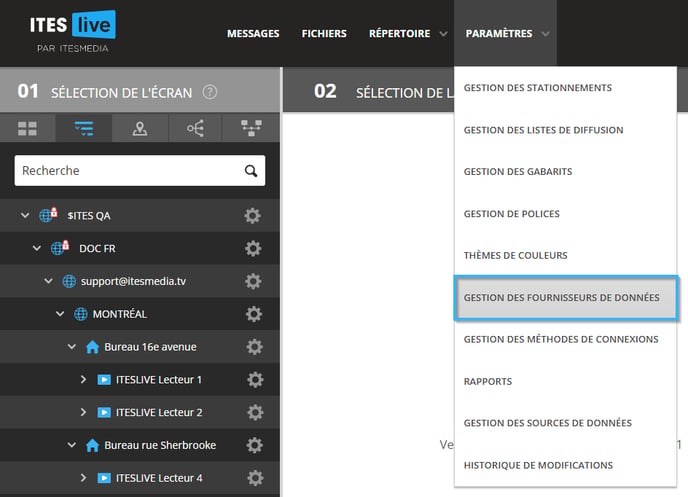
Naviguez vers le fournisseur de données que vous désirez supprimer et cliquez sur celui-ci. Une fois que le fournisseur de données a été sélectionné, cliquez sur le bouton « Supprimer ».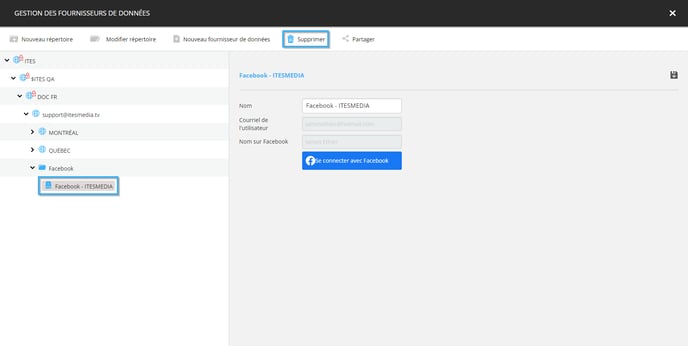
Confirmer que vous désirez supprimer le fournisseur de données en cliquant sur le bouton « Oui ».
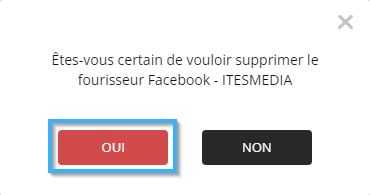
Si le fournisseur de données est en utilisation, donc, s'il y a des clips Facebook qui utilisent actuellement les informations du fournisseur. Un message indiquant que celui-ci n'a pas pu être supprimé sera affiché, cliquez sur le bouton « Supprimer quand même ».
Important: Veuillez noter que dans le cas où il y a des clips Facebook qui utilisent le fournisseur de données sélectionné, ceux-ci seront également supprimés.
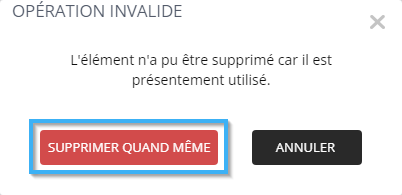
Une fois que vous avez envoyé la confirmation, le fournisseur de données sera supprimé, vous pouvez confirmer que c'est le cas en explorant le contenu du dossier où le fournisseur de données était situé. Celui-ci ne sera plus visible dans le dossier.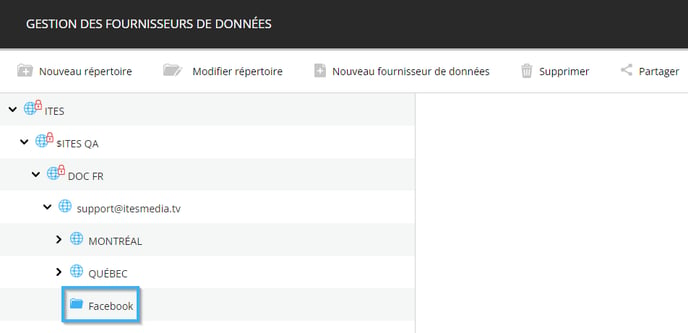
Comment supprimer un clip Facebook
Naviguez vers le lecteur dans lequel le clip est actuellement diffusé.
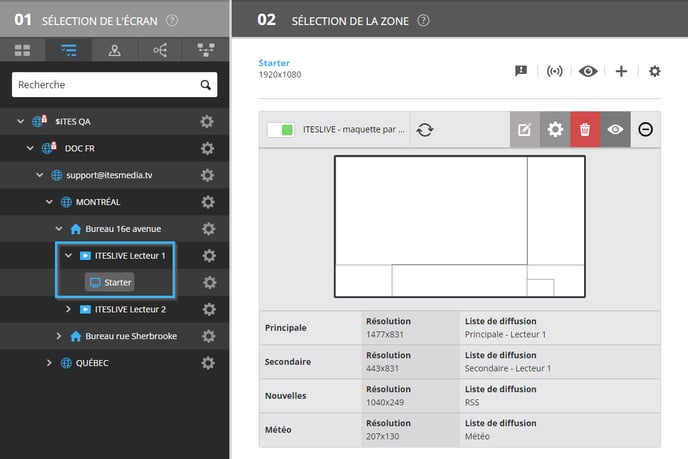
Sélectionner la zone dans laquelle le clip est situé dans le dessin qui représente la maquette d'écran.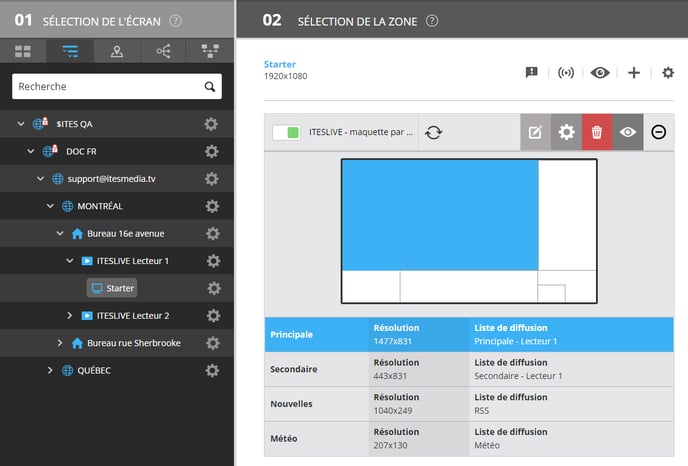
Cliquez sur le « + » à la droite du clip Facebook dans la liste de diffusion.
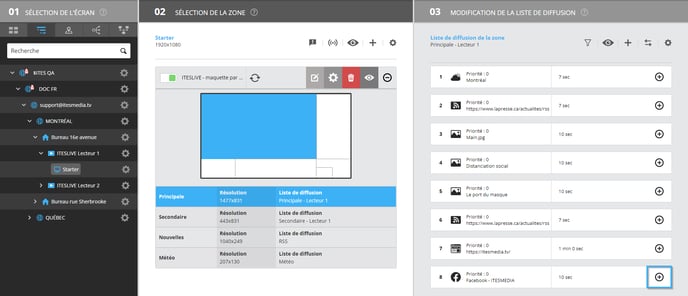
Dans la liste de contrôle qui est affichée, cliquez sur l'icône de la corbeille pour supprimer le clip.
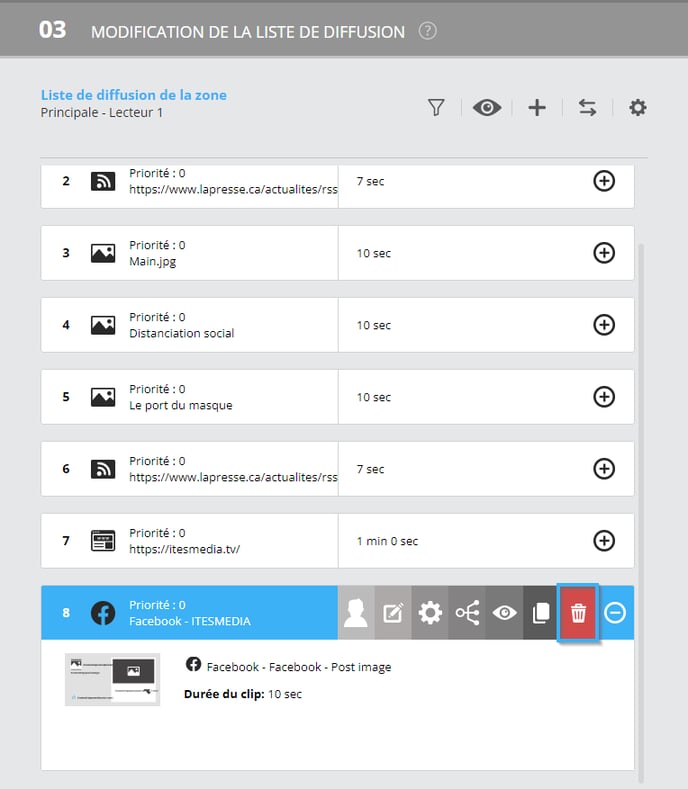
Confirmez que vous désirez supprimer le clip en cliquant sur le bouton « Oui ».